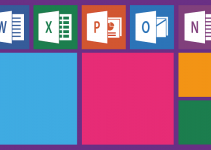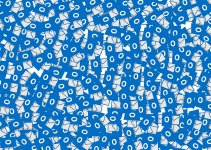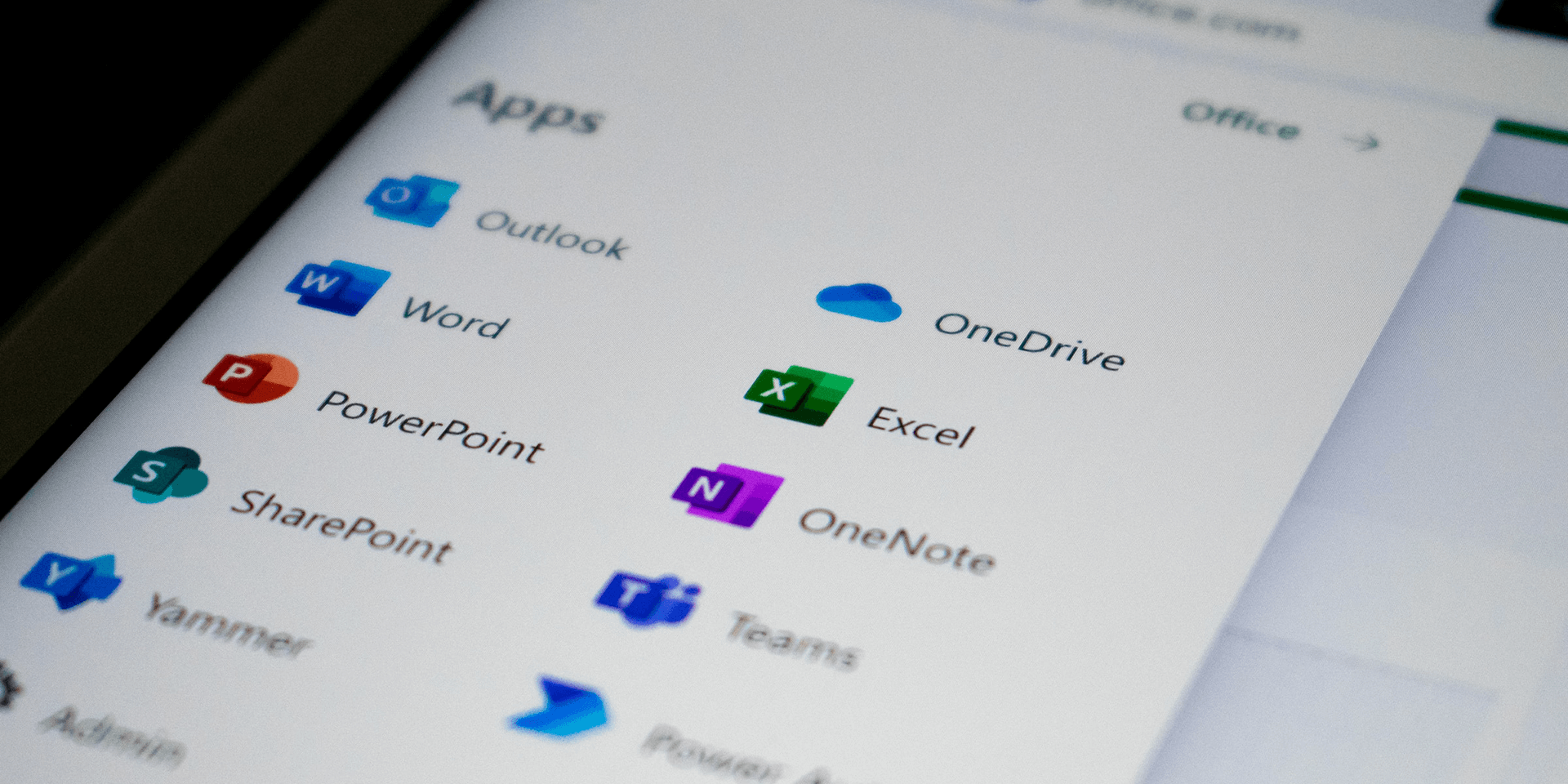
- To disable the word count in Microsoft Word, open your document in Word, right-click the status bar at the bottom, and deselect Word Count.
Does Microsoft Word keep calculating the number of words in your document? Do you want to hide the word count that appears in Word’s status bar? If so, you have an easy way to do that. We’ll show you how.
Right-Click the Status Bar and Deselect “Word Count”
To hide the word count in Word’s status bar, first, launch the Microsoft Word app. Do that by opening the Start menu, finding Microsoft Word, and selecting the appp.
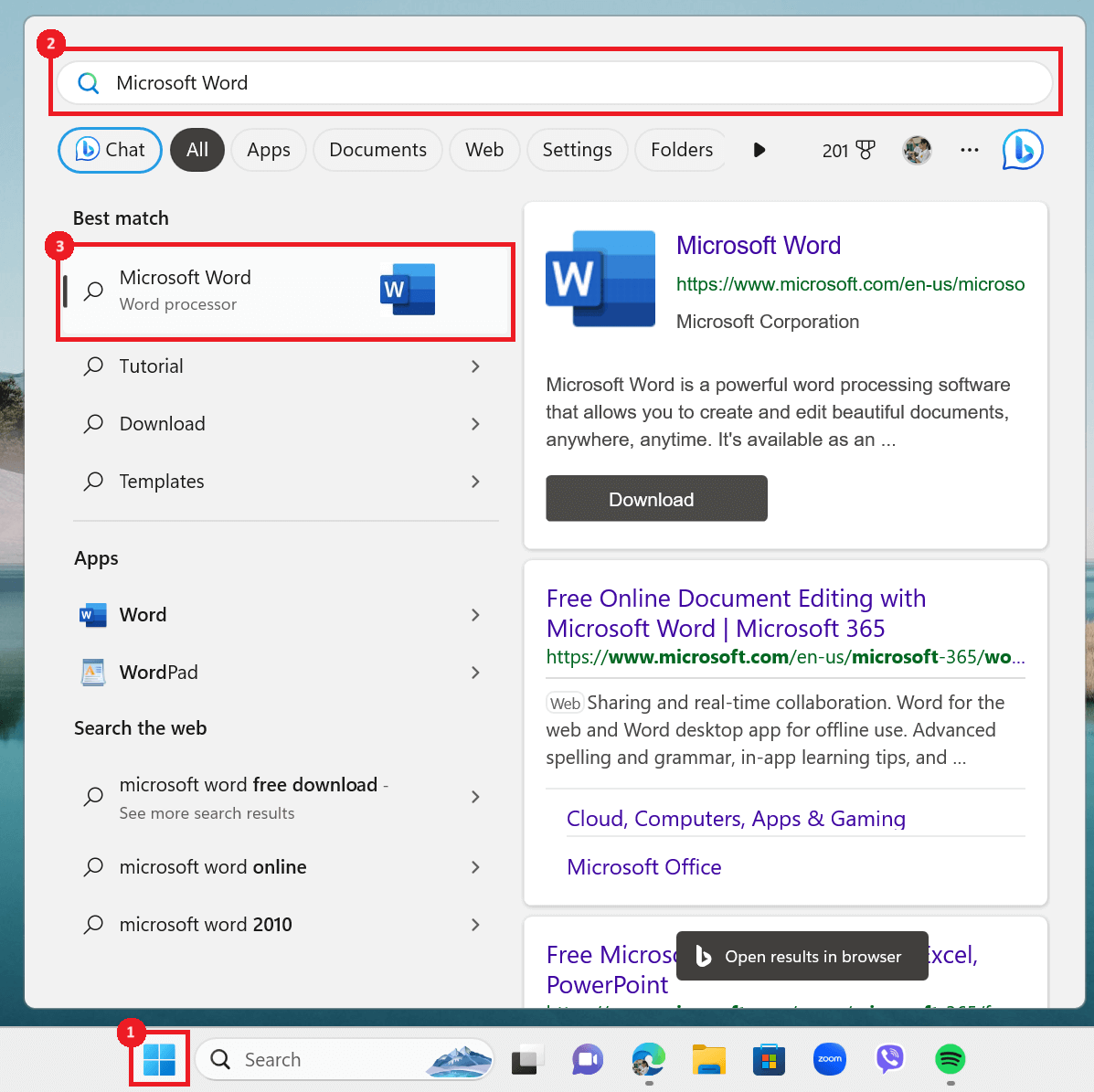
Once in Word, open your document. Turn to the bottom-left of your screen. You’ll see the status bar here. Right-click it and deselect Word Count. The count is gone from the status bar.
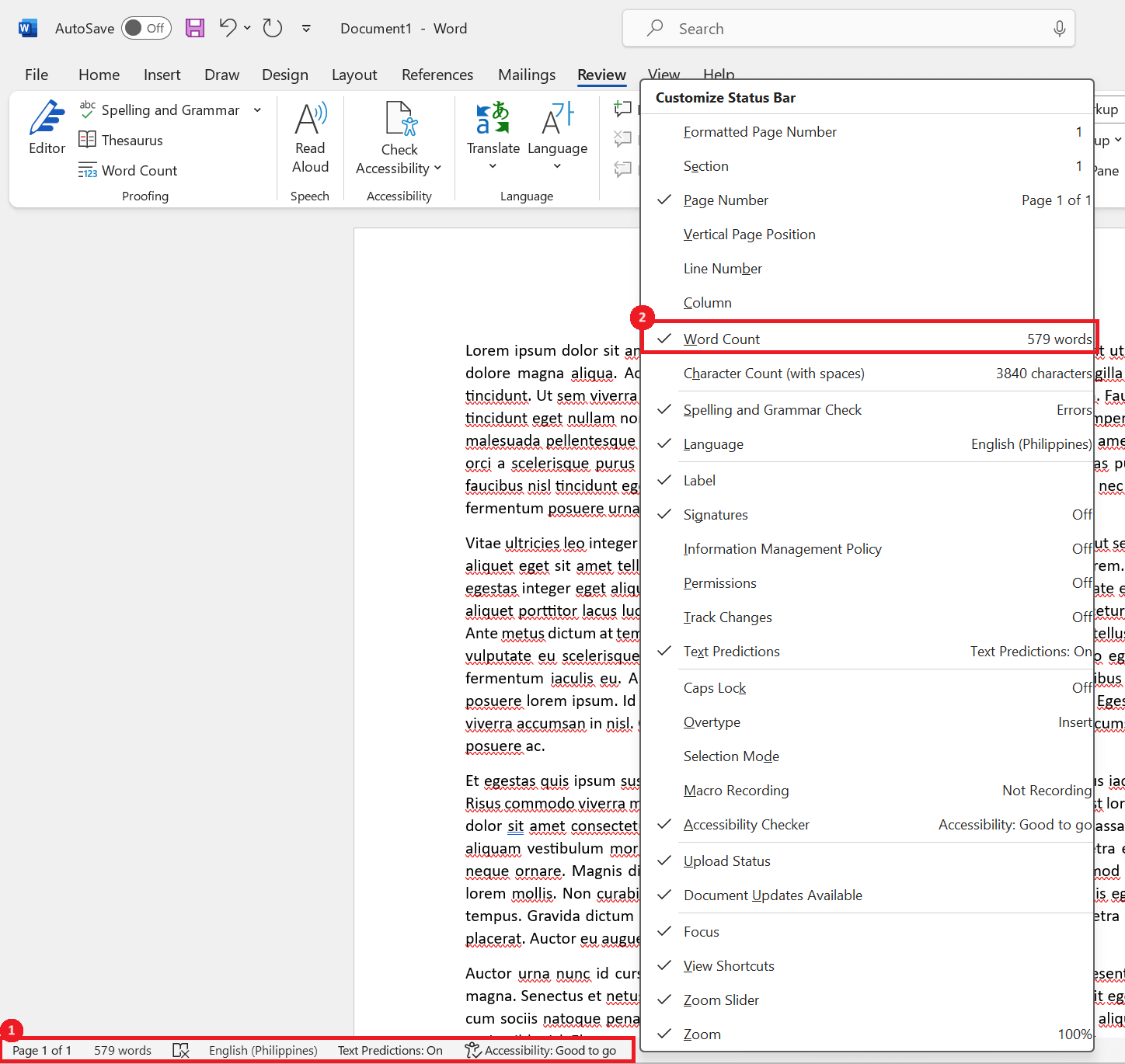
To re-enable word count, right-click the status bar and select Word Count. The count will appear in the status bar again.
Disabling the Feature Helps Fix the “Word Is Calculating the Word Count” Issue
Many users have encountered the message “Word is calculating the word count” on their status bar. This usually happens when your document is lengthy and has thousands of words. Disabling the count ensures Word doesn’t display this message, letting you focus on your work in the app.
Word Counts Words Even When You Disable the Feature
Even when you hide the count in the status bar, Word continues to count the words in your document. You can see this count from the app’s Review tab.
In Word, from the ribbon at the top, select the Review tab.

Under the Proofing section, click Word Count.
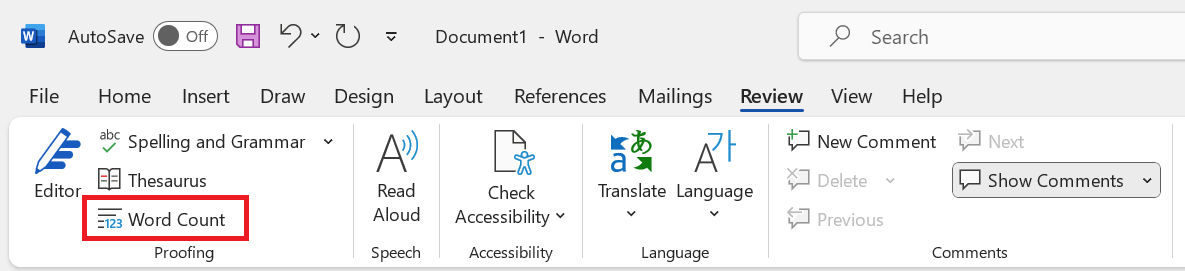
You’ll see a Word Count window. It shows your document’s number of words, pages, characters, lines, and paragraphs.
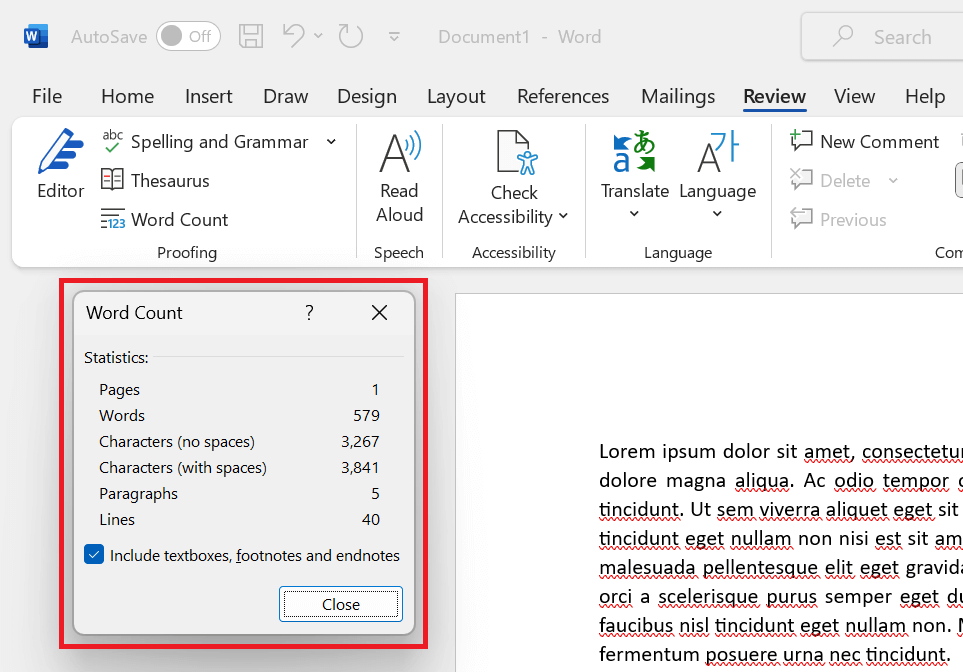
And that’s how you disable Word’s word count and still check the count whenever needed. Enjoy!