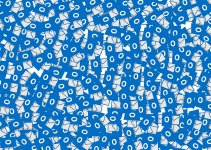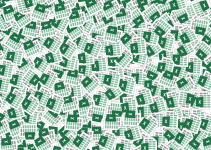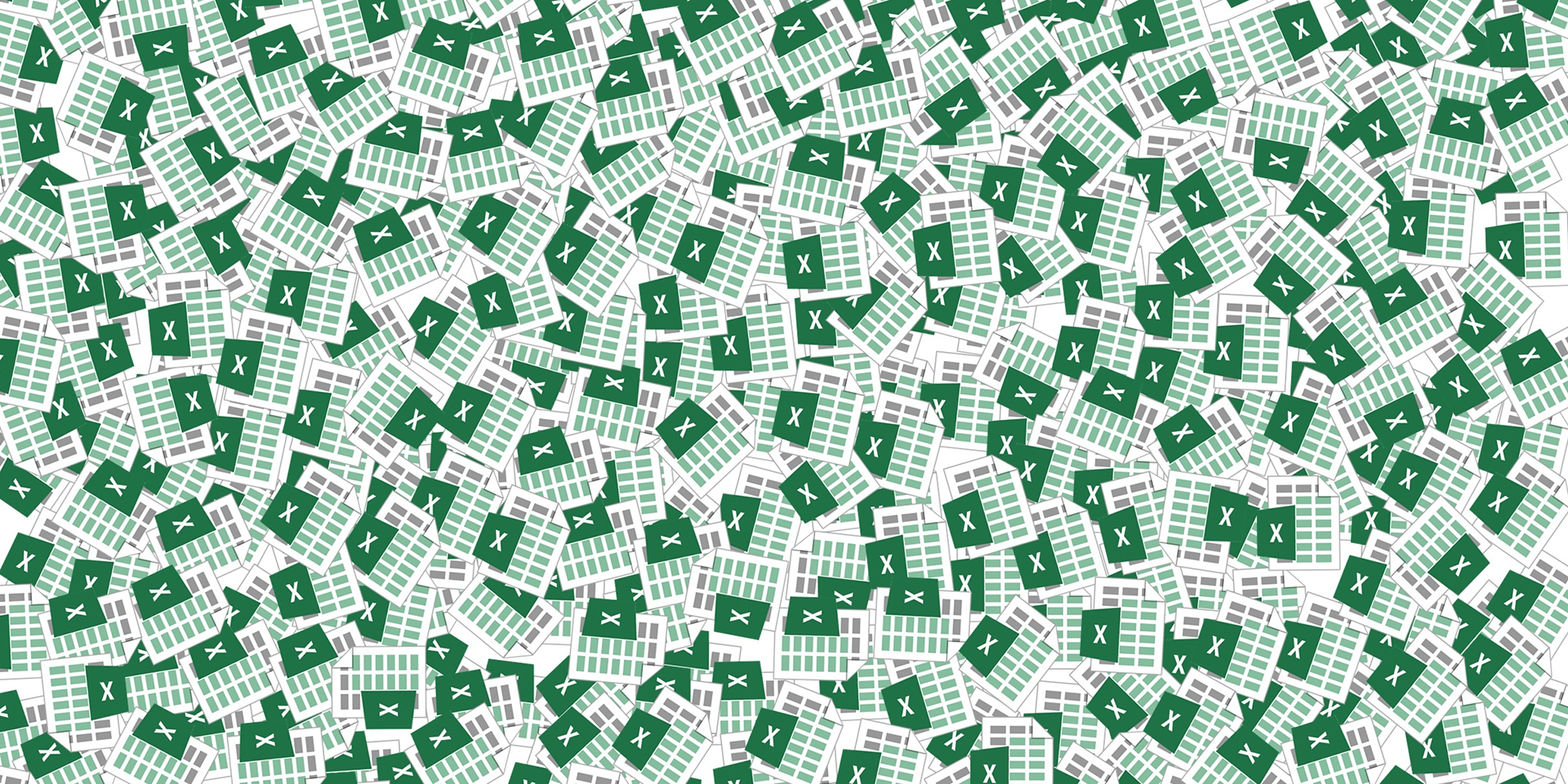
- To fix Microsoft Excel not opening on your Windows 11 PC, end all Excel processes in Task Manager and relaunch the app, open the app in safe mode, move files out of XLStart and alternate startup folder, or repair the app using the built-in Office repair tool.
Is Microsoft Excel not opening on your Windows 11 PC? This can be a major headache, especially if you rely on spreadsheets for work or projects. But don’t fret. Like most Windows issues, there are ways to troubleshoot this issue as well. We’ll walk you through fixes you can try to get Excel up and running again.
Why Excel Doesn’t Open
Several reasons can cause Microsoft Excel not to open, with a temporary glitch in the program itself being the biggy. Other potential causes include a malicious add-in installed in Excel or interference from files or workbooks in the XLStart or alternate startup folder.
Microsoft officially recommends using some of the following solutions to resolve your Excel problem.
Fix 1. End All Excel Processes in Task Manager
If it’s a minor glitch that has caused Excel not to open, force close all Excel processes running in the background using Task Manager and then relaunch the program. This will eliminate the glitch causing the problem. Here’s how to do it:
Press the Ctrl + Shift + Esc keys together to open Task Manager.
In the Processes, right-click Microsoft Excel and choose End task. Also, look for and end any other processes that have Microsoft Excel associated with their names.
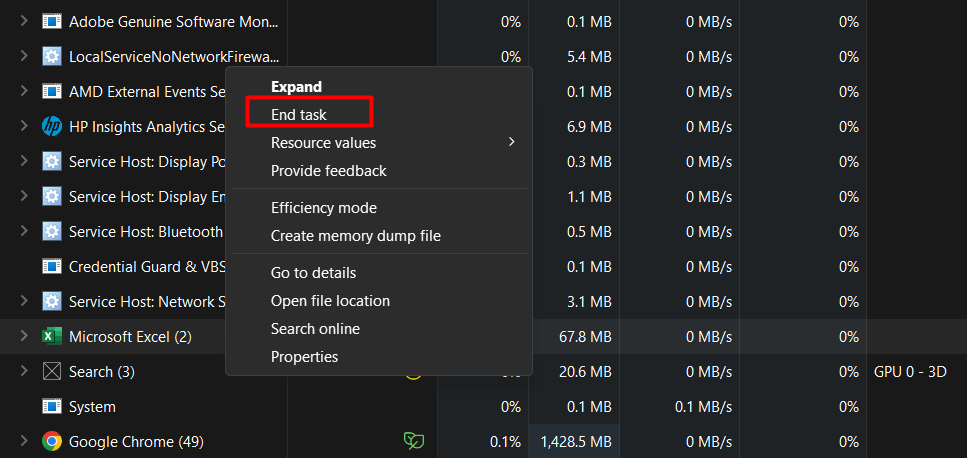
After that, try to open Excel.
Fix 2. Launch Excel in Safe Mode
Microsoft Excel allows you to install various add-ins to enhance your productivity. However, some add-ins can cause issues, and in extreme cases, they might even prevent Excel from opening altogether.
If you encounter this problem, disable the problematic add-in to continue using Excel. Do this by launching Excel in safe mode, which opens the program without add-ins.
To do so, press the Windows + R keys to open the Run dialog box. Then, type the following command into the text field and click OK.
excel -safe
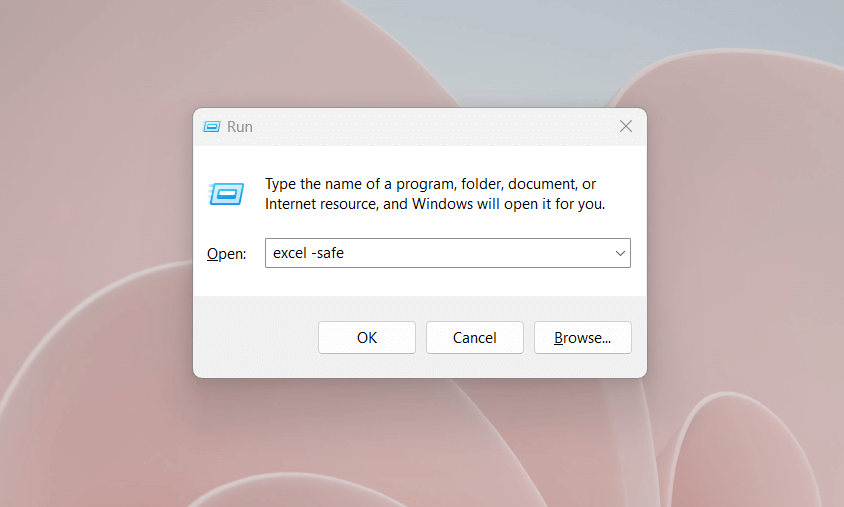
Excel will launch in safe mode, which means without any add-ins. If Excel opens without any issues in this mode, it confirms that one of the installed add-ins is the root of the problem. To pinpoint the specific add-in, enable the add-ins one by one until the issue reappears.
To do this, open Excel in safe mode. In the top-left corner, click File.
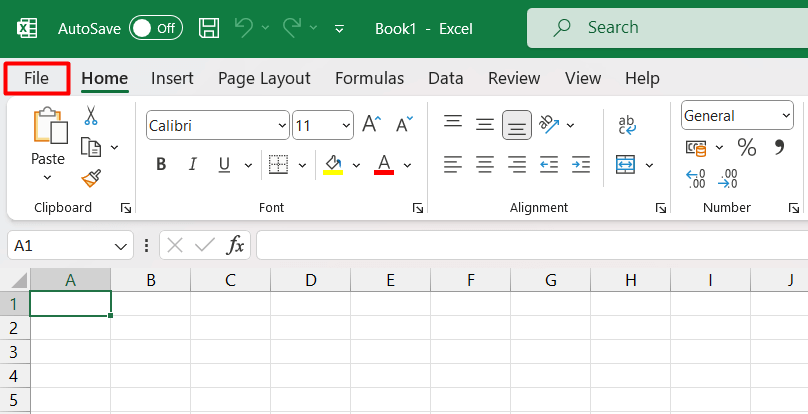
From the left sidebar, select Options.
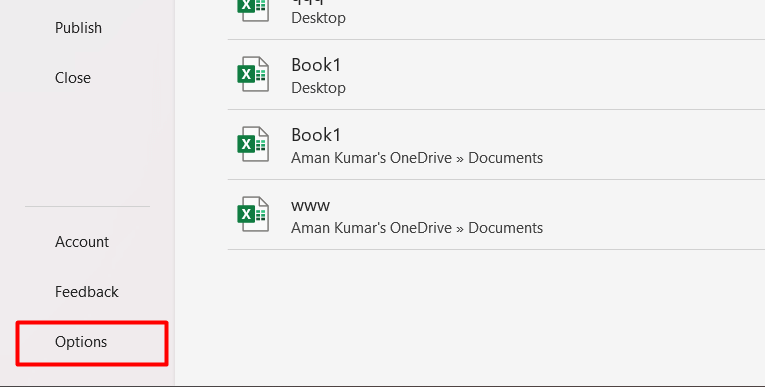
On the Excel Options window, in the left sidebar, click Add-ins. From the Manage drop-down menu, choose COM Add-ins and click Go.
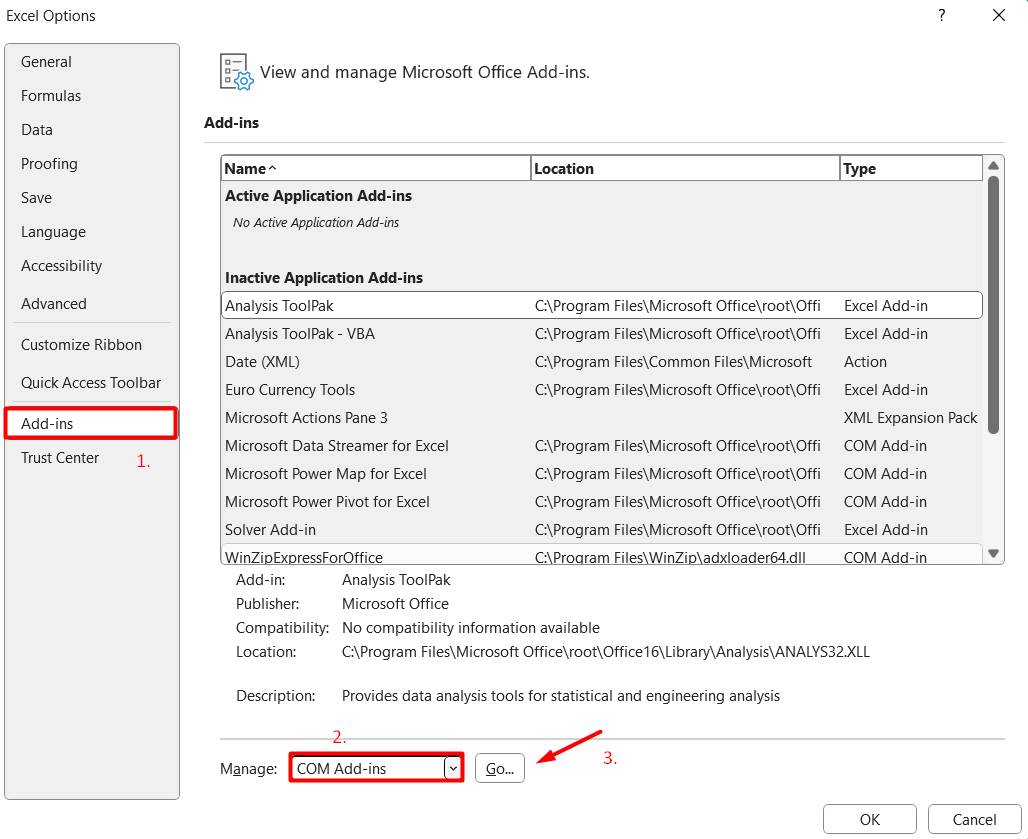 Uncheck all the add-ins and click OK.
Uncheck all the add-ins and click OK.
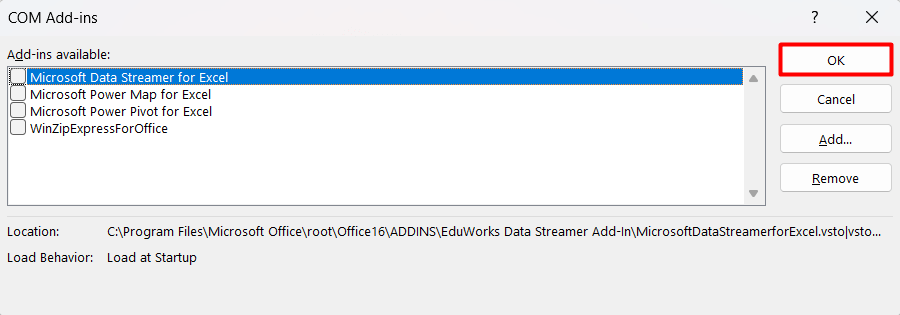
Restart Excel in normal mode and start enabling each add-in individually. Carefully observe which add-in’s activation leads to Excel’s failure to launch normally. After identifying the problematic add-in, launch Excel in safe mode again and access the COM Add-ins window.
Select the problematic add-in and click the Remove button to remove it from Excel.
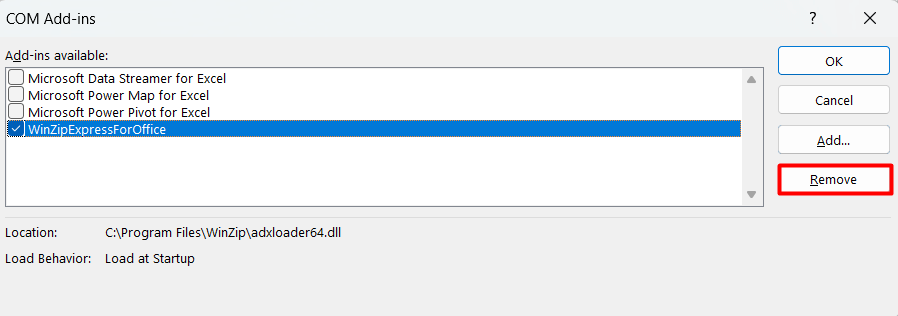
Fix 3. Move Files Out of XLStart and Alternate Startup Folder
When you open Excel, all workbooks, templates, and add-ins saved within the XLStart and alternate startup folders launch automatically. If one of these files becomes corrupted, it can prevent Excel from opening. To resolve this issue, locate and remove the problematic file.
Let’s first address the possibility that the file is located within the XLStart folder. To do this, open File Explorer and navigate to the following location, replacing <username> with your actual username:
C:\Users\<username>\AppData\Roaming\Microsoft\Excel
Open the XLSTART folder and move all its contents to a different location.
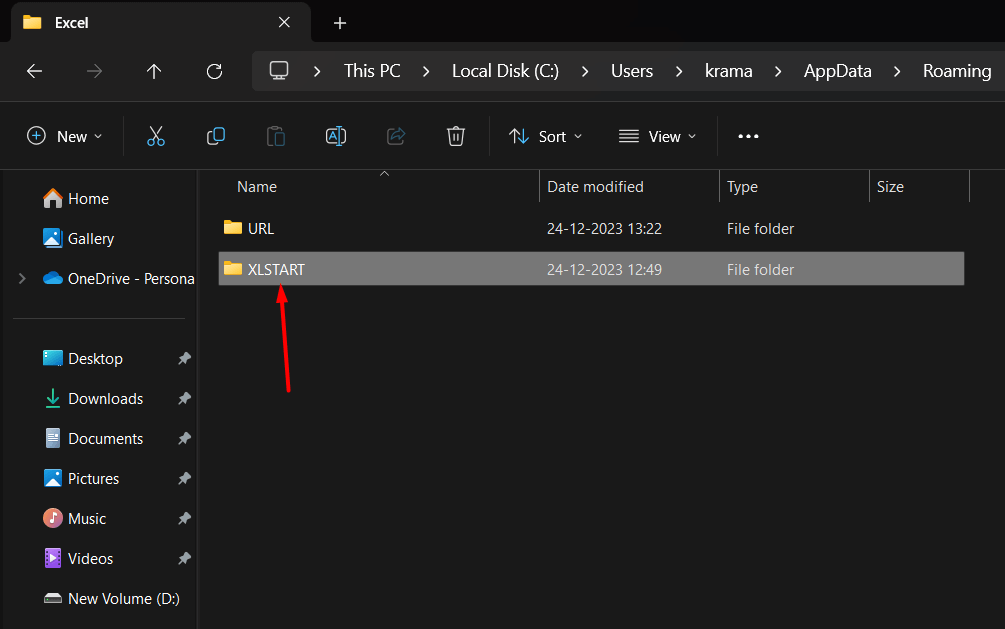
Try to open Excel. If it opens without issues, this confirms that one of the files you moved was causing the problem.
To identify the specific file, start moving the files back to the XLStart folder one by one until the issue reappears. Once you pinpoint the problematic file, remove it from your computer.
If the above method doesn’t resolve the issue, the problematic file might be in the alternate startup folder. In this case, navigate to the alternate startup folder. Since this folder’s location is set manually, you might be aware of the folder’s path.
Move all files within the alternate startup folder to a different location and then try to launch Excel. If Excel opens successfully, this confirms that one of the relocated files was causing the issue. To identify the culprit, move the files back to the alternate startup folder one by one, launching Excel in normal mode after each move.
Once you’ve identified the file that prevents Excel from launching, delete it to avoid further issues.
Fix 4. Repair Excel With Office Repair Tool
Microsoft Office has a handy built-in repair tool that might just fix your Excel. To access it, open the Settings app using Windows + I and select Apps > Installed apps.
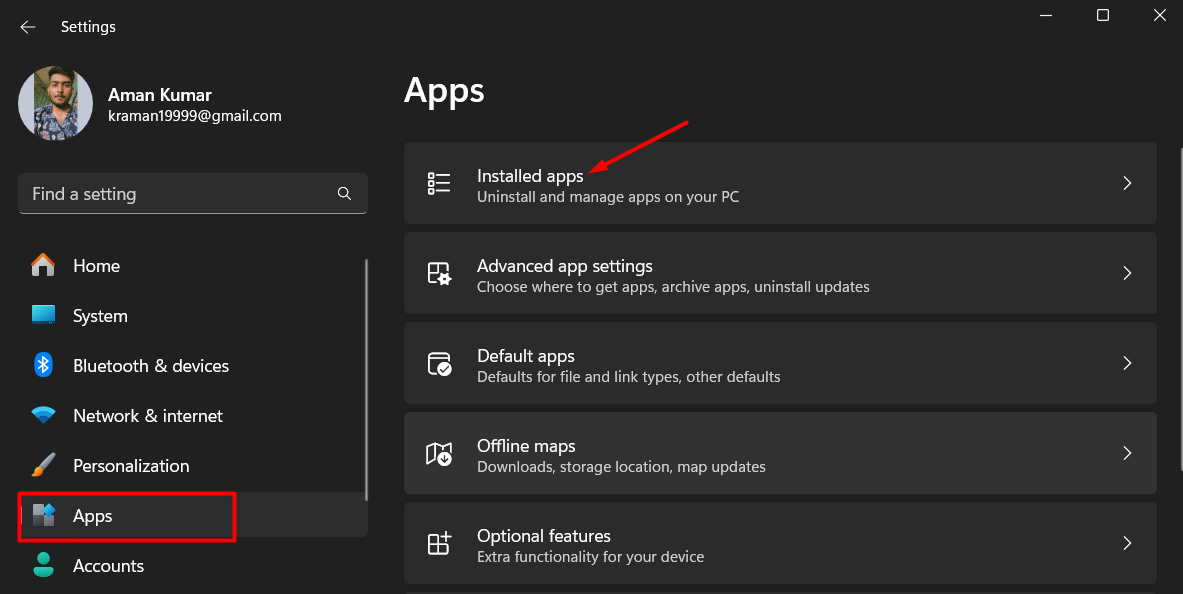
Find Microsoft Office in the list, click the three dots next to it, and choose Modify.
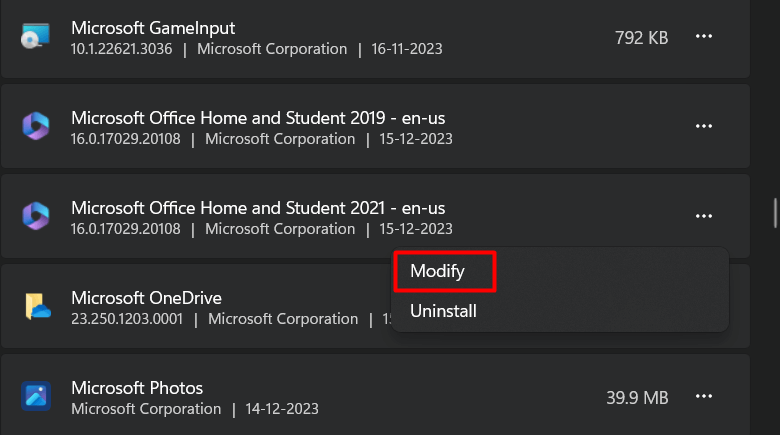
Here, you have two repair options: Quick Repair and Online Repair.
Try Quick Repair first—click it, and then click Repair.
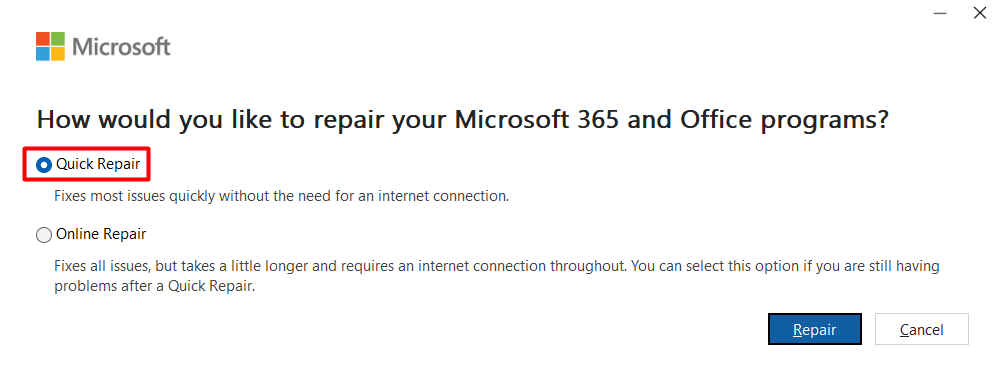
Wait until the repair process is complete. Once done, check if you can open Excel. If not, give Online Repair a shot (remember, this needs an internet connection).
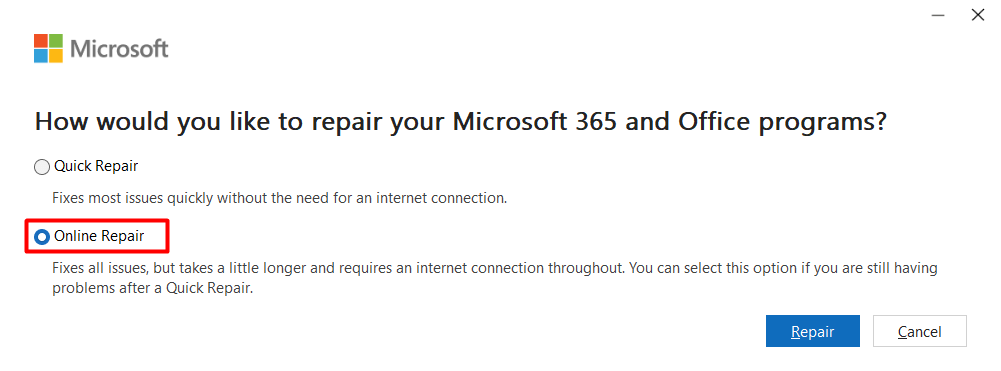
Once the repair process is finished, restart your computer, and hopefully, Excel will be back in working order.