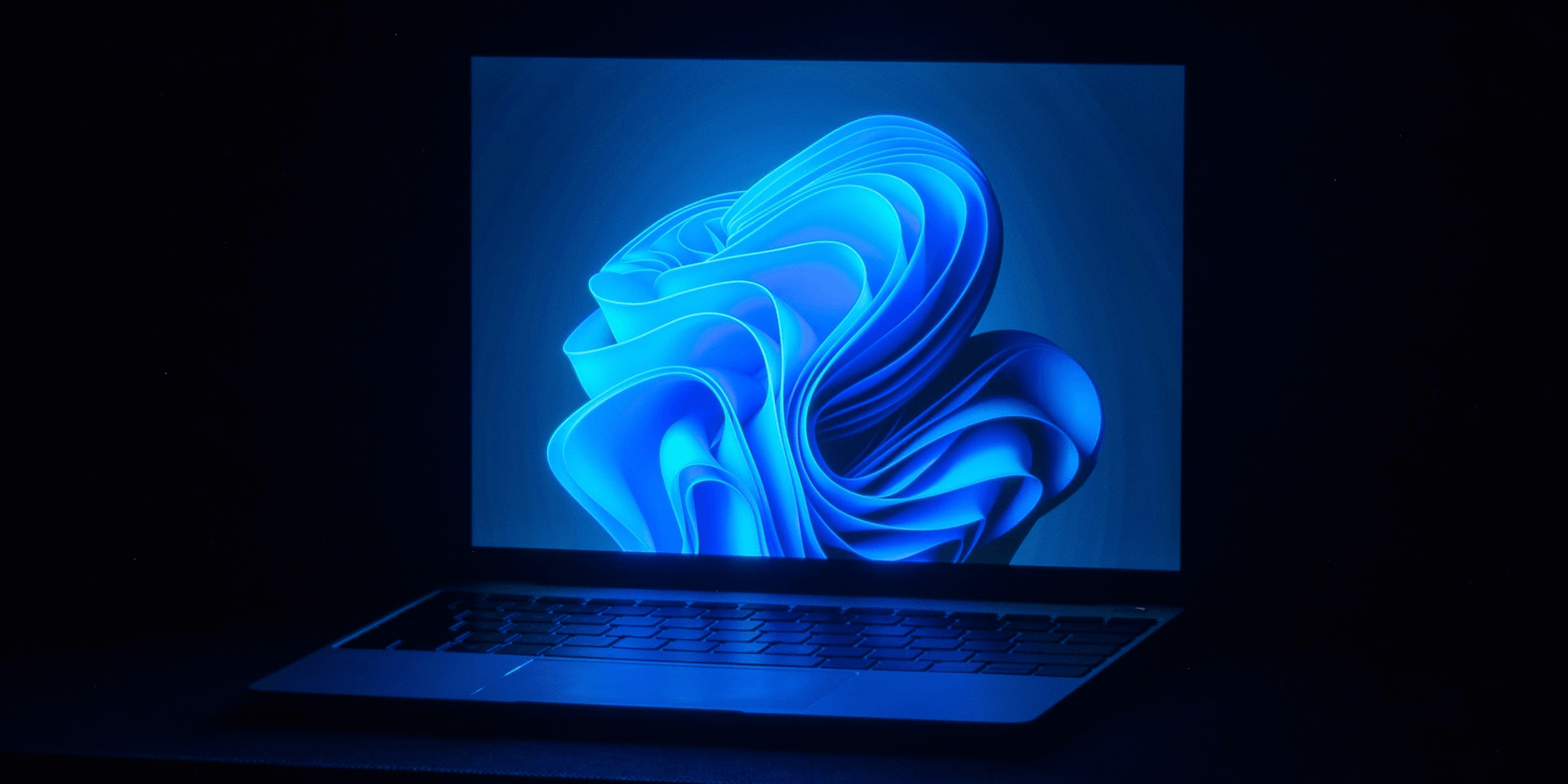
- The DISM Error 87 is commonly caused by wrong syntax, such as misspelled commands, extra spaces, and missing spaces.
- Always use Command Prompt or PowerShell with administrator rights.
- DISM errors can be caused by corrupted system files, which you can fix with SFC (System File Checker).
Seeing an “Error: 87” when running your DISM commands? That’s easy to fix. In this post, we’ll show you how typos can affect your commands, why it’s necessary to use Command Prompt with admin rights, and how to repair system files to fix the DISM error 87 on Windows 11 and Windows 10.
Fix the Typos in Your Entered Command
Typographical errors, including misspellings, missing spaces, and extra spaces, are some of the most common reasons you receive a DISM Error 87. Fixing them will likely resolve the issue.
In general, you want to keep these two things in mind when entering a DISM command.
- Every parameter must have exactly one space in between them.
- DISM commands are mostly case-sensitive.
To demonstrate these better, you can run the following command with bad syntax on an elevated Command Prompt:
DISM /Online /Cleanup-image/Checkhealth
By inspection, you’ll notice that this command didn’t separate the “Cleanup-image” and “Checkhealth” parameters. They also don’t follow proper capitalization. These issues result in a DISM Error 87.
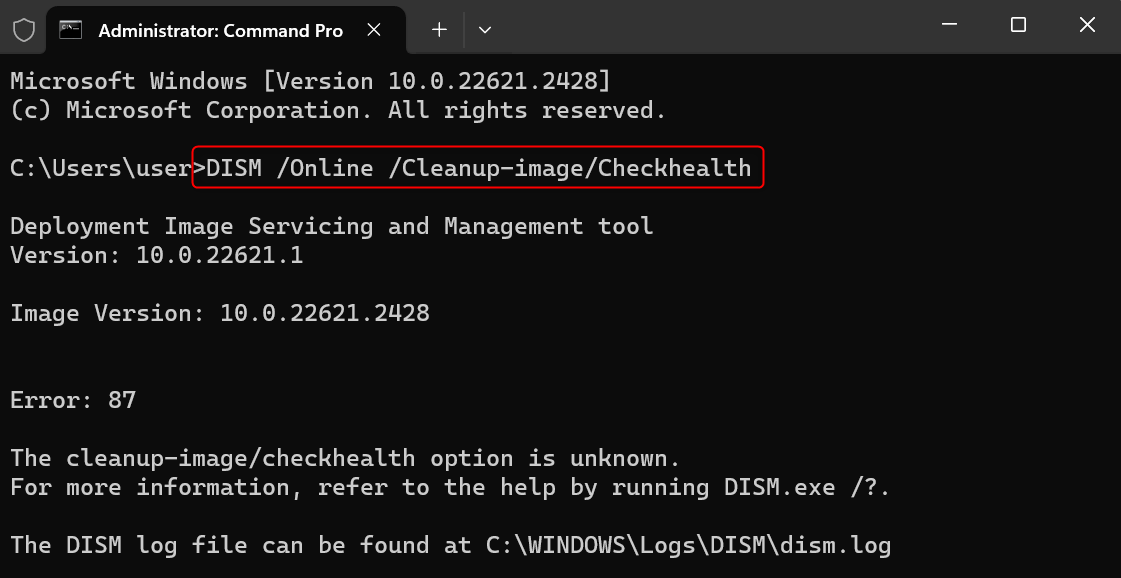
Now, run this command with the proper syntax:
DISM /Online /Cleanup-Image /CheckHealth
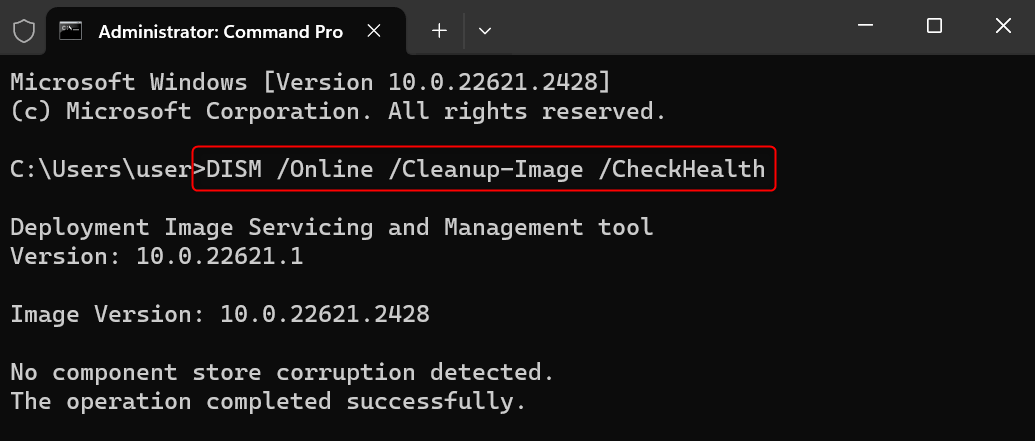
The DISM command will push through, and you’ll see the results on your screen.
Launch Command Prompt as an Administrator
Whether you use DISM commands on Command Prompt or PowerShell, you must launch these command-line interfaces as an administrator. Here’s how you do it.
Using Command Prompt in the Terminal App
Right-click the Start button to open the Power User menu. Then, select Terminal (Admin). You can also launch the Terminal app via the Start menu.
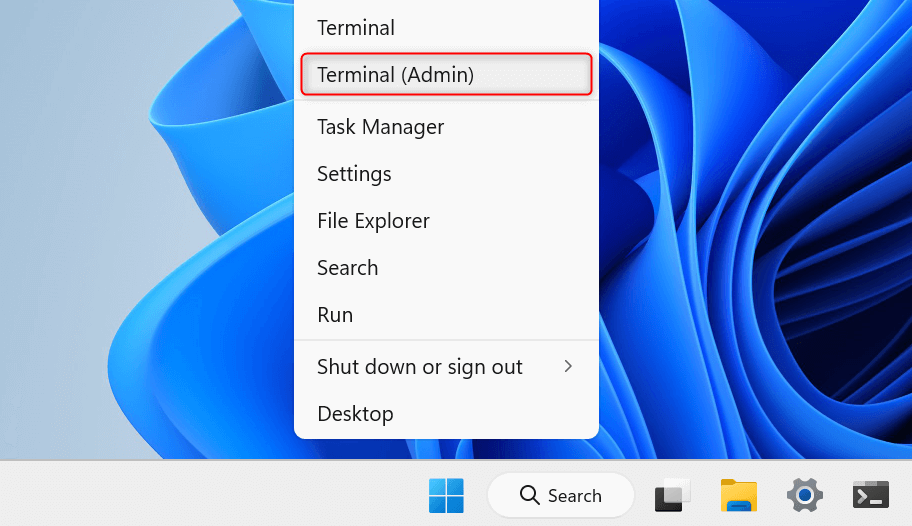
In the User Account Control dialog, choose Yes to confirm that you want to grant administrator rights to the Terminal app. This will open a Windows PowerShell tab by default.
To add a Command Prompt tab, click the Open a new tab drop-down and select Command Prompt. Alternatively, press the Ctrl + Shift + 2 shortcut if you haven’t changed your preferences in Terminal.
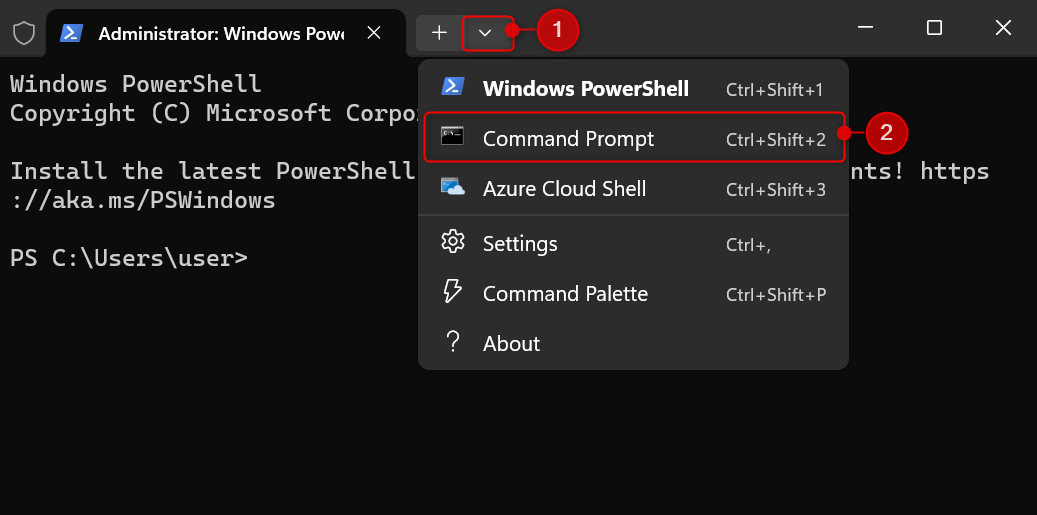
Note: Terminal is available by default in Windows 11 and some versions of Windows 10. You can also download it from the Microsoft Store.
Using the Windows Command Processor
If you want to use the old-style Command Prompt, formally known as the Windows Command Processor, follow these steps.
Click the Start button and type command prompt. This will initiate Windows Search. From the quick options in the search results, choose Run as administrator.
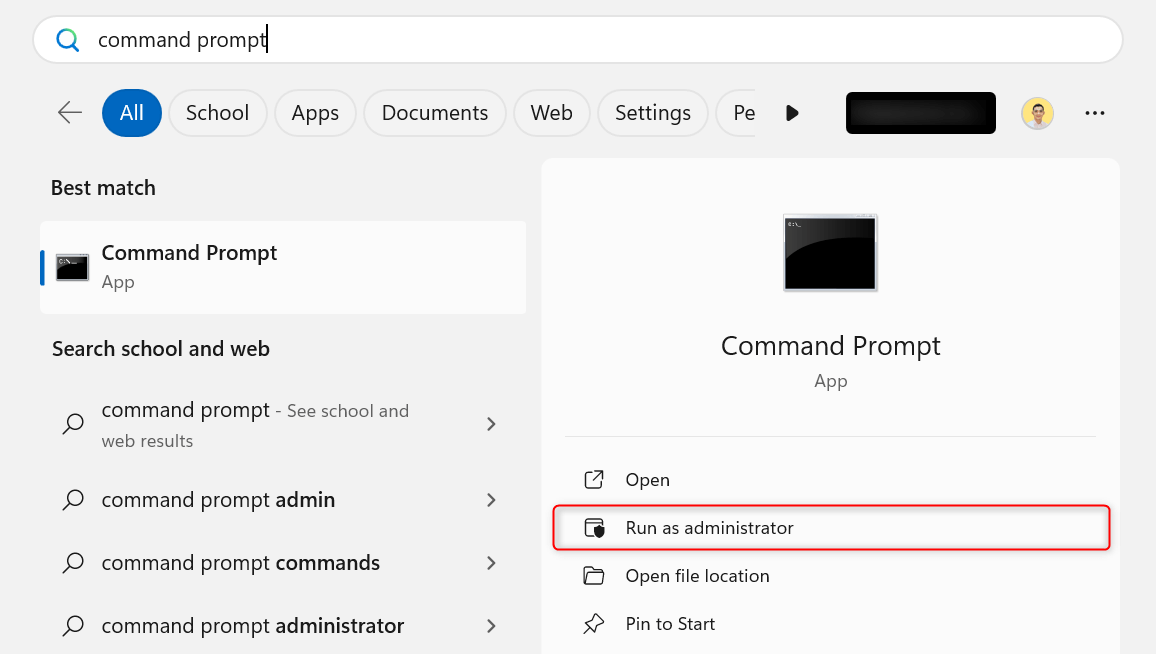
In the User Account Control dialog box, choose Yes to confirm granting administrator access.
If you want a quicker workaround, press Windows + R to open the Run utility. In the Open field, type cmd and press Ctrl + Shift + Enter. This will open the UAC dialog where you will confirm the action.
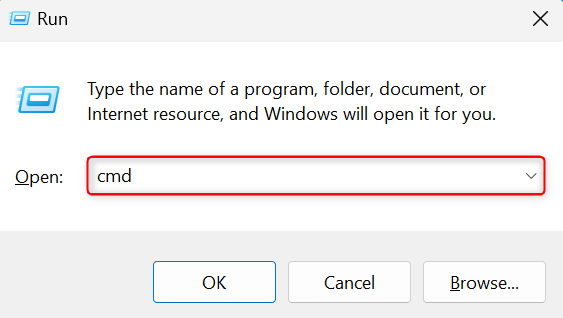
Now, you can run your DISM commands and the error will not pop up.
Repair Windows’ Damaged Files
If the fixes above don’t work for you, the DISM error might be due to corrupted system files in your machine. Repair them using the built-in SFC (System File Checker) tool in Windows.
Launch Command Prompt with administrator access. Then, type the following command and press Enter.
sfc /scannow
This command will initiate a scan through your system files. If a corrupted file is detected, your system will automatically replace it with the correct version.
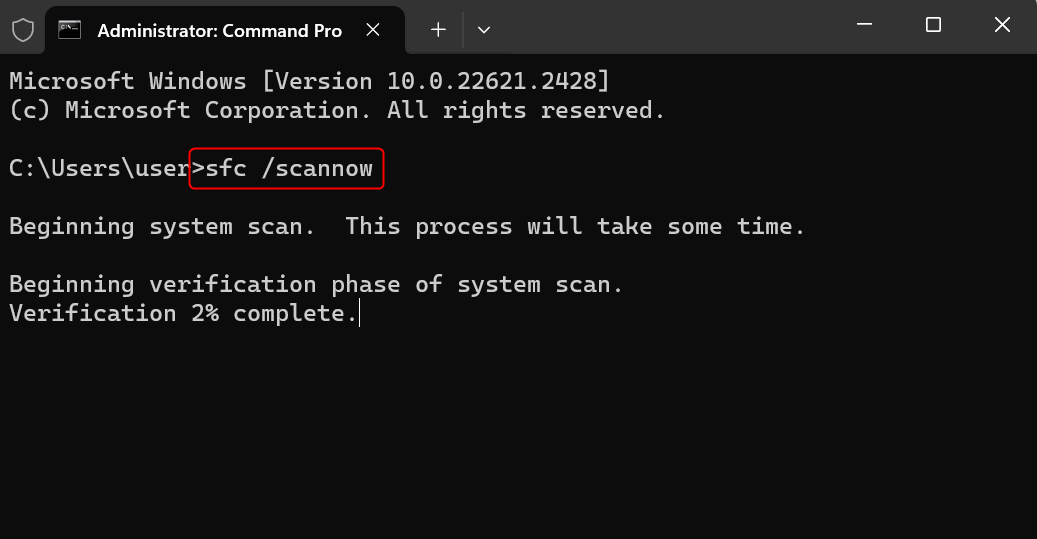
Once the SFC command finishes, run your DISM commands again and see if the error persists.
And that’s how you resolve a DISM error 87 on Windows 11 and Windows 10. This DISM error is mostly syntax-related, so the fixes are pretty easy. If you happen to encounter more severe issues like Hypervisor BSOD errors on your machine, feel free to browse our other guides.



