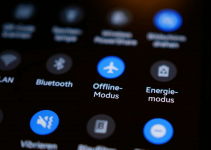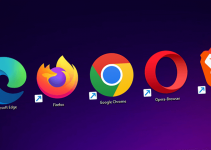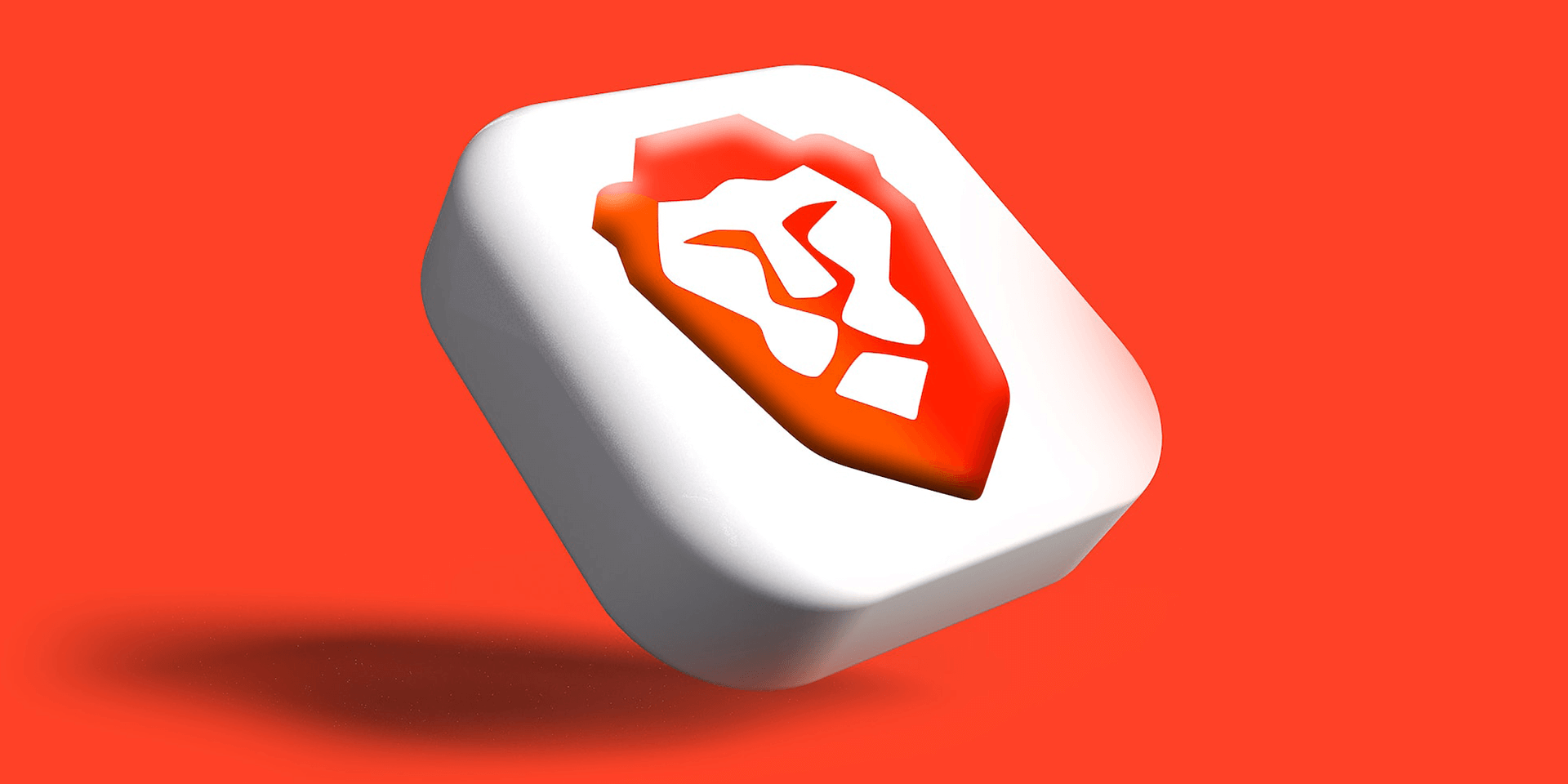
- To fix Brave when it stops working on Android, quit and re-open Brave, clear Brave’s app cache, update Brave from Play Store, turn off your phone’s antivirus app, or remove and reinstall Brave.
Encountered some issues while using Brave on your Android phone? Like you, many users reported that either the browser doesn’t open web pages properly or it doesn’t launch at all. Don’t worry, though, as we’ll show you why this error occurs and how you can troubleshoot it on your Android phone.
Why Does Brave Stop Working on Android?
Brave can suddenly stop working on your Android phone for many reasons, including:
- Update issues: While keeping Brave up-to-date is a good practice, certain releases might introduce bugs that cause the browser to stop working.
- Antivirus blocks Brave: Your antivirus app can mistakenly detect Brave as a malicious program and block it from launching properly.
- Full storage: Similar to other apps, Brave will be unable to work if your phone’s storage is at full capacity, as it won’t be able to cache data.
- Compatibility issues: Brave might not work or become buggy on certain Android versions, such as Android 13. It’s also known to be incompatible with particular phone models, such as the Motorola Moto G series.
- Experimental features: Brave flags have not been thoroughly tested yet. Activating them might cause issues for the browser.
Resolve It When Brave Stops Functioning on an Android Phone
It can be hard to determine what exactly was the reason Brave stopped functioning on your Android phone. So, you might need to try multiple troubleshooting methods to resolve the problem.
Fix 1. Close and Reopen Brave
On your Android phone, try to open and exit Brave to fix the issue.
Swipe up from the bottom of your screen to access the Recent Apps list. From your recently opened apps, find the interface preview of Brave. Swipe it up to completely close it.
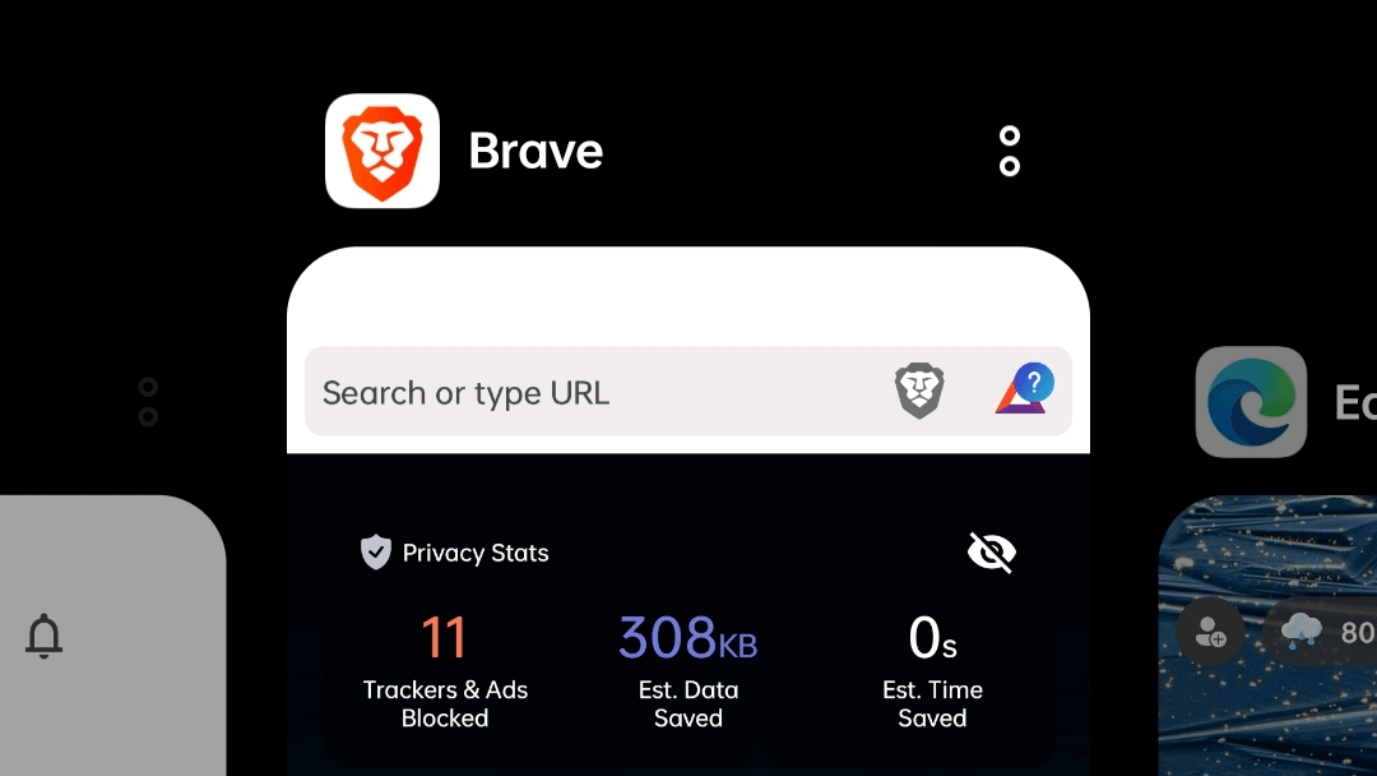
Go to your home screen or app drawer. Then, tap Brave to launch it again.
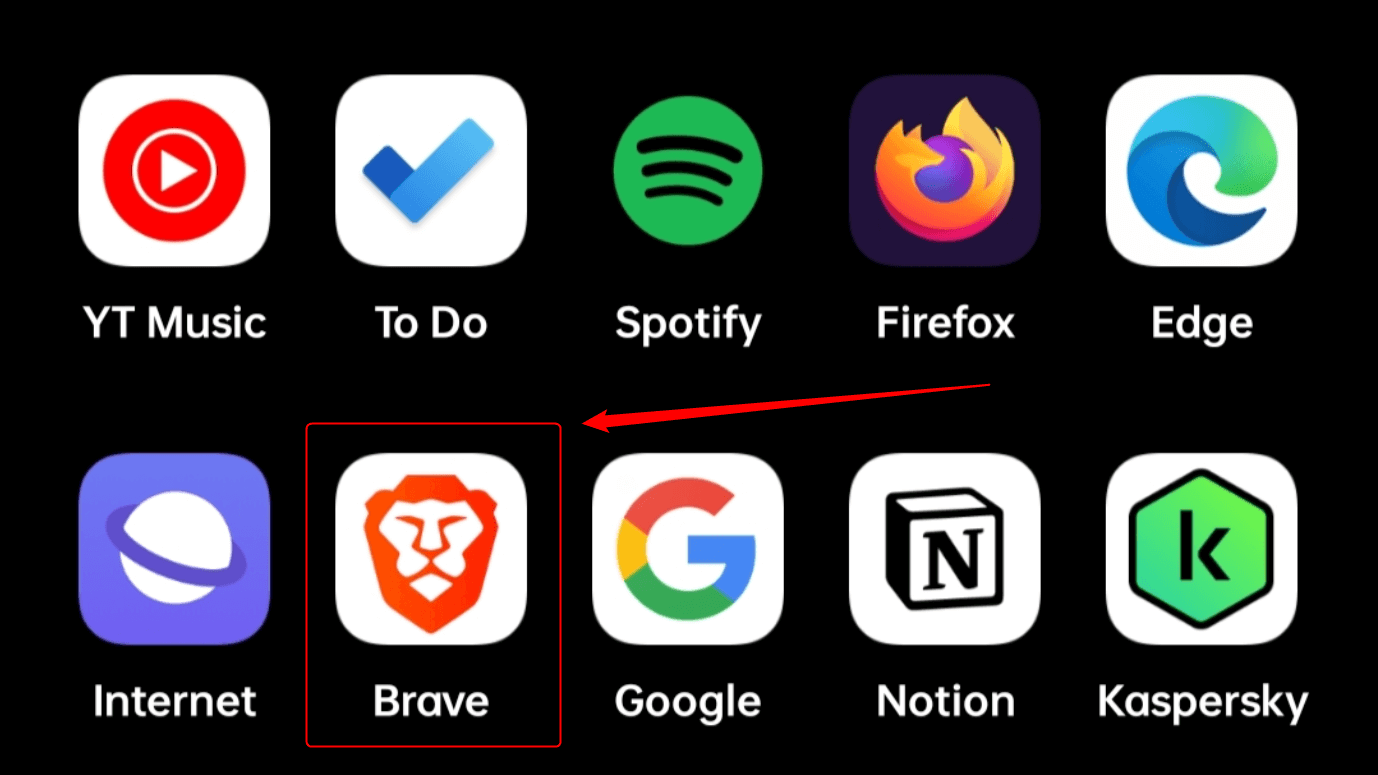
If the issue persists, you can forcefully stop Brave’s processes on your Android phone. On your home screen or app drawer, long-press the Brave icon. Then, tap App info.
If long-pressing Brave doesn’t work on your version of Android, go to Settings > Apps > App management. Find and select Brave from your list of installed apps. This leads you to the same interface where you can force-stop the browser on your phone.
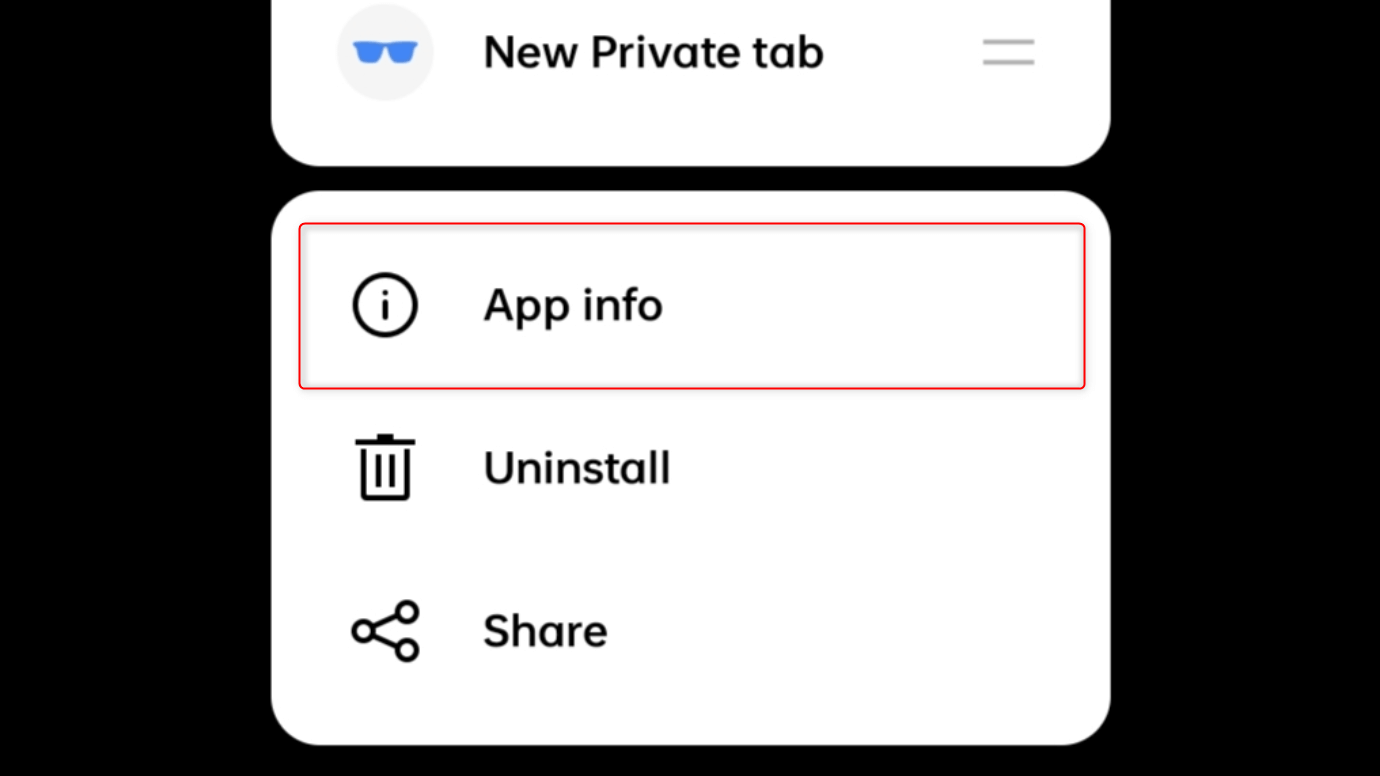
This will open the options for Brave in the Settings app. Tap Force stop, and when asked to confirm, click Force stop (or any similar option).
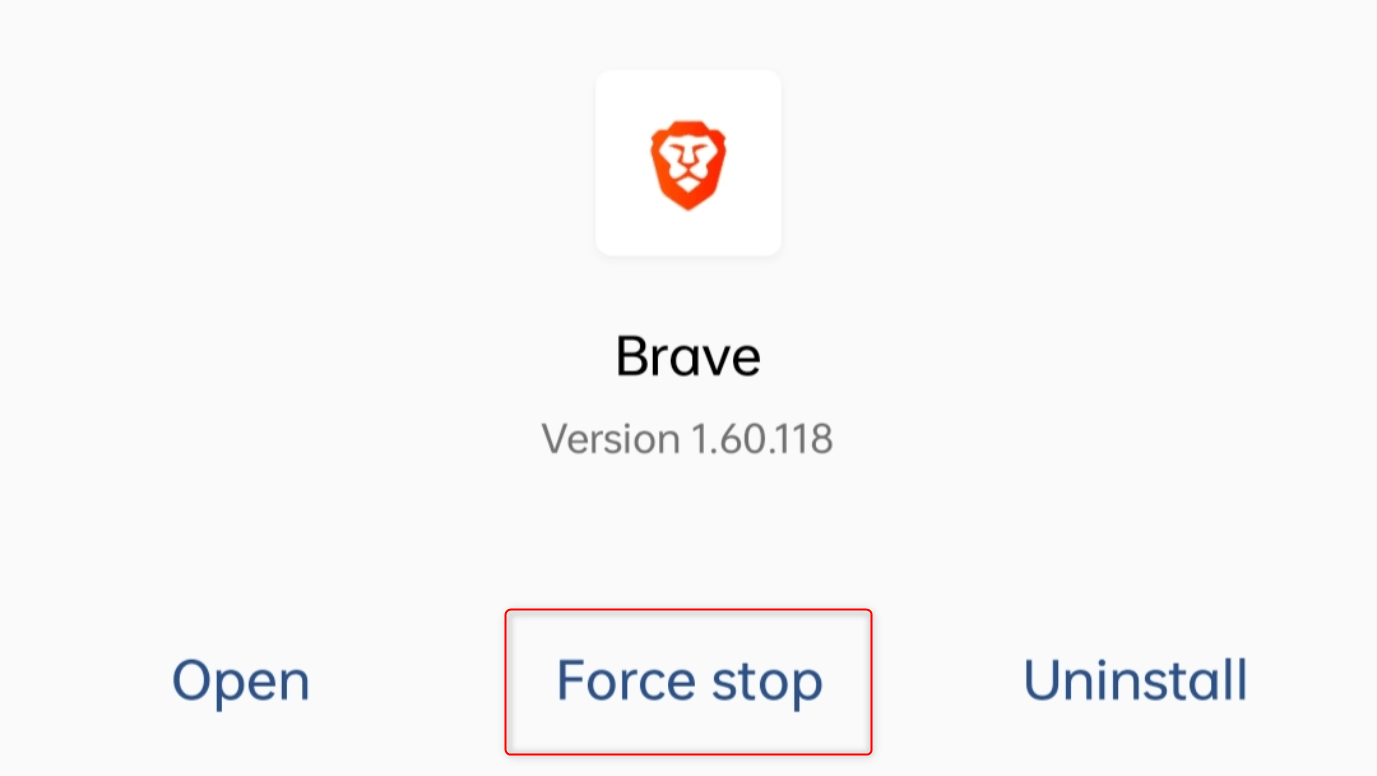
Try to reopen Brave and see if the issue has been resolved.
Fix 2. Clear Brave Browser’s Cache
Note that clearing your browser cache may remove saved media previews, form data, cookies, and browsing history.
To start, go to your home screen or open your app drawer. From your apps, long-press the Brave icon and tap App info from the context menu.
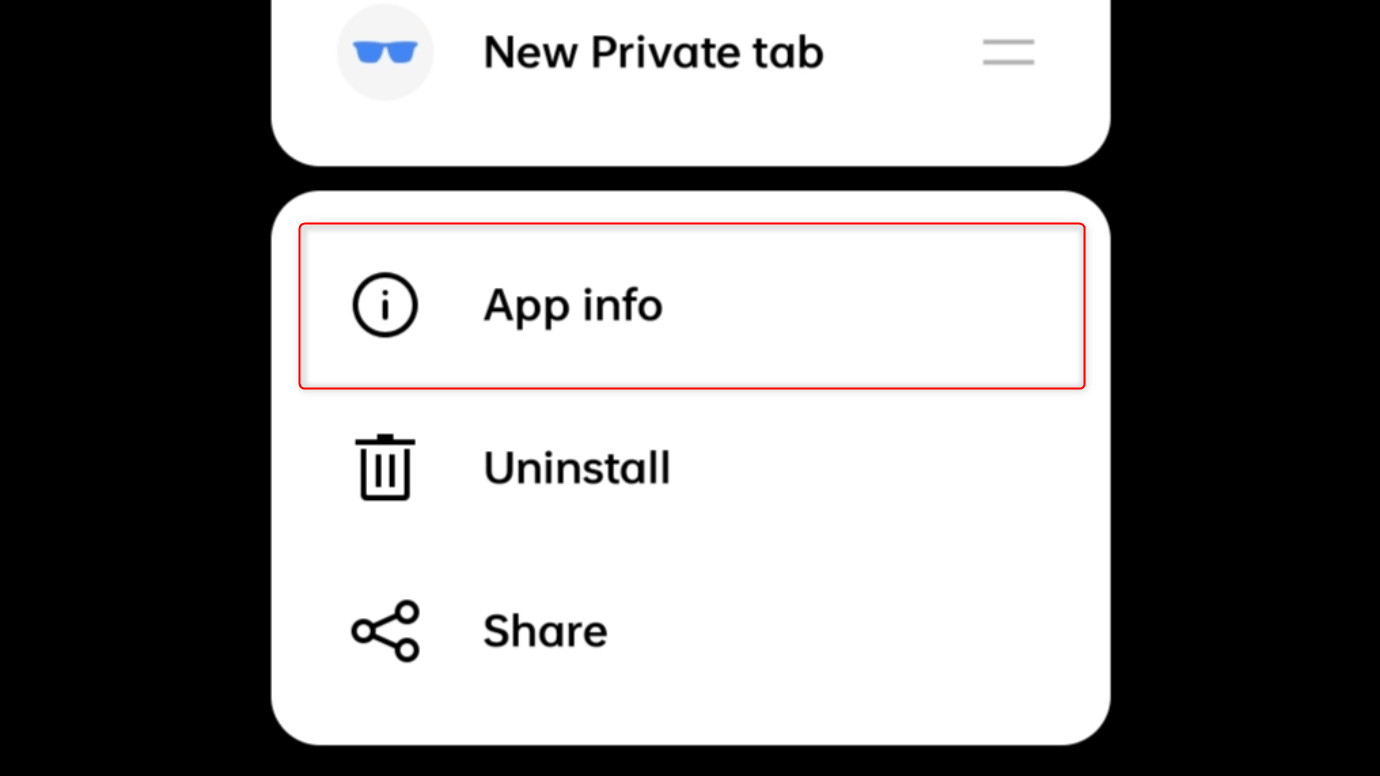
From the options available for Brave, tap Storage usage. This will redirect you to a page showing the browser’s data stats.
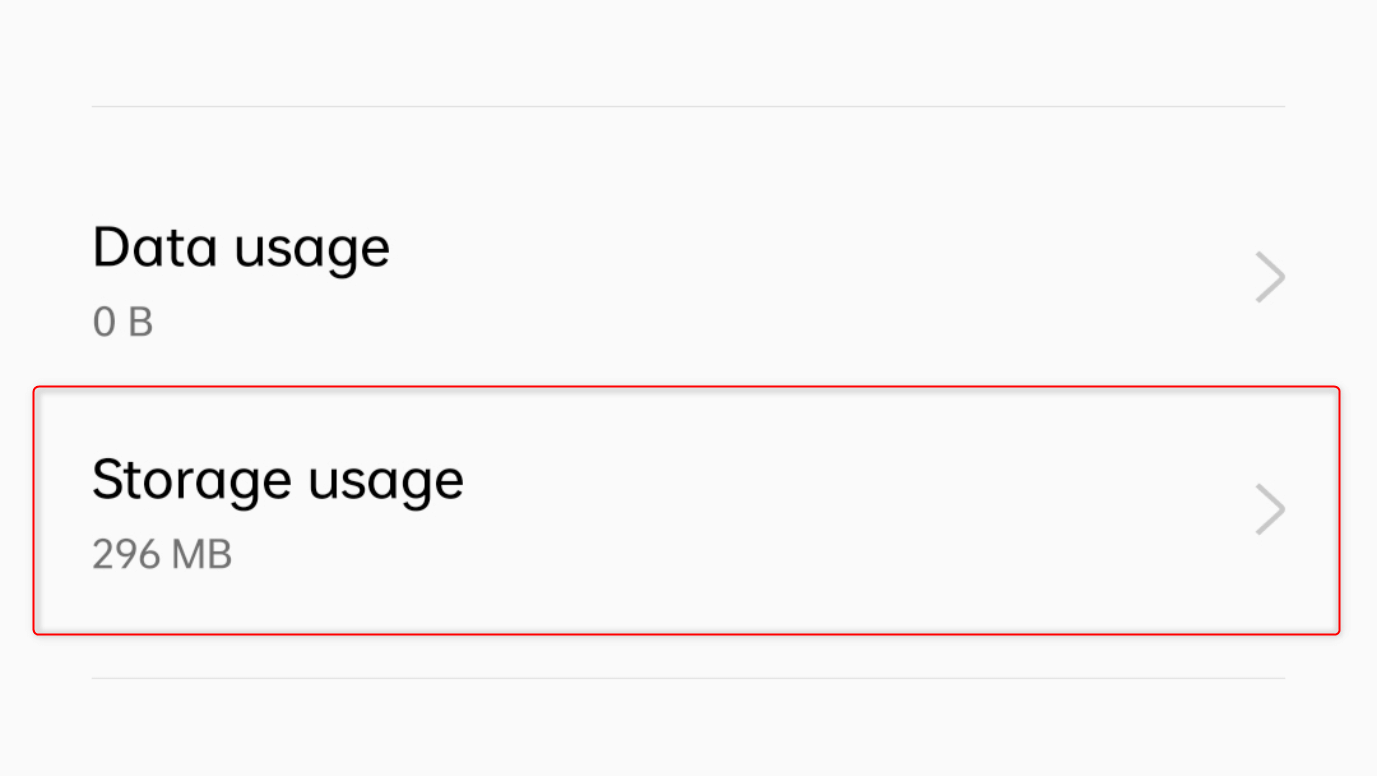
To clean its cache, simply tap Clear cache.
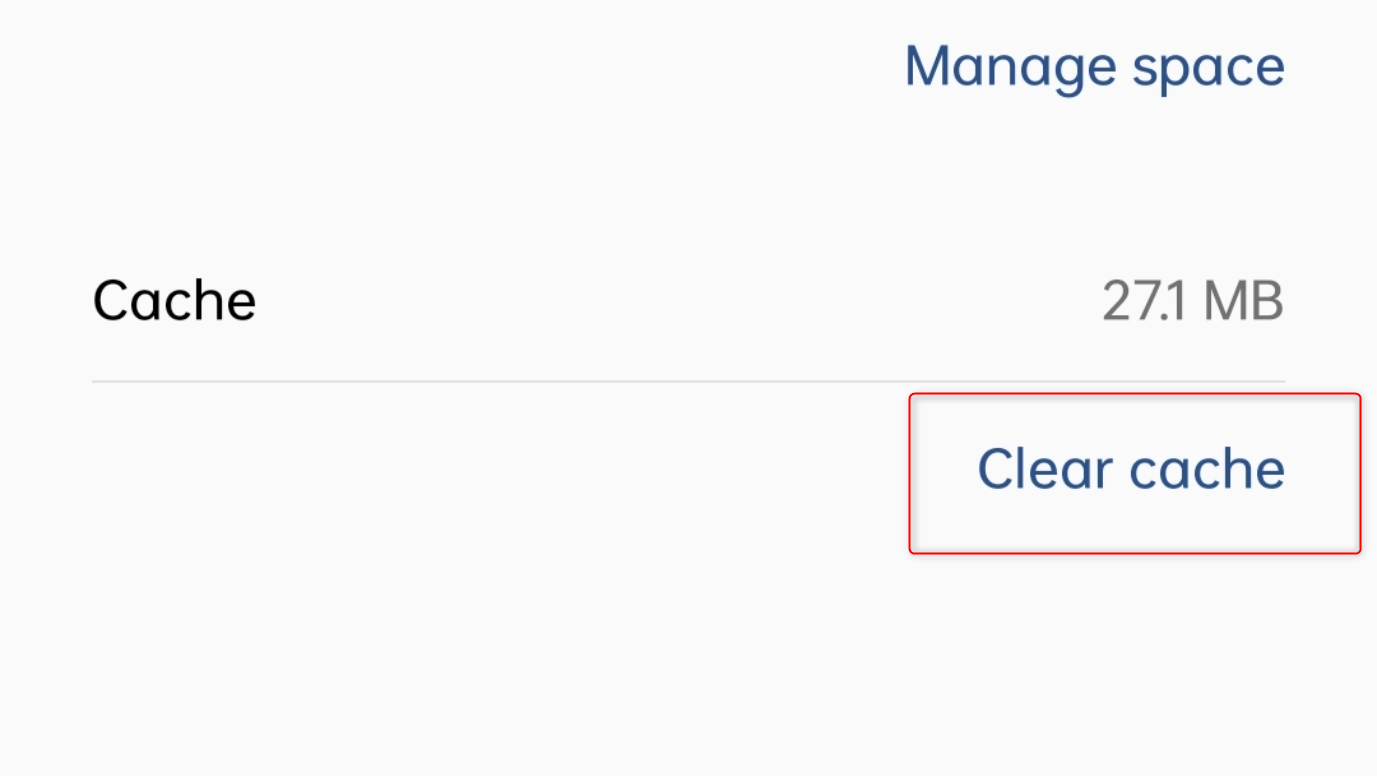
You can access the same interface by navigating to Settings > Apps > App management > Brave > Storage usage.
Your browser’s cache can become corrupted or outdated over time, which is why you should take the time to clean it. In case it’s bloated, it can also cause RAM resource issues, causing your phone to slow down and be unable to launch Brave.
Fix 3. Update Your Brave Browser
On your Android phone, launch Google Play Store. At the top of your screen, tap Search apps & games and look for Brave.
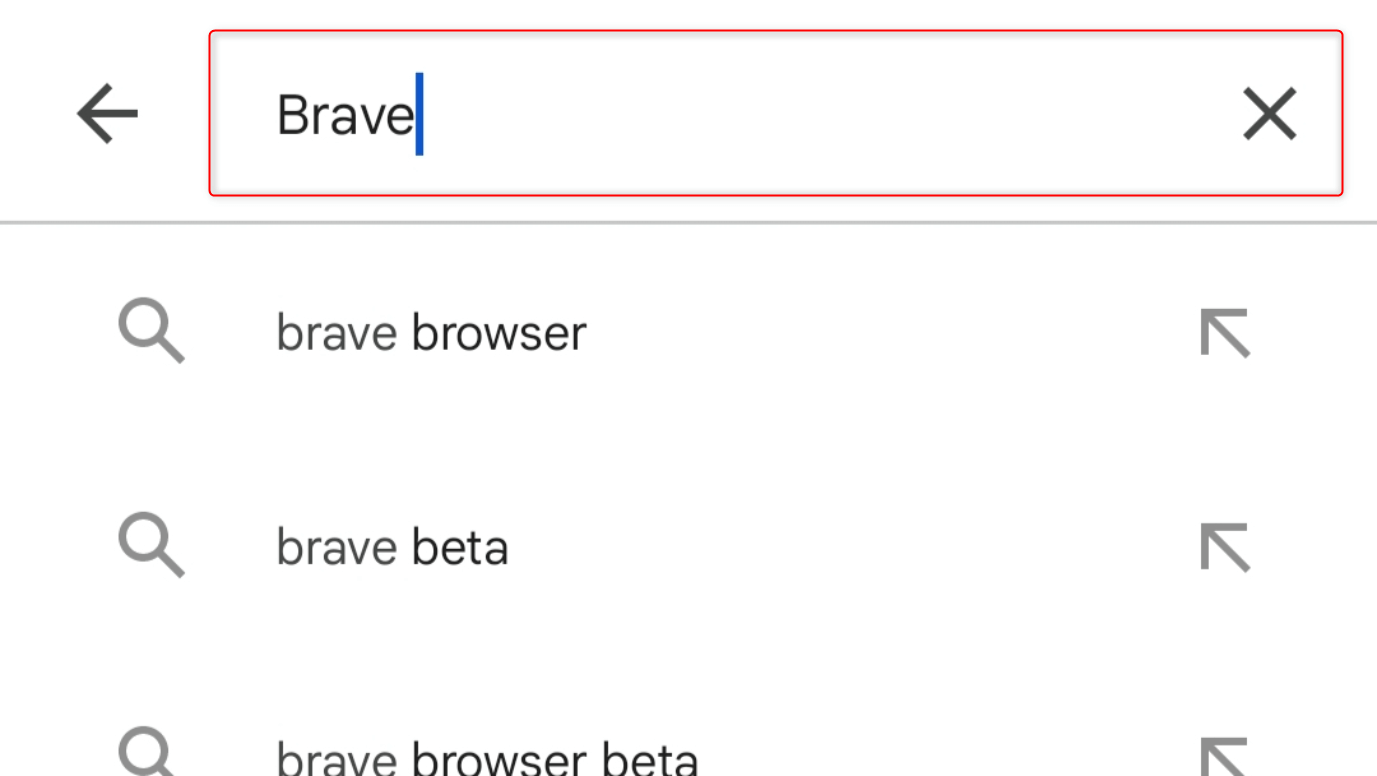
Select Brave Private Web Browser, VPN from the results.
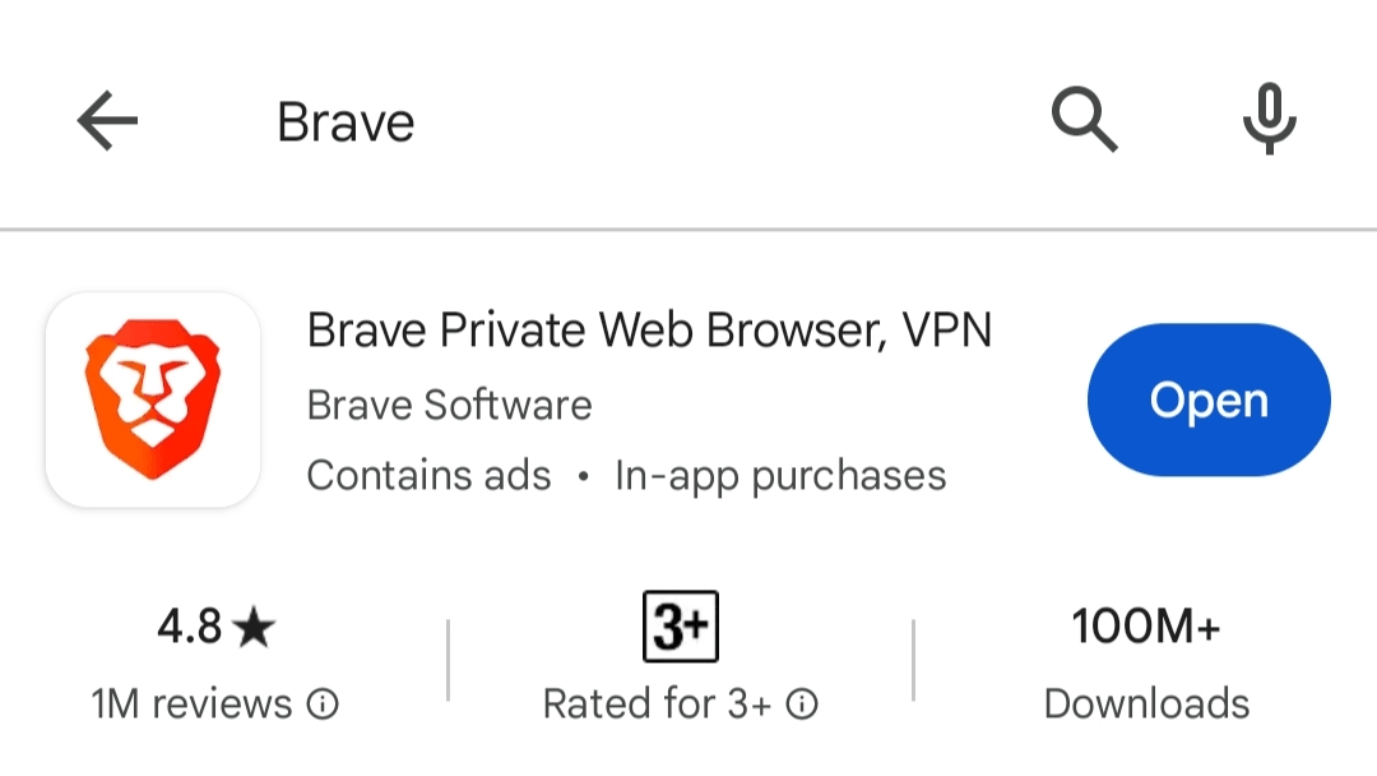
If you haven’t updated your browser in a while, you will see the Update button for Brave. Otherwise, it will be replaced with Open.
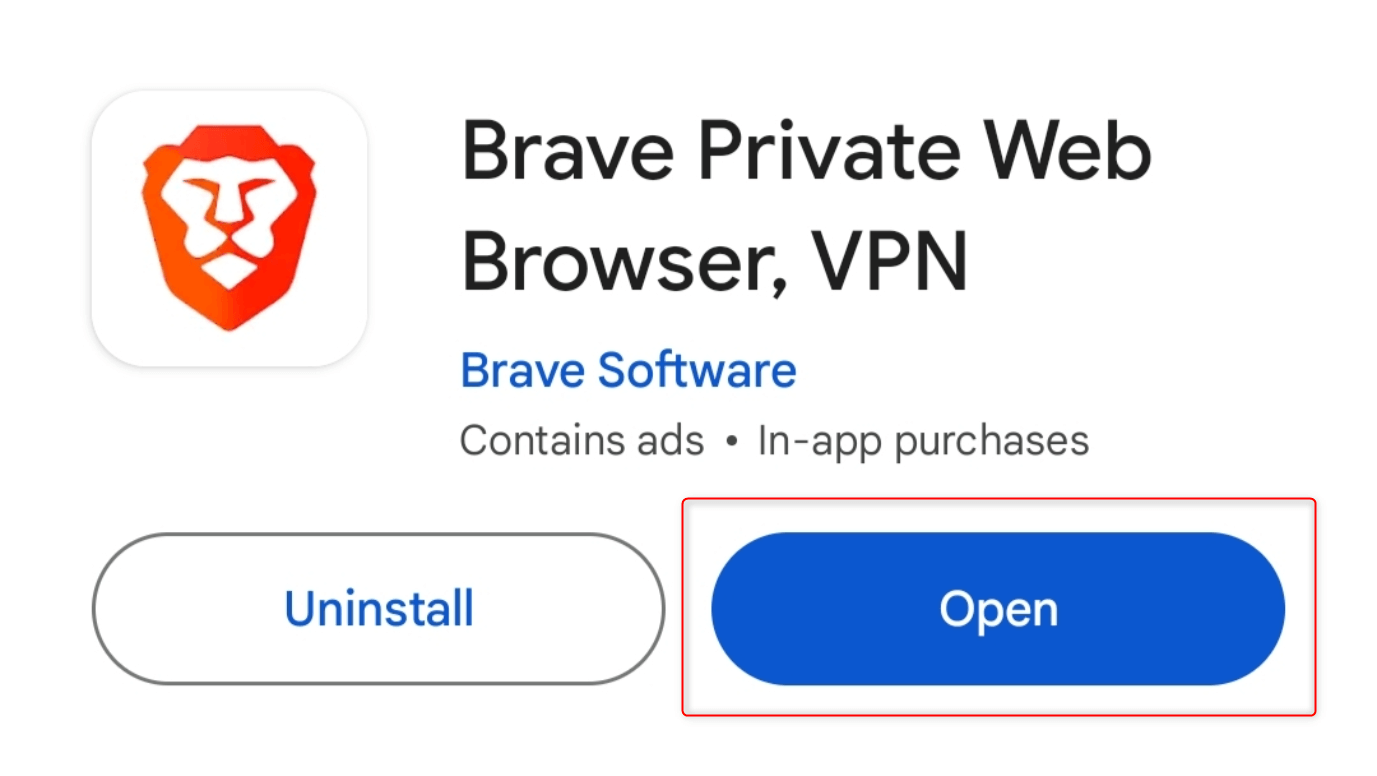
You can also allow Brave to install updates automatically once they’re available. In the top-right corner of your screen, tap More (a vertical three-dot icon).
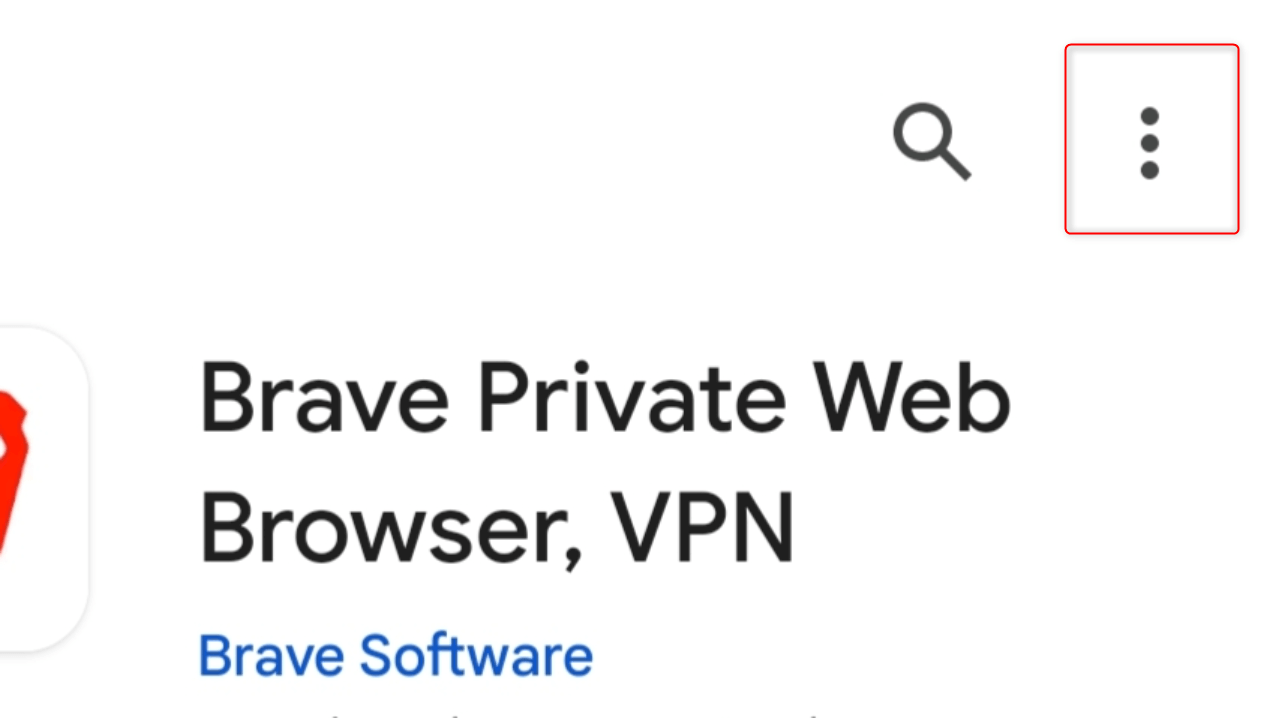
Ensure that the check box for Enable auto-update is turned on.
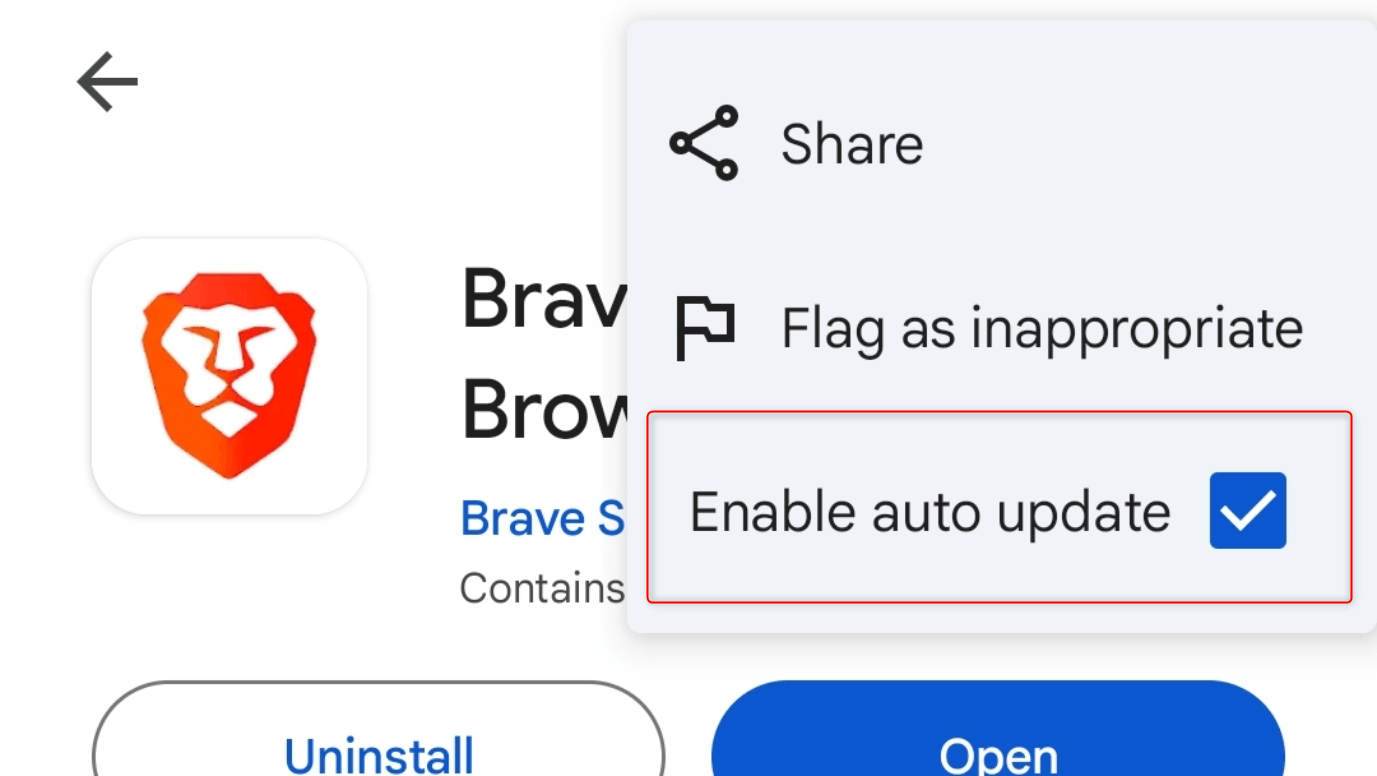
Fix 4. Turn Off Android’s Antivirus App
If you have downloaded an antivirus or antimalware app on your Android phone, consider turning it off temporarily. The steps to do this will vary depending on your security program.
For demonstration purposes, here are the steps to disable antivirus features on a popular app, Kaspersky:
Launch the Kaspersky app on your Android phone. In the Home tab, look at the Quick actions section and tap Automatic Anti-Virus.
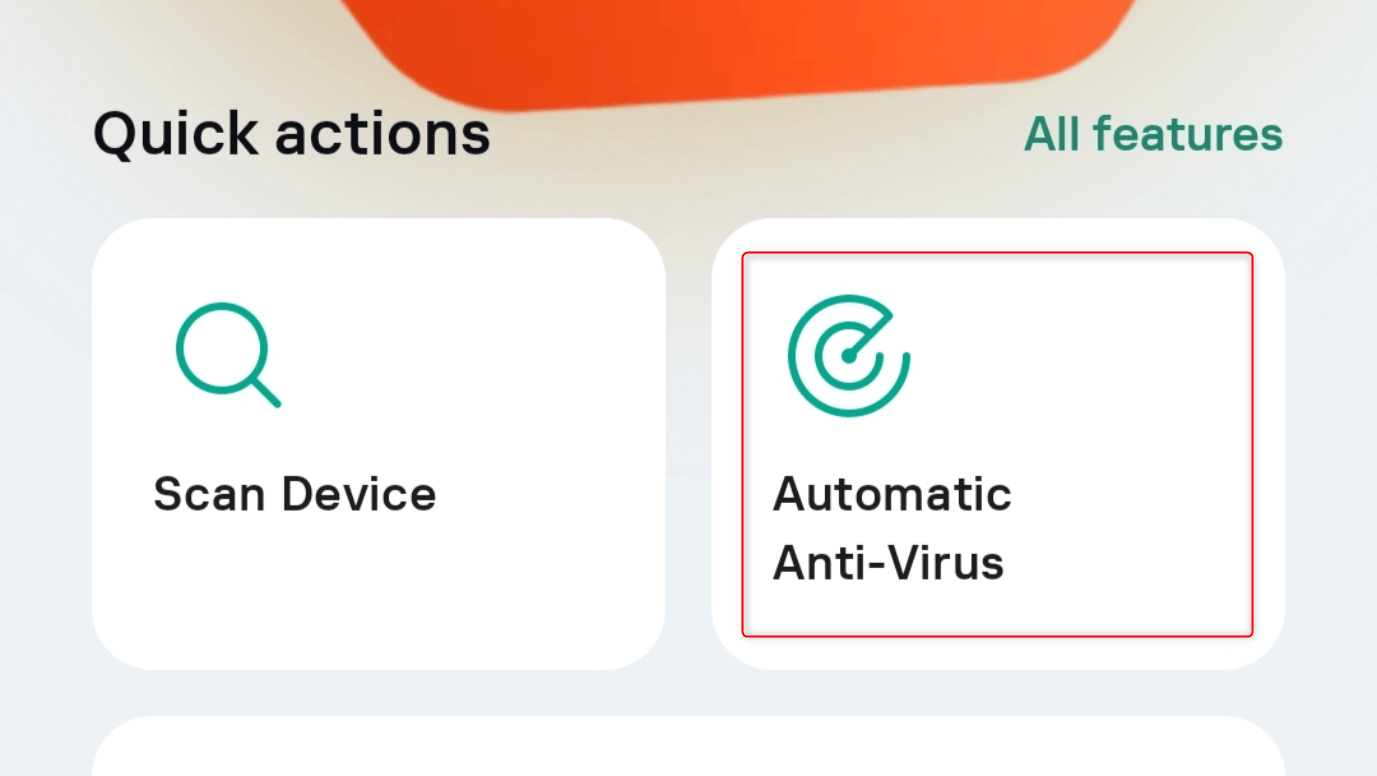
Tap Automatic Anti-Virus.
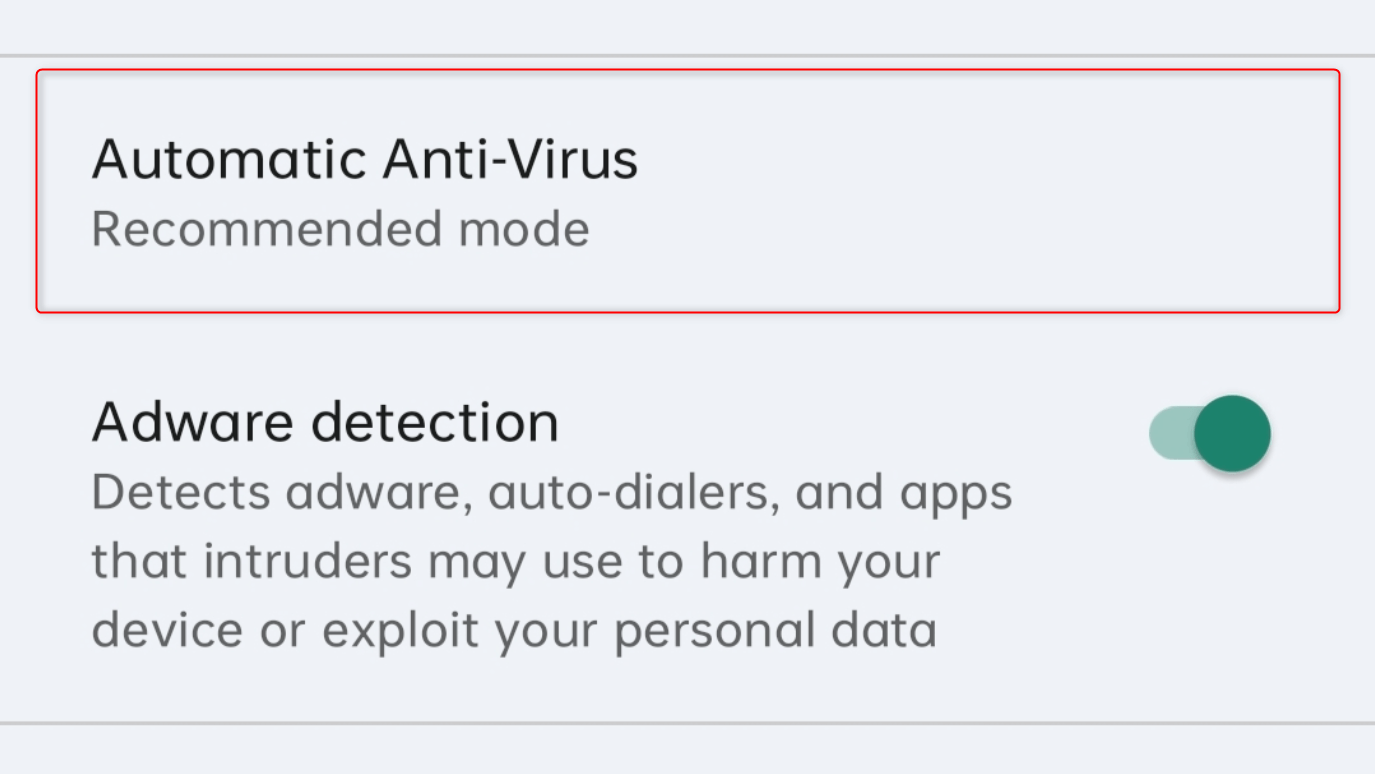
Select Turned off from the displayed selector.
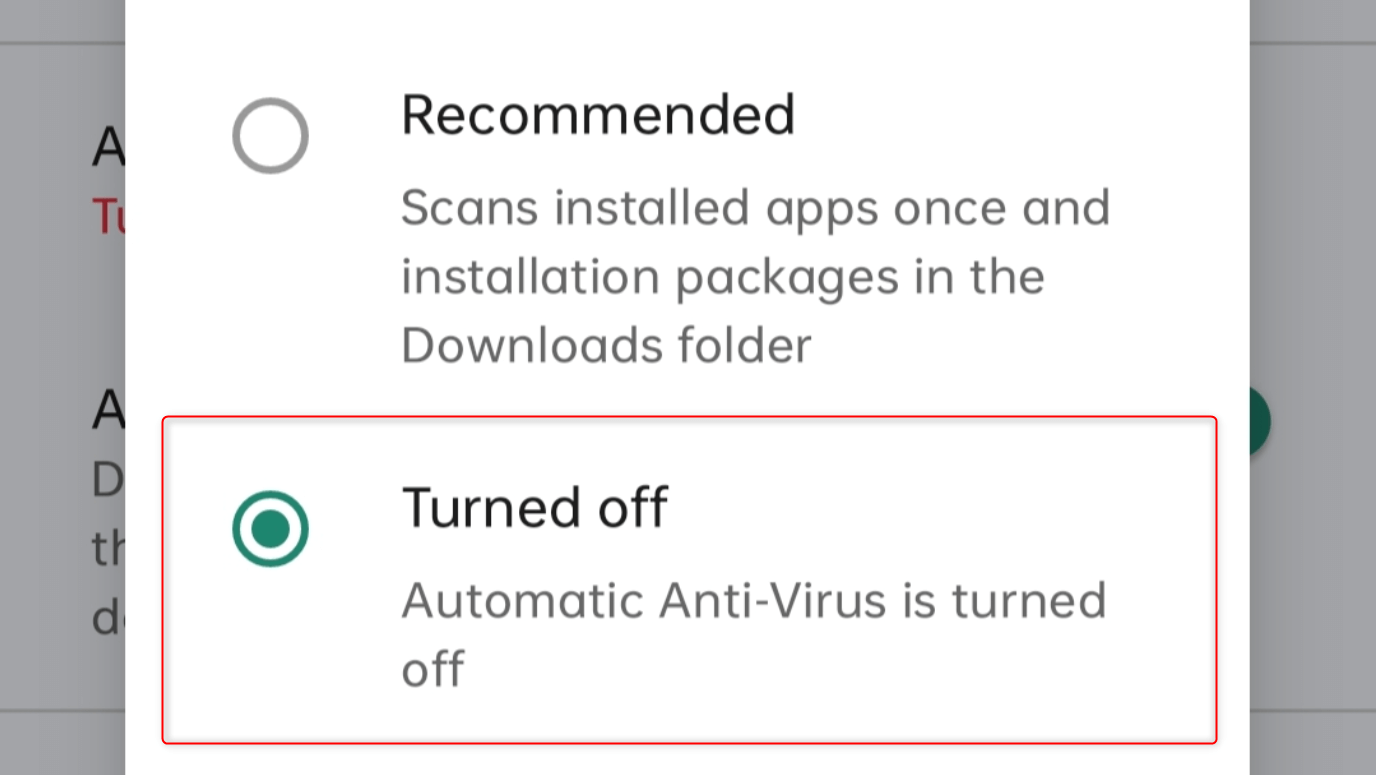
If the issue has been resolved after disabling your antivirus app, consider switching to another program. Alternatively, try adjusting its settings and sensitivity to potential malware.
Fix 5. Uninstall and Reinstall Brave
Should none of the previous methods work, the only option you have left is to uninstall and reinstall Brave on your Android phone.
Note that uninstalling Brave from your phone will erase your saved bookmarks, browsing history, cookies, saved passwords, and autofill data. Your Brave Rewards BAT tokens might also be lost (if not verified).
To start, on your home screen or app drawer, long-press Brave. Choose Uninstall from the context menu.
Alternatively, open the Settings app and go to Apps > App management > Brave. Then, tap Uninstall.
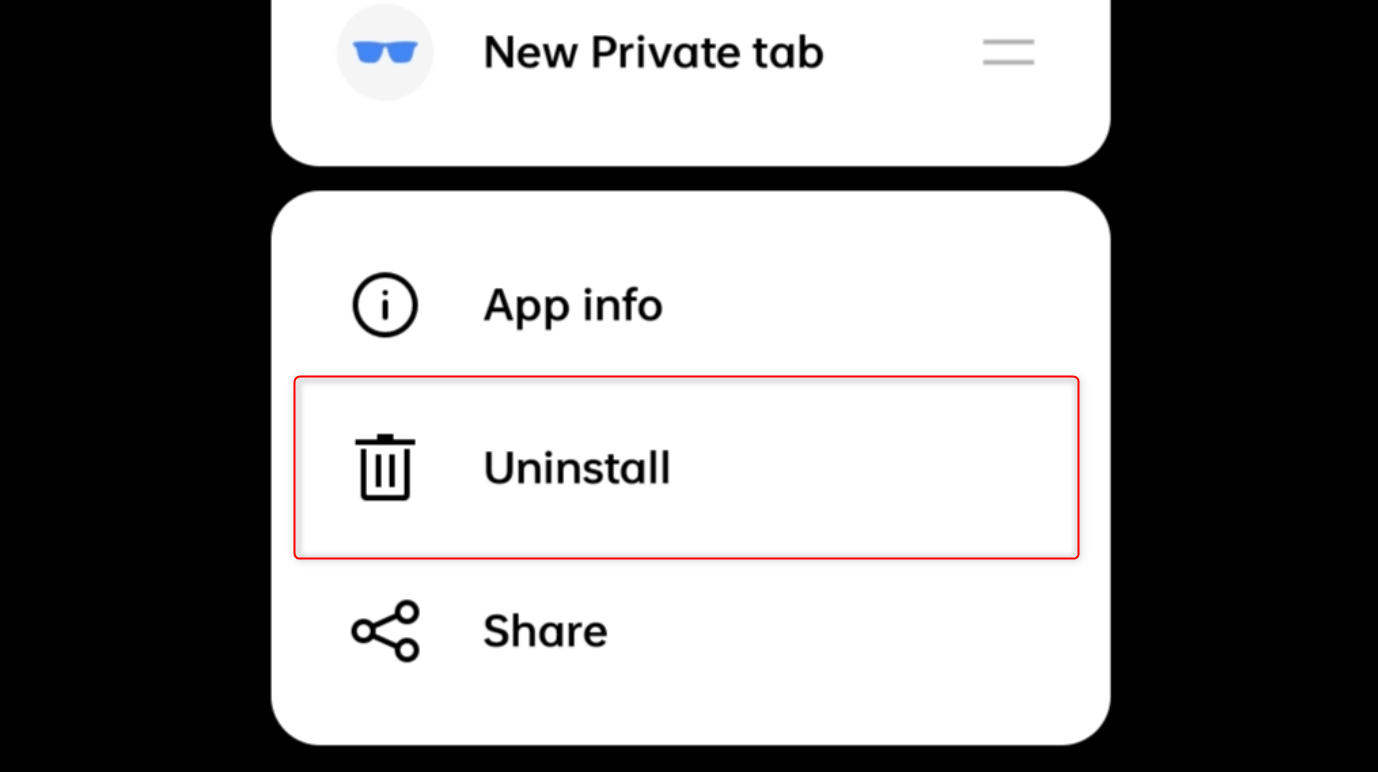
When asked to confirm, tap Uninstall or Yes (or any similar option).
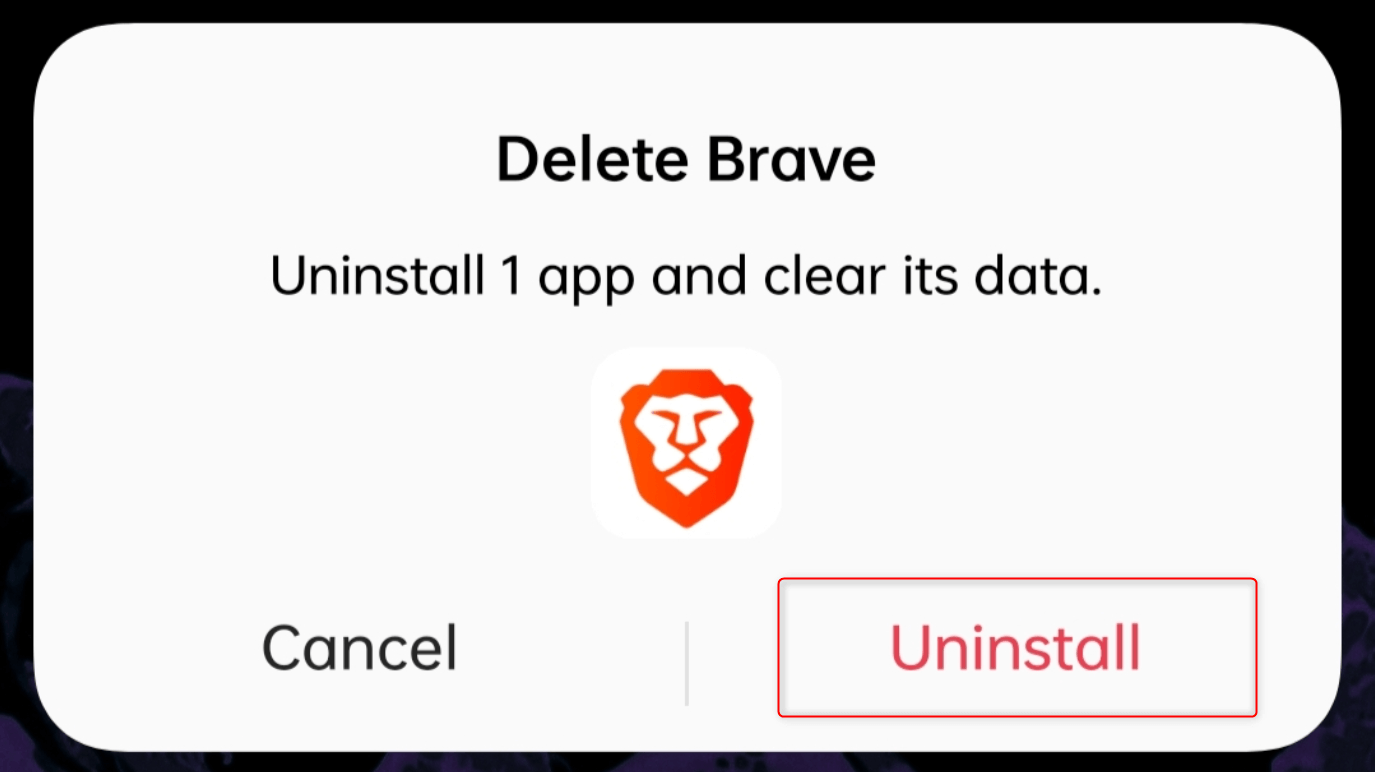
A dialog box will appear on your screen, asking you to confirm the app deletion. Simply tap OK.
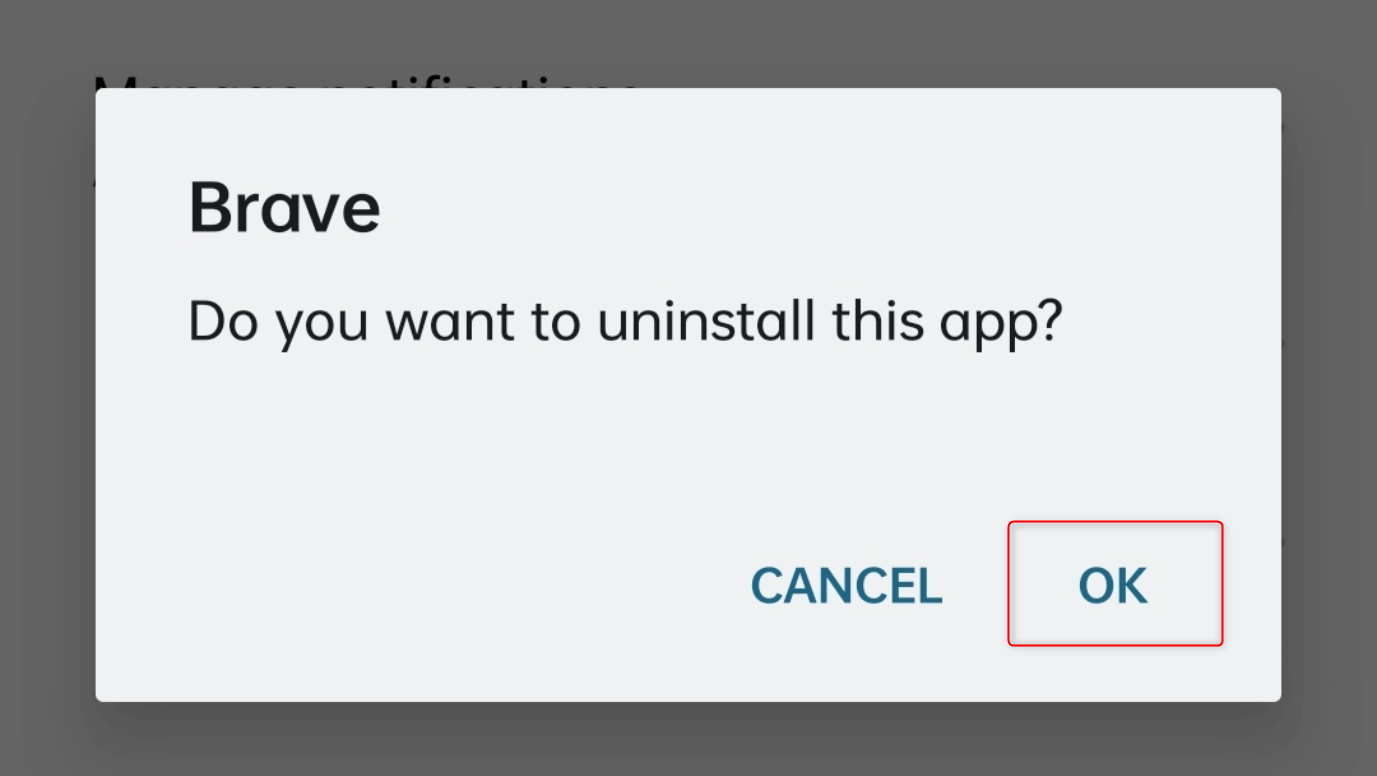
And you’re all set. While Brave is undoubtedly a great web browsing app for Android, it can still encounter bugs, rendering it unable to launch. But now, you know how to resolve them. If you face the same issue on other browsers, such as Chrome and Firefox, you can also give these methods a try.