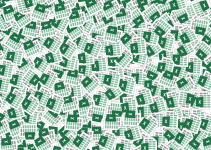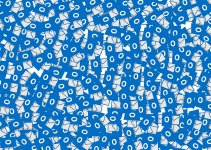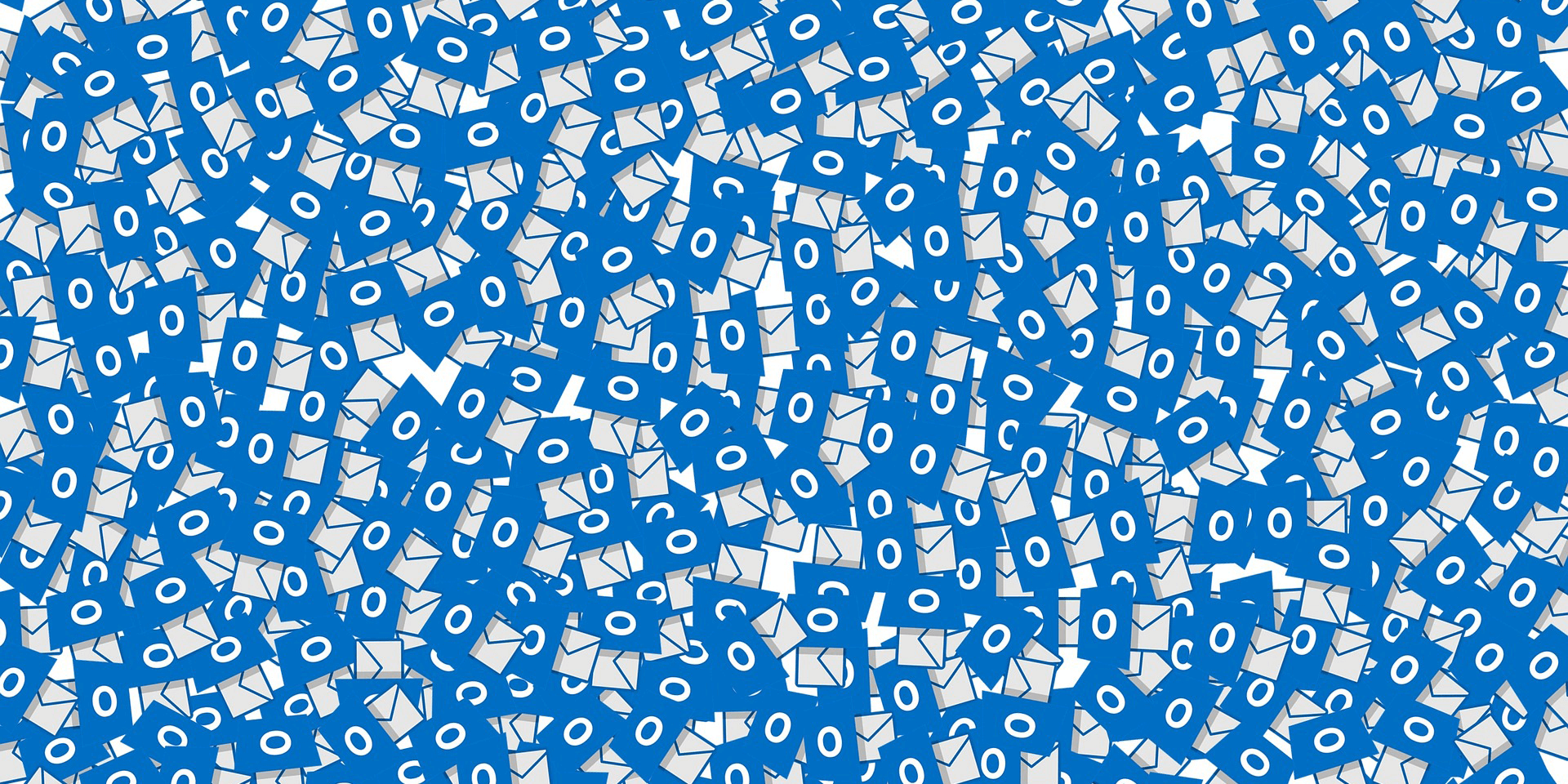
- If you’re using the new Outlook app for Windows, set Chrome as the default web browser on your PC to make the app open links in Chrome.
- If you’re an old Outlook app user, set Chrome as your PC’s default browser. Then, head into Outlook > File > Options > Advanced, click Open hyperlinks from Outlook in, and choose Default Browser.
Are the links in Microsoft Outlook opening in Edge instead of Chrome on your computer? It’s a frustrating experience if you prefer Chrome over Edge. Luckily, you can make your favorite email client open links in your preferred web browser. We’ll show you how to do that on your Windows 11 or Windows 10 PC.
For the New Outlook App for Windows
The new Outlook app for Windows will automatically open your links using your default PC browser, which you should set to Chrome. If your current default browser is Microsoft Edge, here’s how you change it on Windows 11 and Windows 10.
Windows 11
Press the Windows + I keys to open the Settings app on your computer. After it opens, navigate to Apps > Default apps.
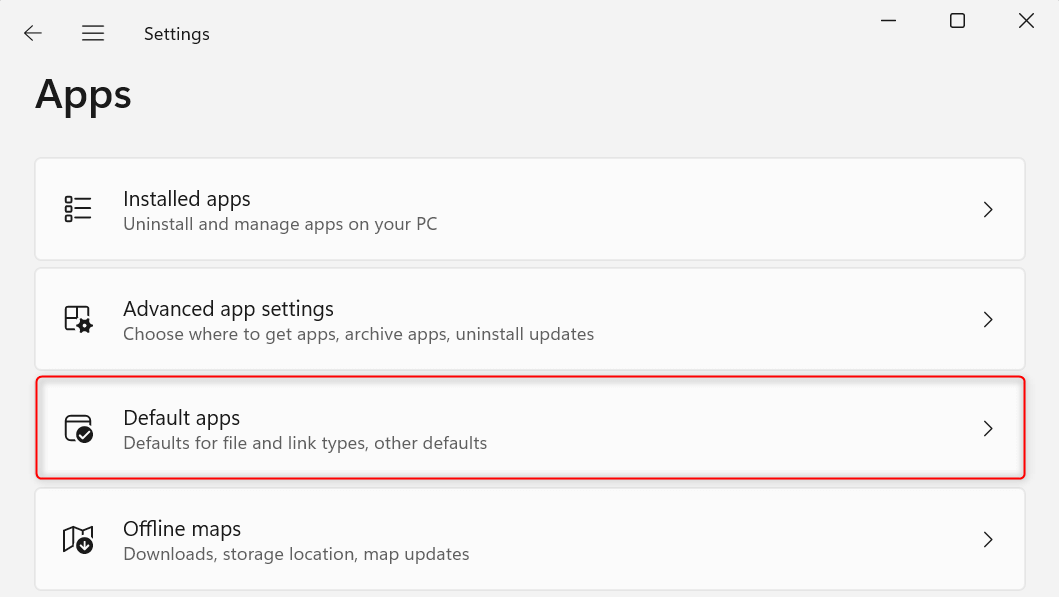
Under Set defaults for applications, click the search bar and type Google Chrome. Click Google Chrome from the search results.
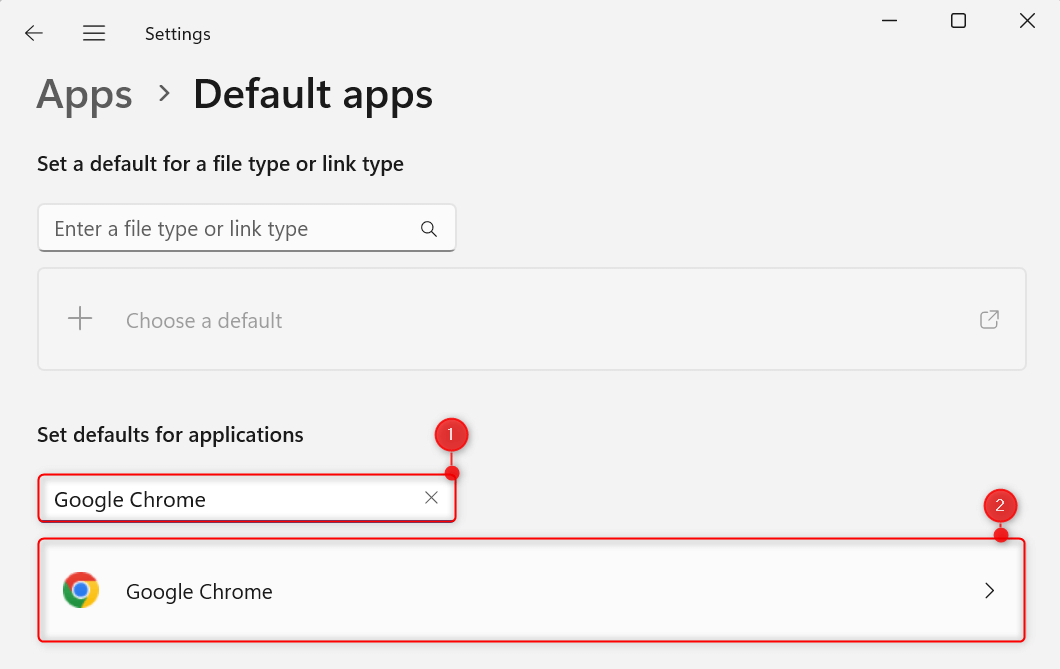
In another section, for the Make Google Chrome your default browser option, click Set default.
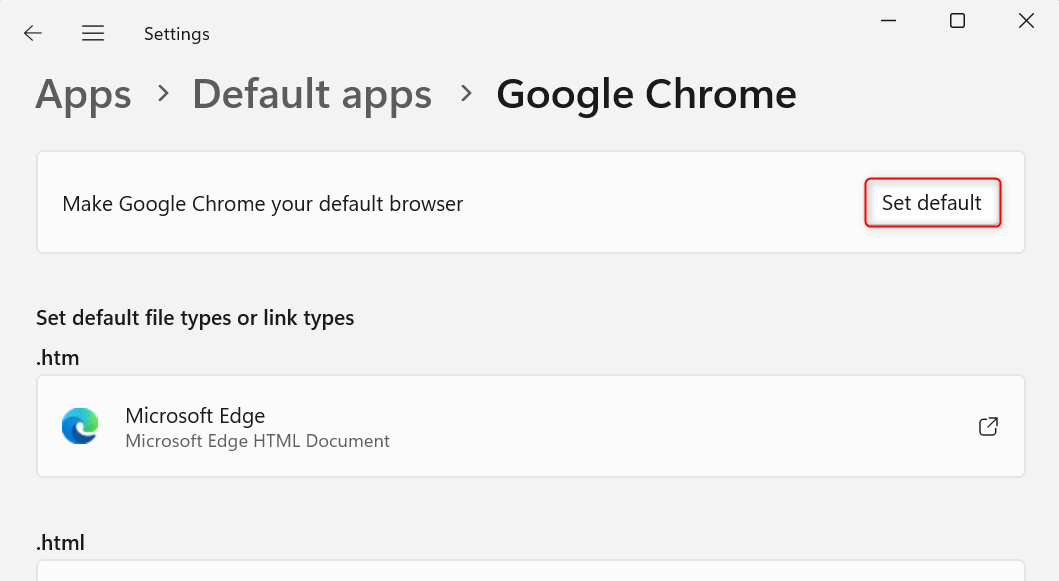
Open the new Outlook app and click one of your links. It now opens in Google Chrome.
Windows 10
Launch Settings on your PC by pressing Windows + I.
Go to System > Default apps. If you’re using the Windows 10 Creators Update version of Settings, navigate to Apps > Default apps instead.
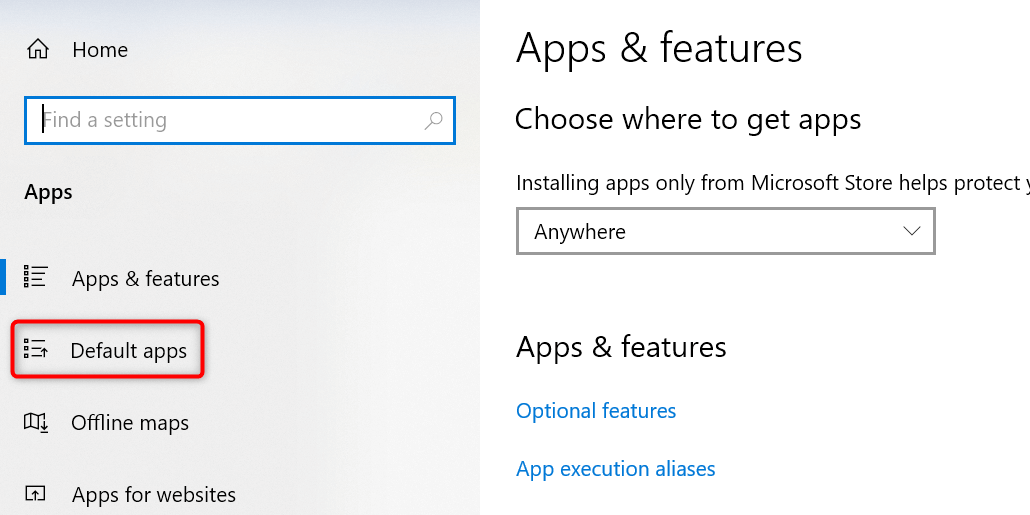
Under Web browser, click your currently selected default browser. It should be Microsoft Edge.
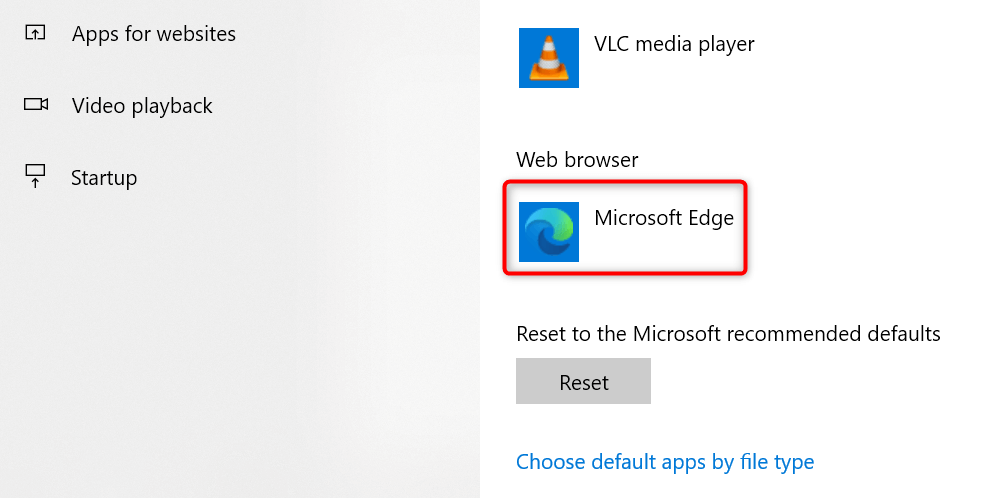
The Choose an app window will appear on your screen. Select Google Chrome to finish.
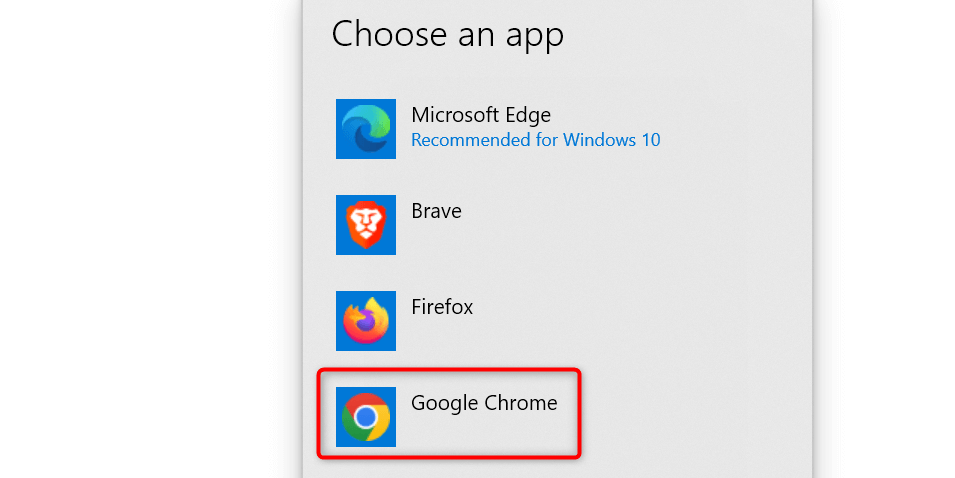
For the Old-Style Outlook App
For the old Outlook app, Microsoft made it a default for links to open in Edge. Hence, it might still not open in Chrome even if you change your system-wide default browser. You can adjust this by changing your Outlook preferences. Here’s how to do it.
On your Windows PC, open the old-style Outlook desktop app. Once it launches, on the upper-left corner, click the File menu.
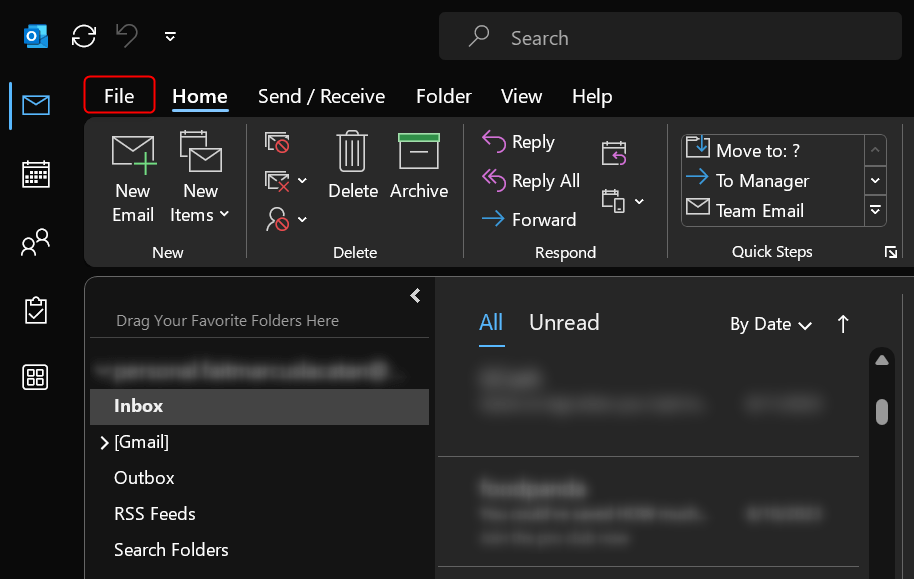
In the File menu, look at the lower-left corner and choose Options.
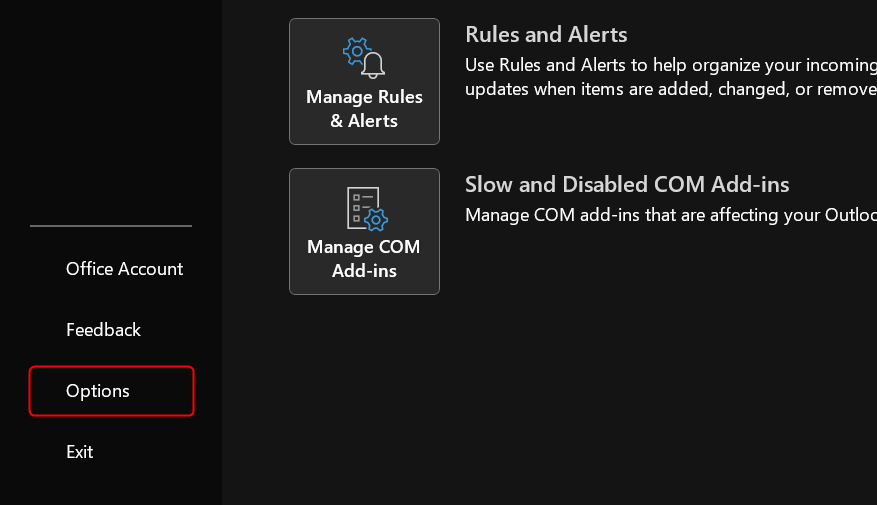
This will open the Outlook Options window on your screen. Open the Advanced section. Then, scroll down to find File and browser preferences. Click the Open hyperlinks from Outlook in drop-down menu and choose Default Browser.
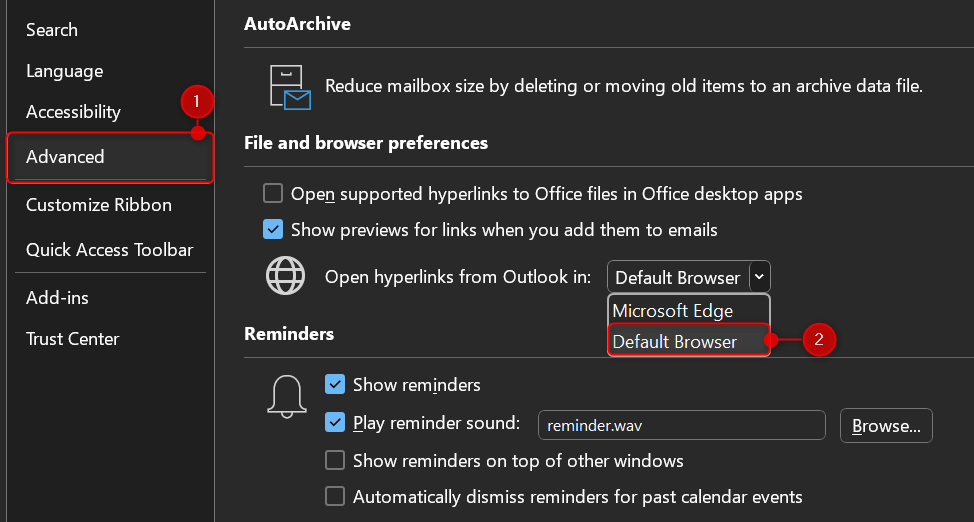
Then, on the bottom-right corner of the Outlook Options window, click OK.
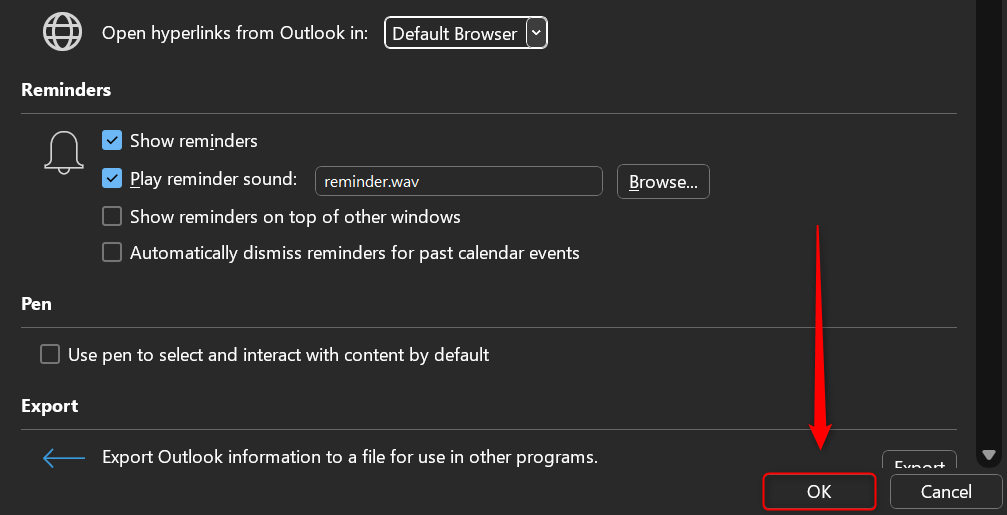
Note: These steps only apply to the old version of Outlook. You should also set your default browser to Google Chrome before or after applying this method.
Disable Outlook’s Sidebar in Edge
When links from the Outlook app are set to launch on Edge by default, it also opens the Edge sidebar feature. This automatically displays the link-attached email side by side of the website you visited through the link.
To disable this, start by launching Microsoft Edge. In the upper-right corner, click Settings and more (an ellipsis icon) and choose Settings.
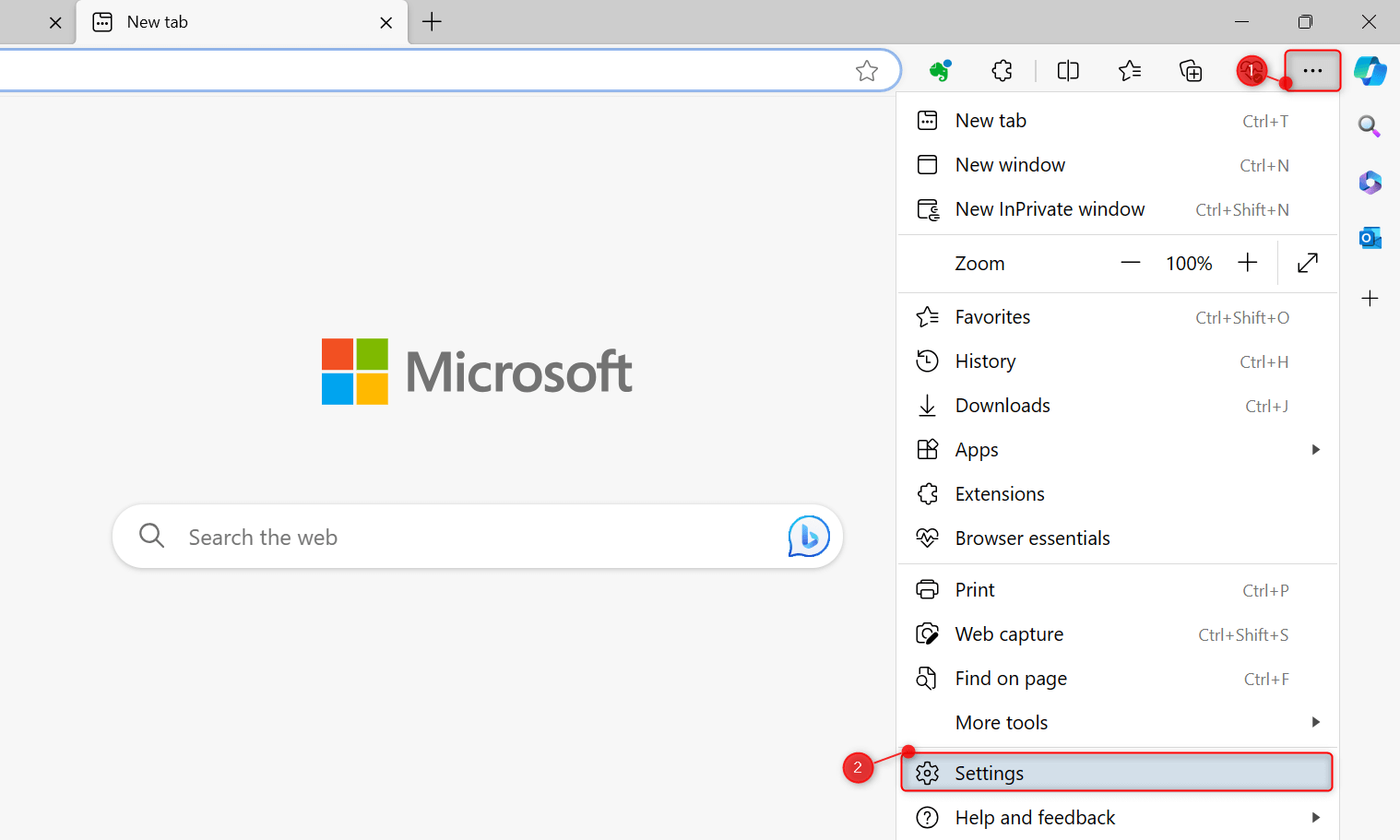
This will open the Settings tab. From the left pane, click Sidebar. Then, under App specific settings, choose Outlook.
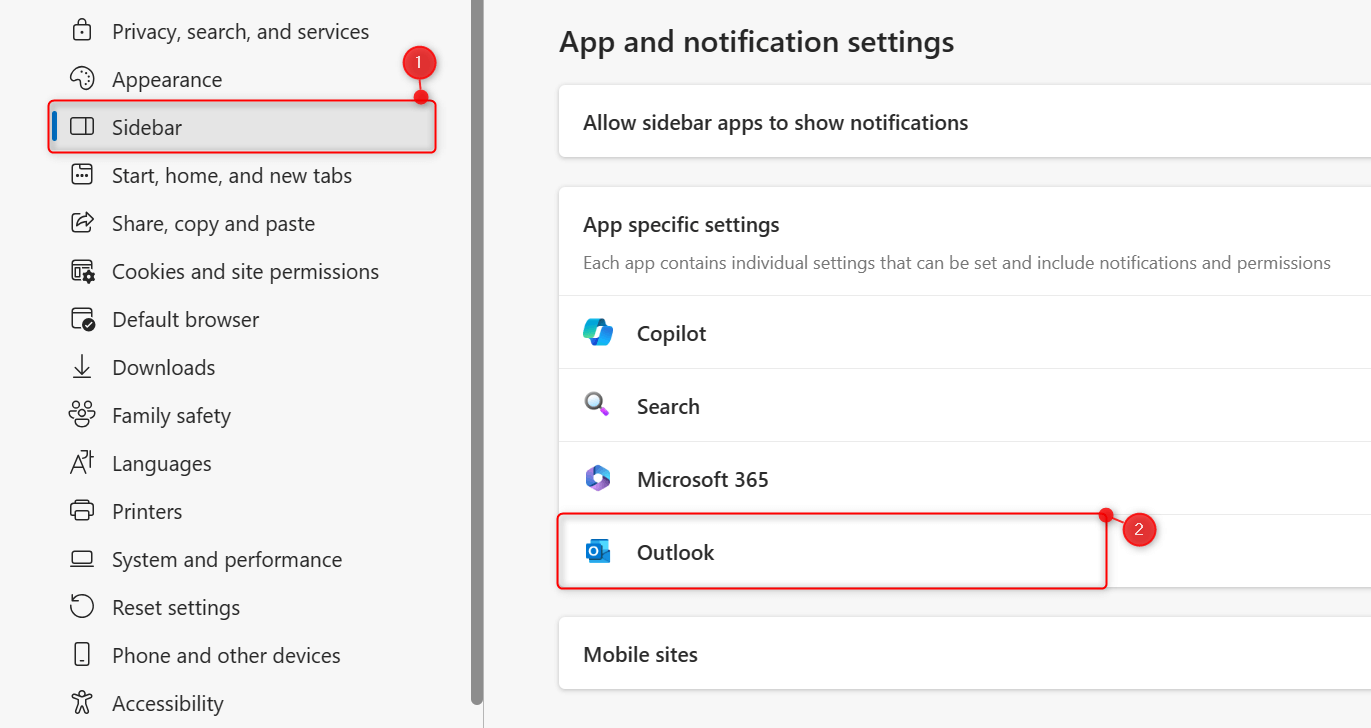
From the Outlook settings provided in Edge, turn off the Automatically open Outlook email context in the side pane option.
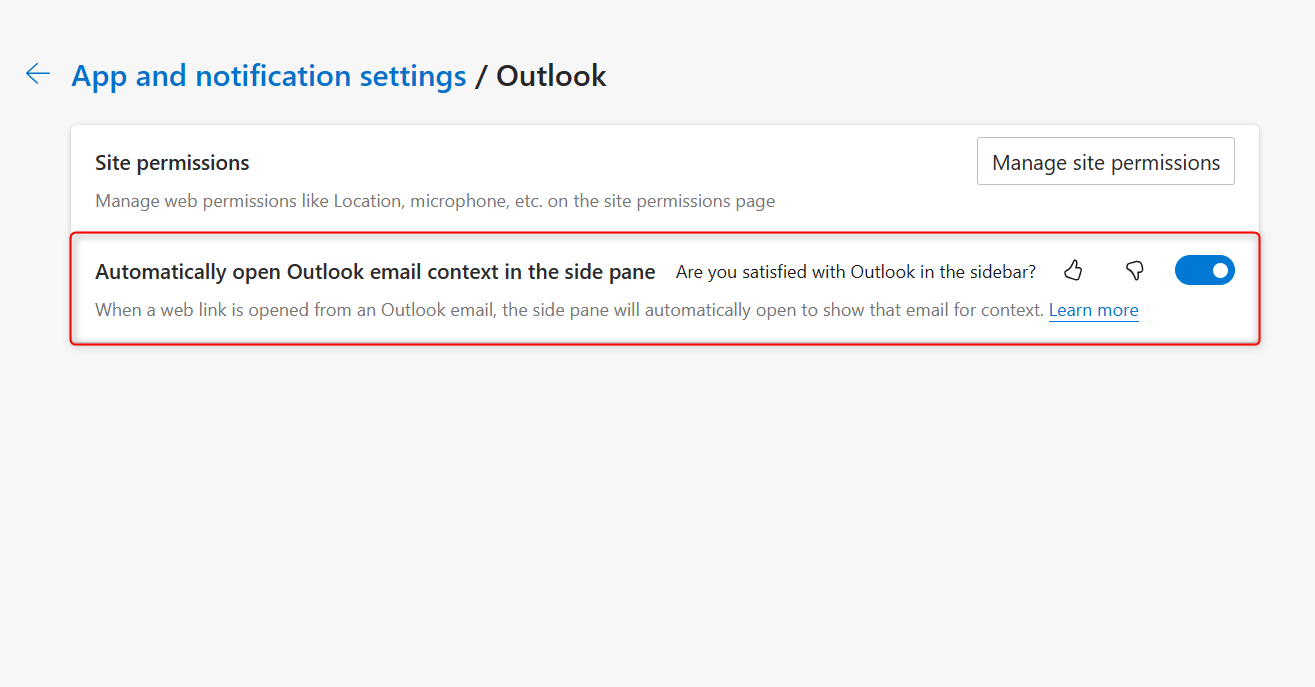
Alternatively, you can choose to completely disable the Edge sidebar. To do this, under App specific settings, choose Copilot.
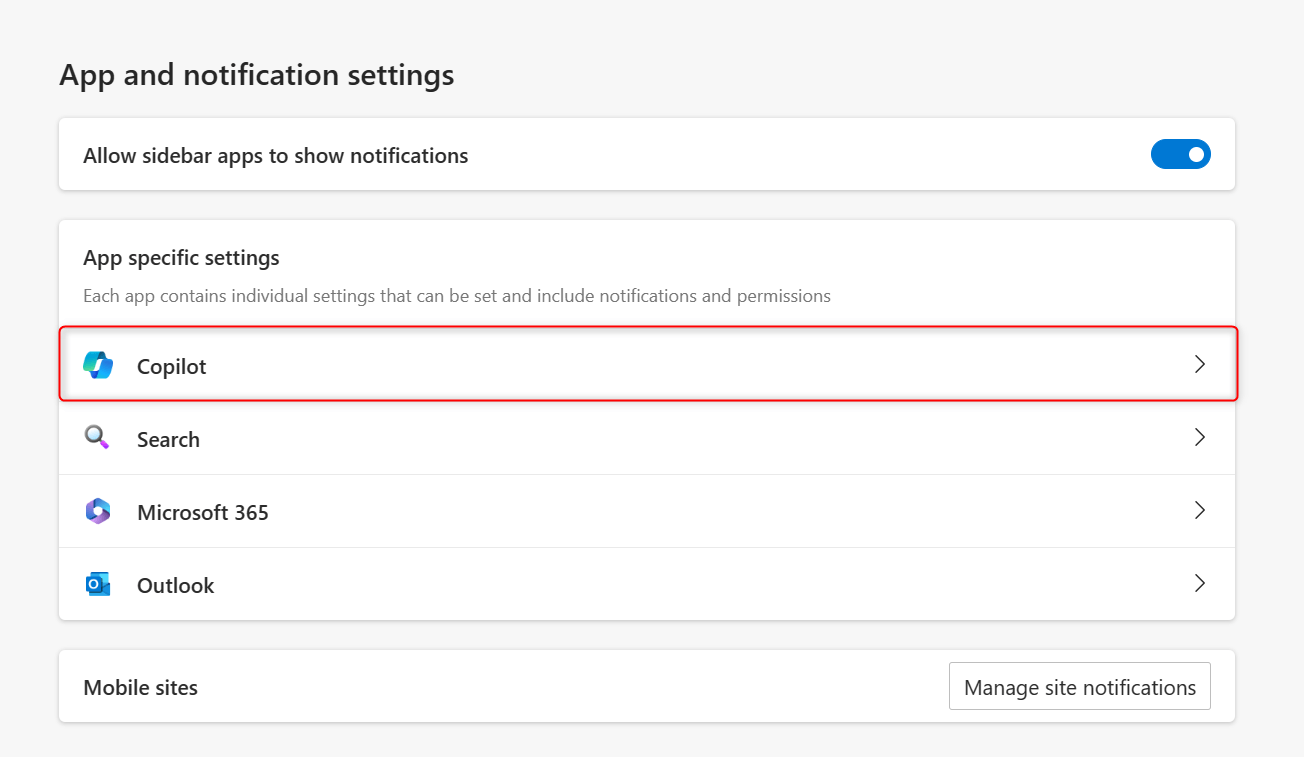
Then, turn off Show Copilot.
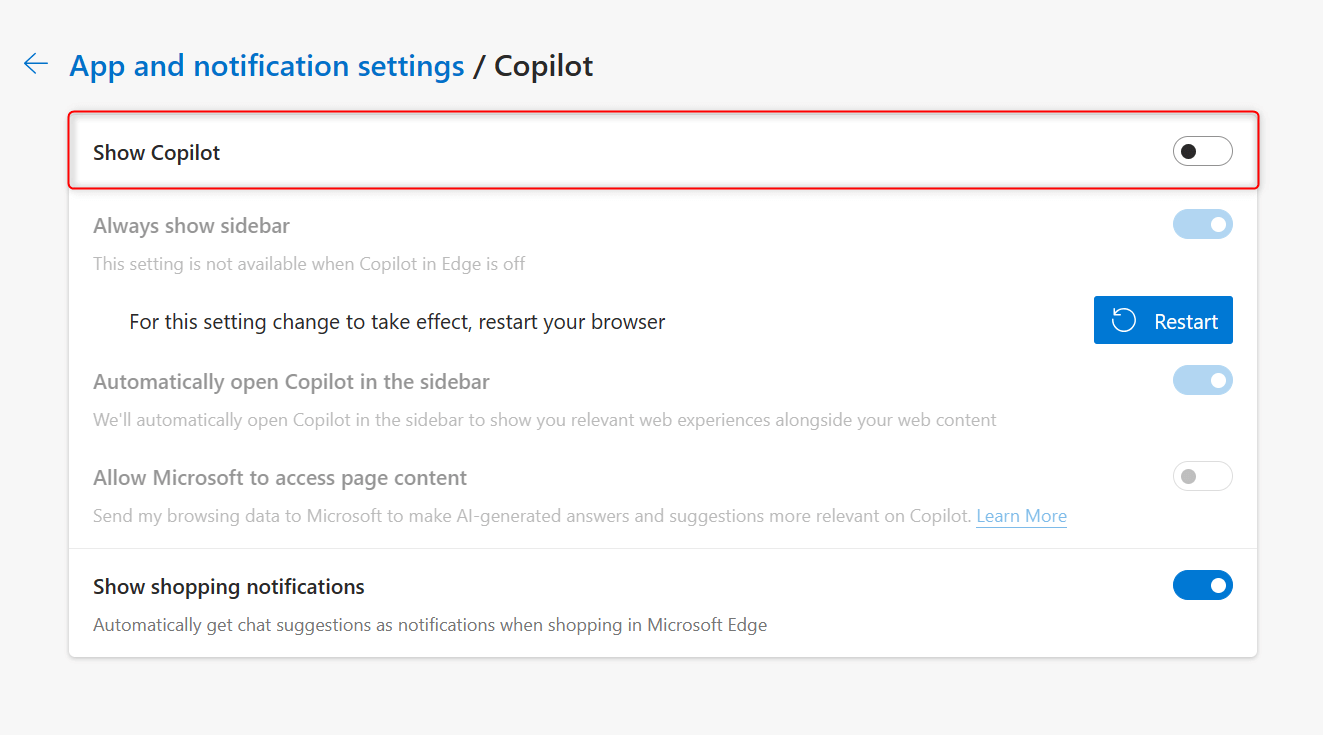
According to Microsoft, the email auto-display on the Edge sidebar aims to reduce your tab-switching actions and improve your workflow. Unfortunately, this can instead lead to a poor experience if you’re not really a fan of Microsoft Edge’s interface. For PCs with minimum resources, this advanced feature can even lead to screen freezes.
Chrome is well-known for its frequent security updates, which is why you might use it to open your Outlook links over Edge. Regardless, you have now learned how to change your default browsers not only on Outlook but also for your whole Windows system. With a few tweaks, you can also apply these steps to change other default apps on Windows 11 and 10.