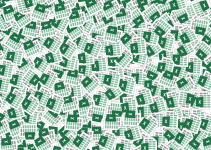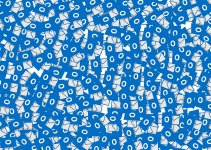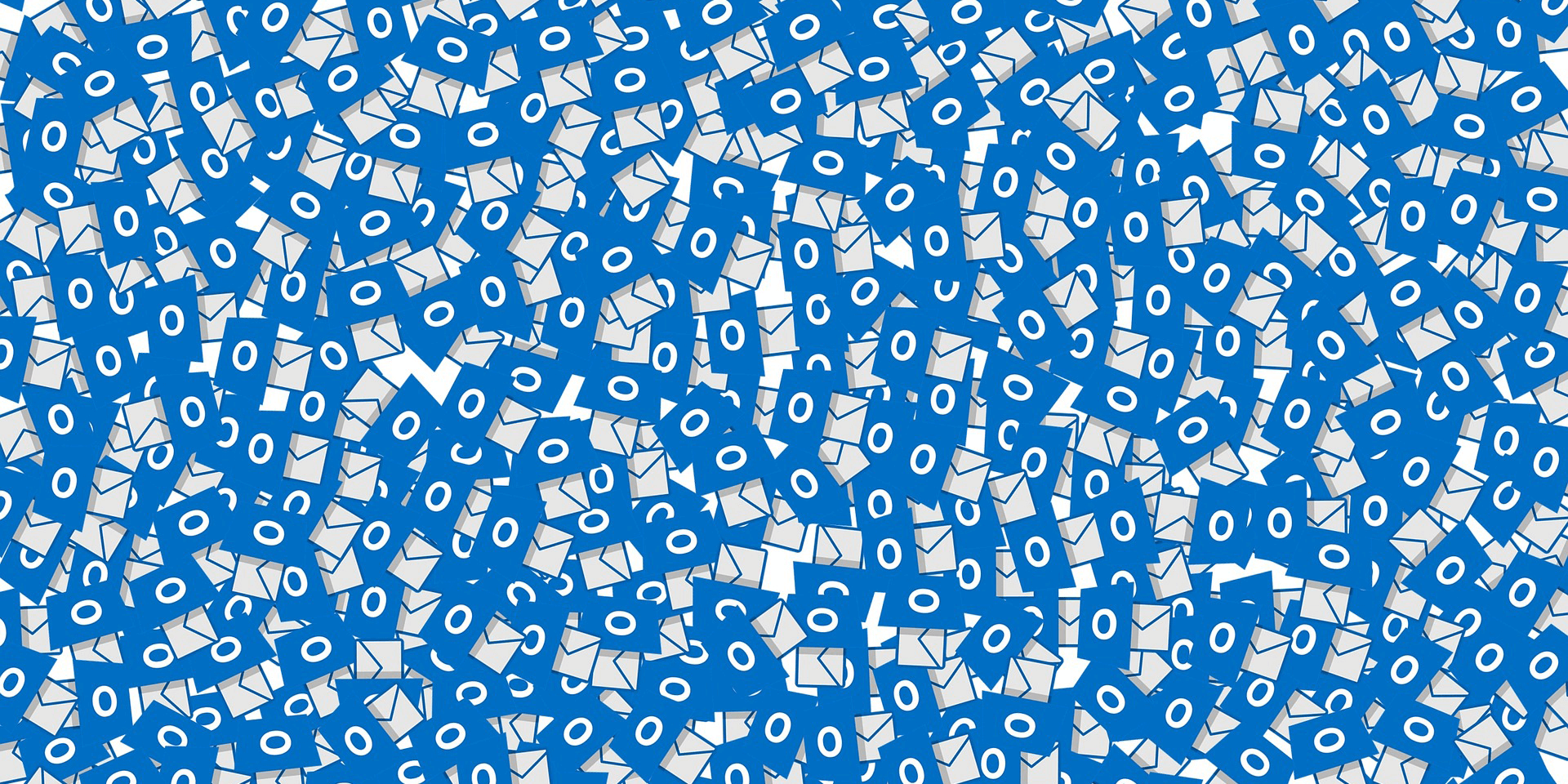
- To bring the toolbar to the bottom, open Outlook and choose File > Options. Under Advanced, uncheck the box beside the Show Apps in Outlook option. Choose OK and restart the app.
If you’re not used to seeing Microsoft Outlook’s toolbar on the left or find it taking up a big chunk of your email workspace, it’s easy to bring it back to the bottom. In this guide, we’ll look into two methods to move the app’s toolbar from the side to the bottom of your Windows PC.
Using an Option in Outlook Settings
You can move the Microsoft Outlook toolbar from the side to the bottom via the app’s settings. Here’s what to do.
On your Windows taskbar, open the Start menu and type Outlook. Launch the Outlook app shown on the search results.
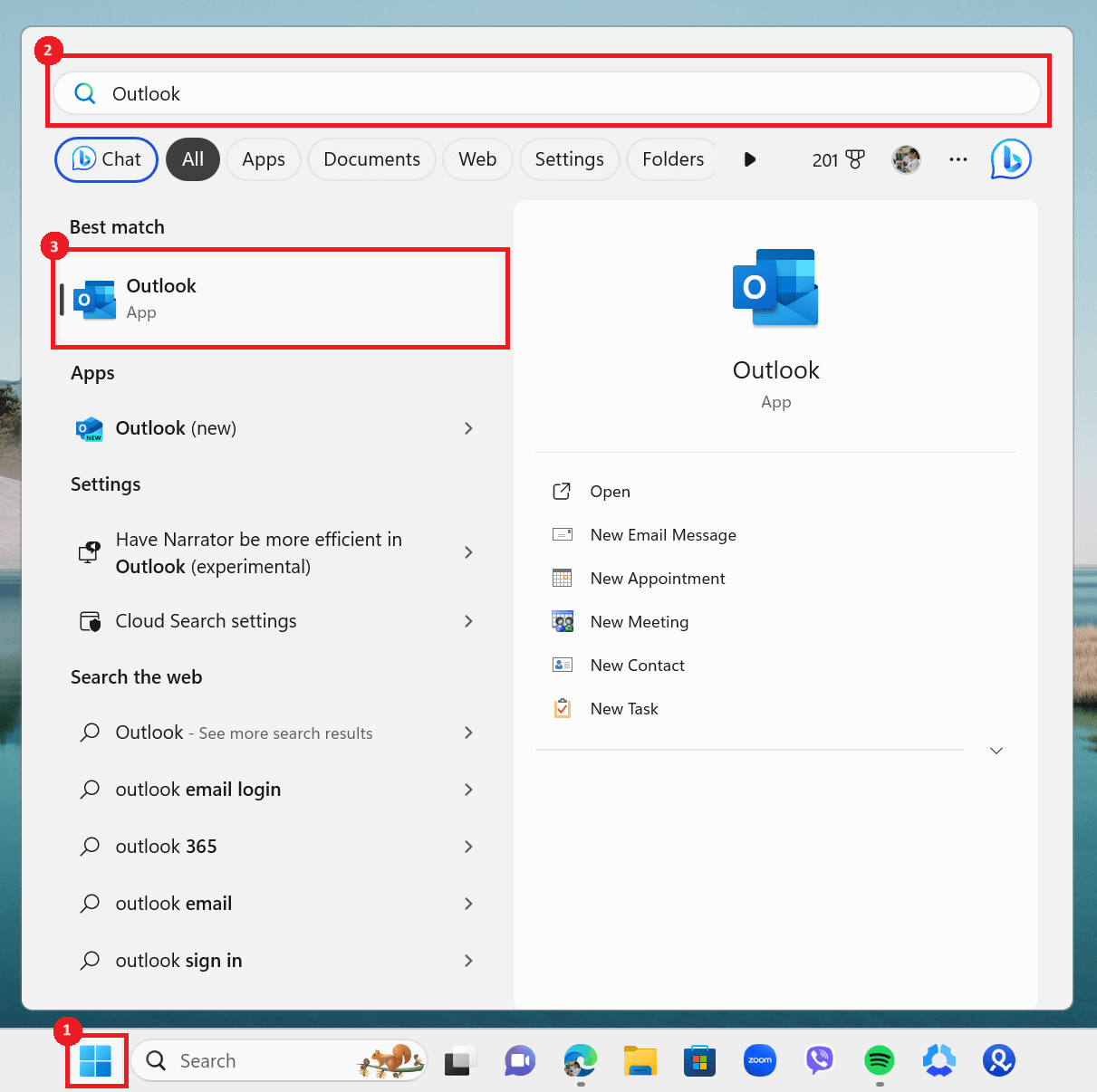
At the top-left corner on the menu bar, select File.
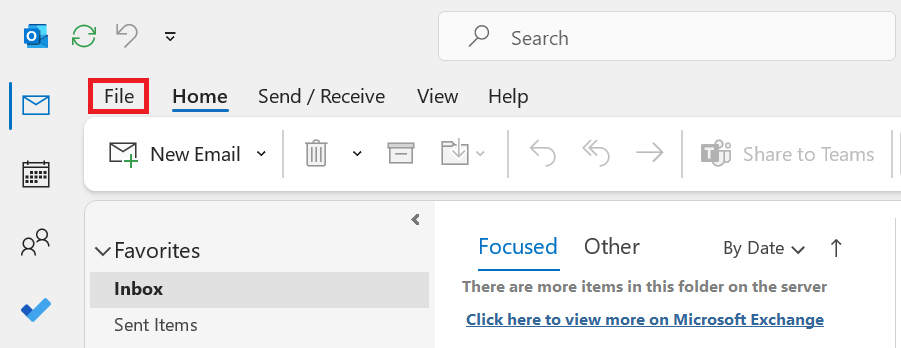
From the left panel, choose Options. This will open the Outlook Options pop-up menu.
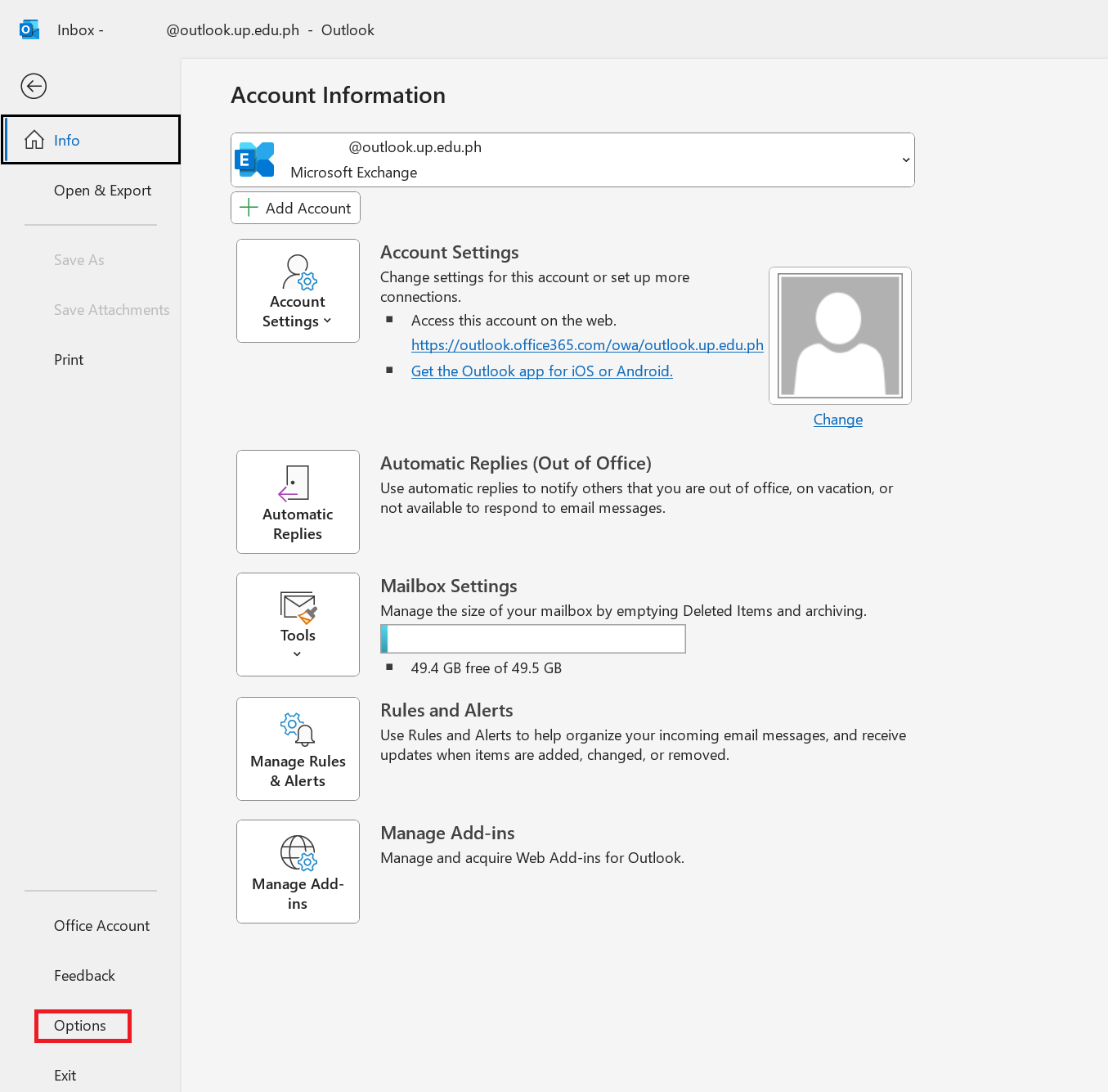
Click Advanced and look for the Outlook panes tab. Under this section, uncheck the box beside the Show Apps in Outlook option. Choose OK to save your changes.
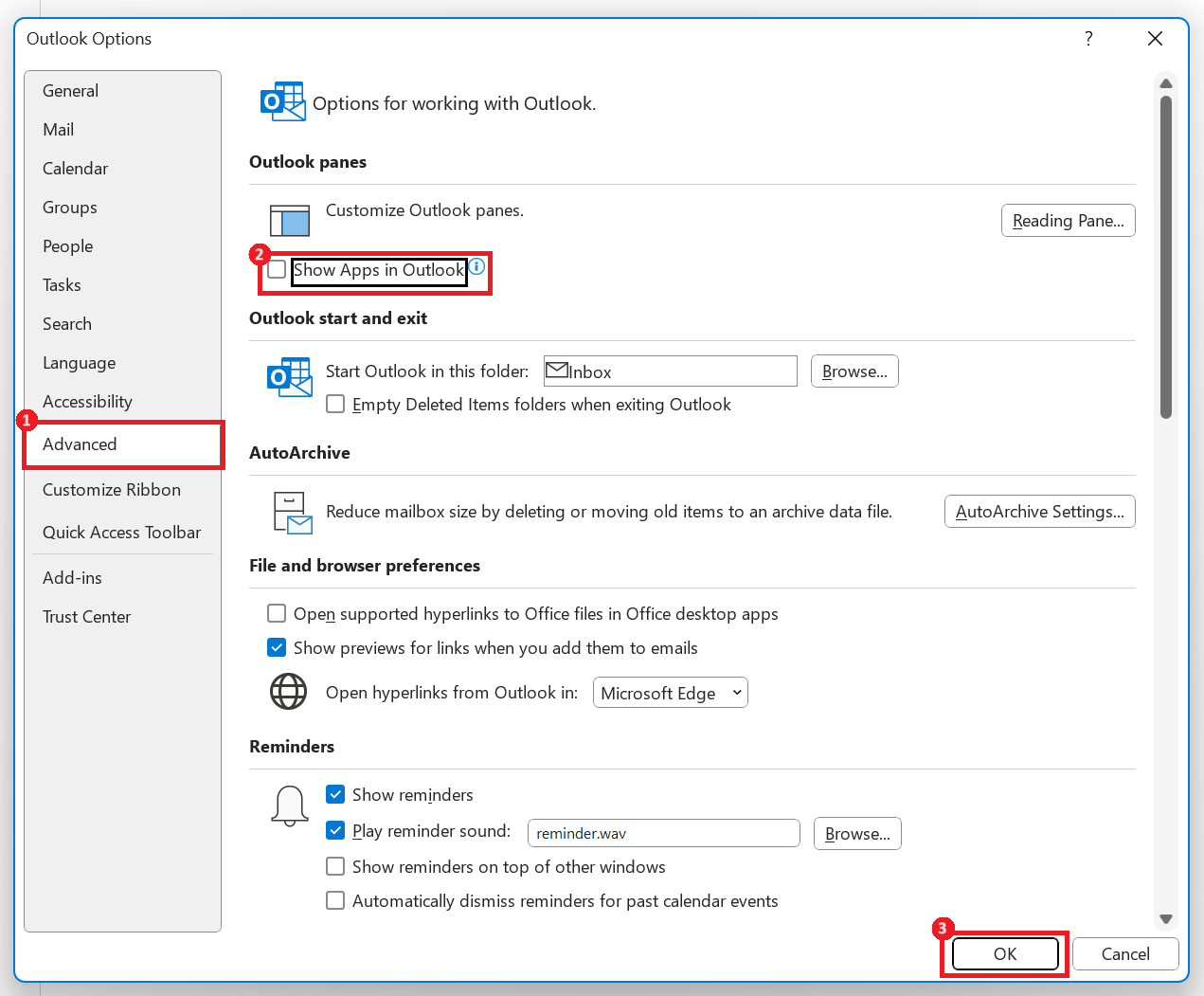
A prompt asking you to restart Outlook will appear. Click Yes then exit the program.
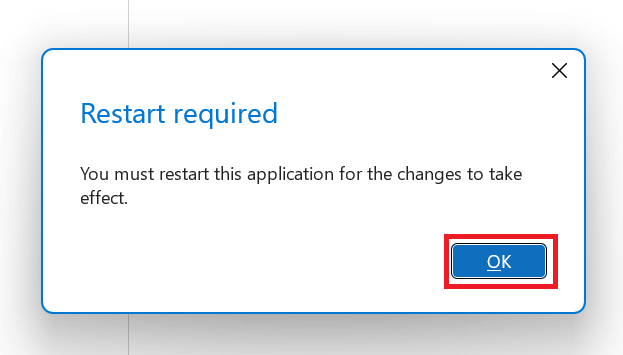
After relaunching Outlook, you’ll see the toolbar back at the bottom-left side of the screen.
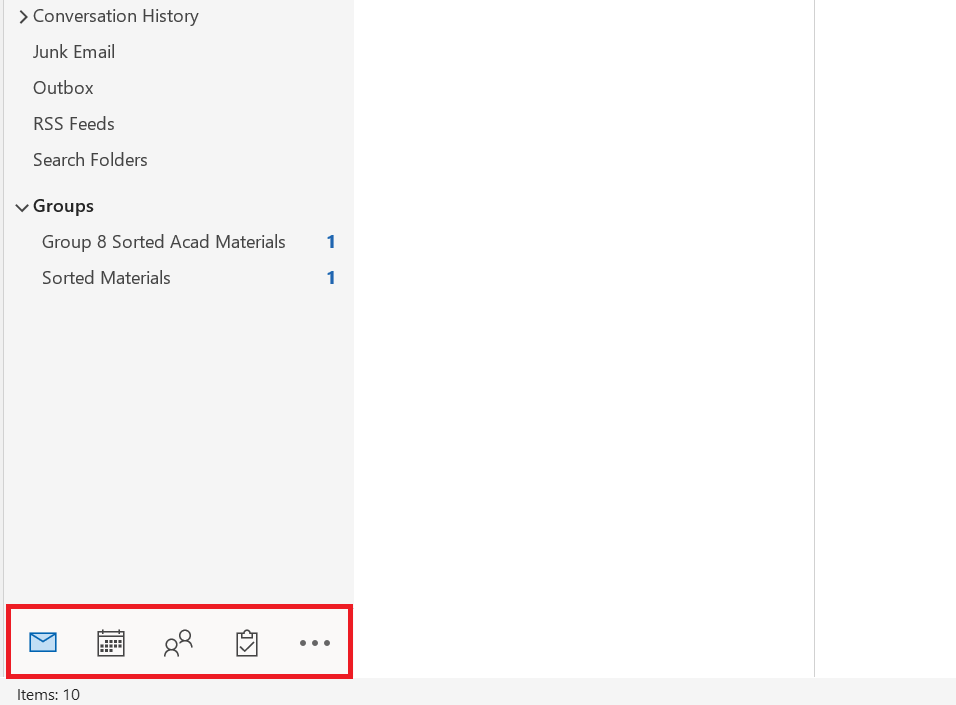
If you want to move Outlook’s toolbar to the left again, simply recheck the Show Apps in Outlook option and restart the app.
By Editing a Value in Registry Editor
If the previous method didn’t work for you or the option in Outlook settings is missing, you can force the toolbar to return to the bottom via the Registry Editor.
Warning: Unlike the first method, not following the steps below in the proper way and order can cause accidental changes to your Windows PC.
Open the Start menu and type Registry Editor. Then, press Enter to launch the Registry Editor app. Select Yes when the User Account Control prompt appears.
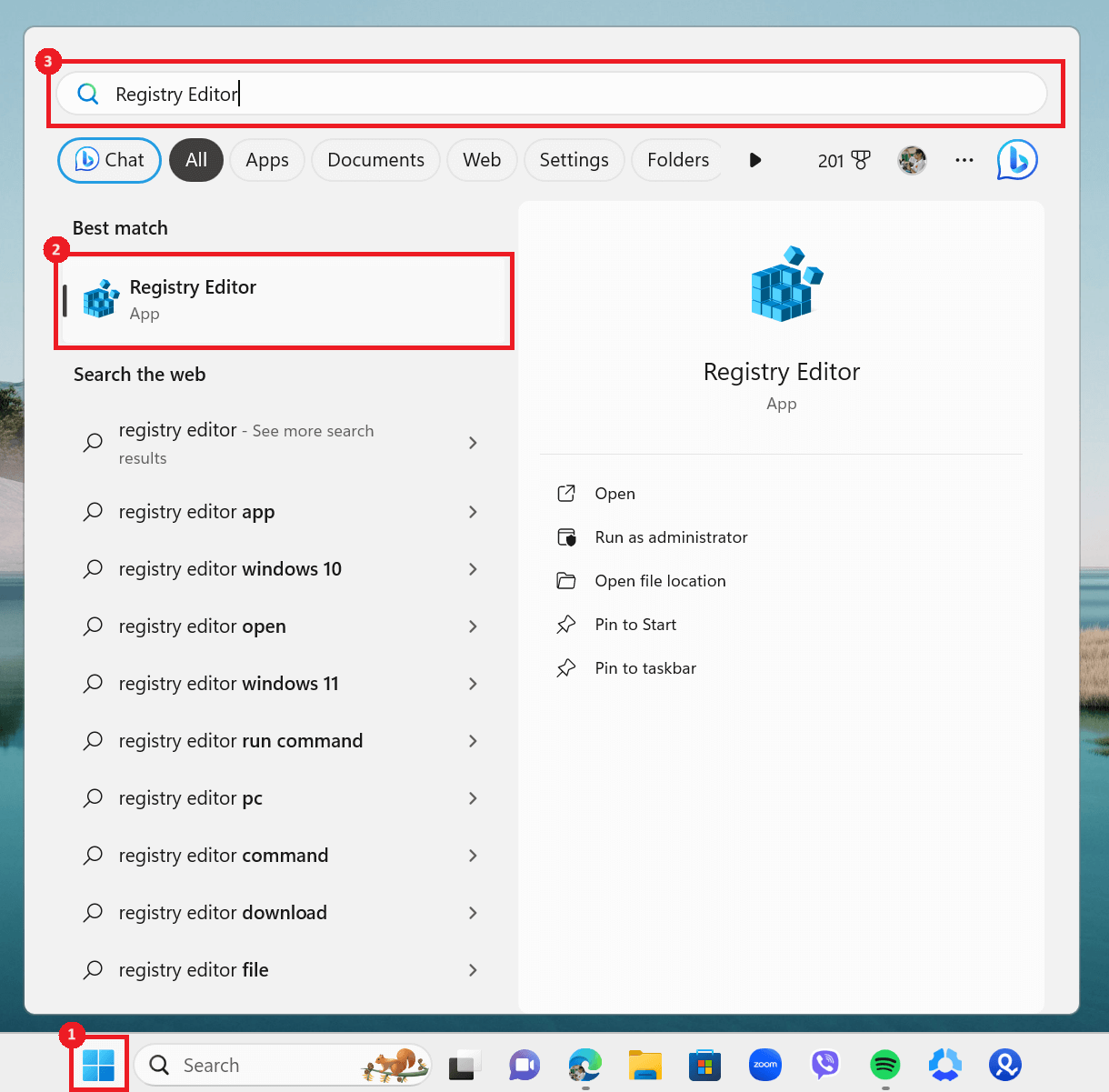
Copy the following path and paste it to the path bar.
HKEY_CURRENT_USER\Software\Microsoft\Office.0\Common\ExperimentEcs\Overrides
Hit Enter. You will then see the Overrides folder highlighted in blue.
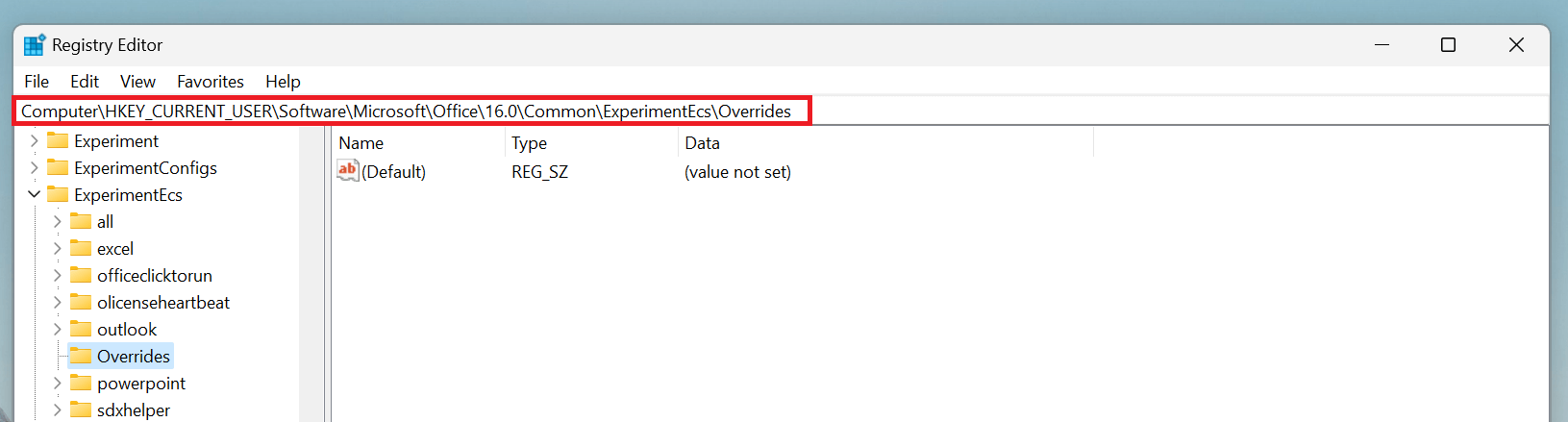
Right-click the Overrides folder and click New > String Value.
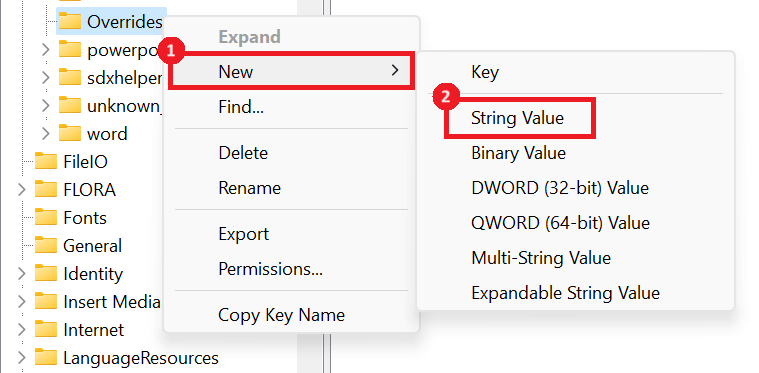
Rename the string to Microsoft.Office.Outlook.Hub.HubBar. Then, double-click the newly added string. Under the Value data field, type False and choose OK.
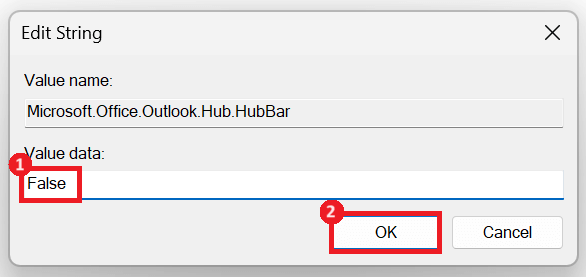
Relaunch Outlook, and you’ll the toolbar is now at the bottom. If you want the toolbar back to the left, simply change the string’s value data to True and relaunch the app. You can also delete the string to revert the changes you initially made.
And that’s how you move the Microsoft Outlook toolbar back to the bottom of your screen. While you’re at it, you might also want to learn how to open Outlook links in Chrome instead of Edge.