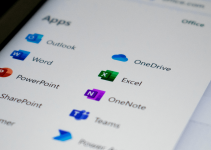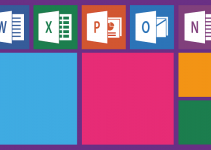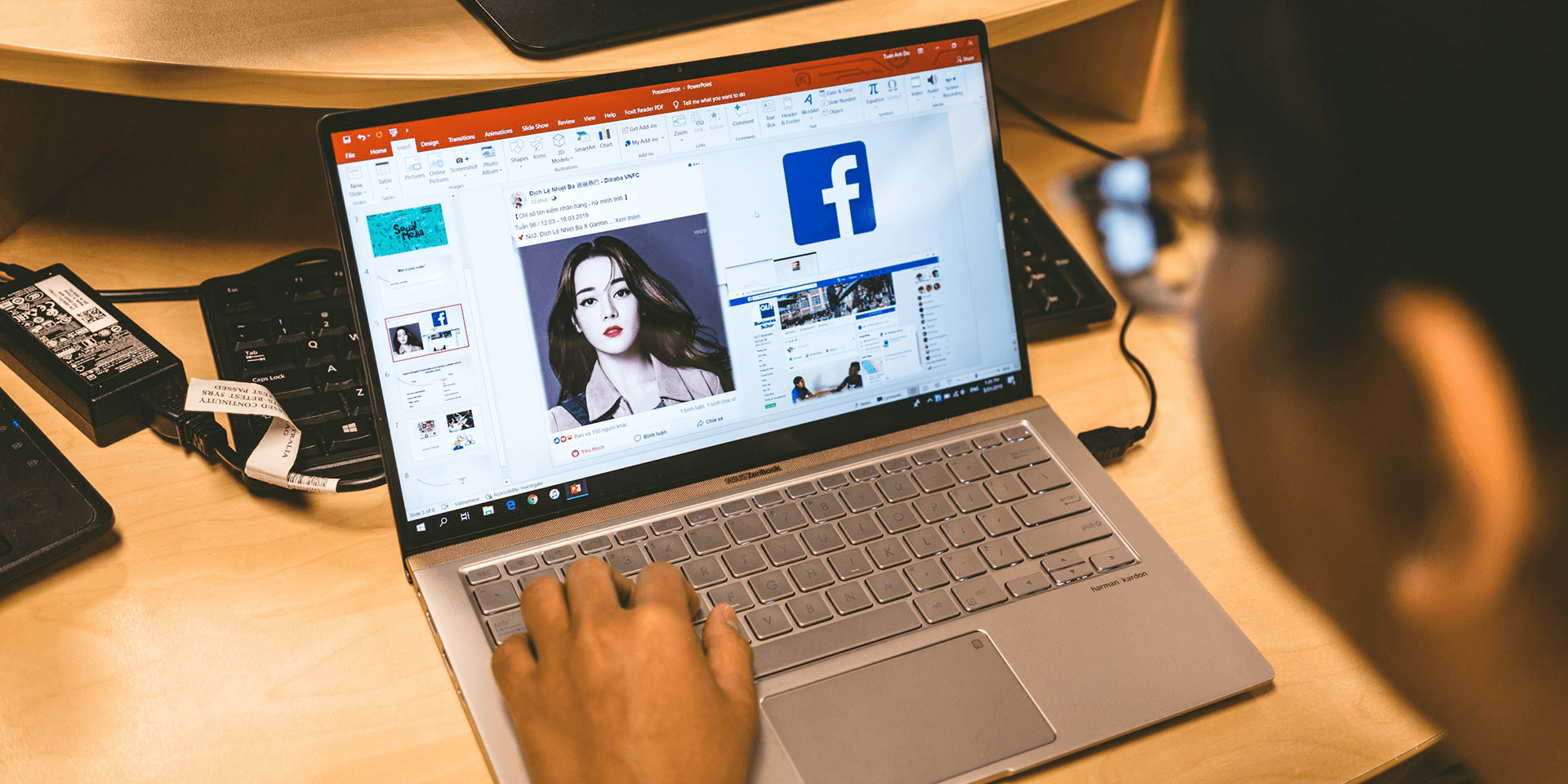
- To quickly fix the “An error occurred while PowerPoint was saving the file” error, press Ctrl + Shift + S to use the Save as feature and save your presentation as a copy.
- The “An error occurred while PowerPoint was saving the file” error message may occur due to file location access issues, file locking, drive errors, or a faulty PowerPoint app.
Receiving the “An error occurred while PowerPoint was saving the file” error when trying to save your work? Don’t worry—there are ways for you to ensure that you don’t waste your efforts. In this post, we’ll show you why this save error occurs and how to work around it on your Windows PC.
Close the Presentation if It’s Open in Another App
If you’re currently using the presentation file in another app, say WPS Office or an older version of PowerPoint, any change you try to make to it will likely result in the error. Here are several reasons why that happens:
- File locking: When a file is open in another application, even for viewing, it becomes locked and prevents other applications from editing or saving it.
- Resource conflicts: Multiple applications accessing the same file can lead to resource conflicts, which can interfere with file operations like saving, leading to corruption or errors.
- Version conflicts: If you’re using different versions of PowerPoint on different devices, opening the same file in both can create version conflicts.
Closing the file in the other app ensures you’re working with the same version at a time.
Save the File in Another Location on Your Computer
You might not have the necessary permissions to access the original location you are trying to save the file in. Saving elsewhere on your computer with proper permissions could resolve the issue. Other reasons why you should do this include:
- Disk errors: The original drive (internal or external) where you’re trying to save might have bad sectors.
- File corruption: It’s possible that the specific folder or directory where you’re saving is corrupted.
- Full storage: You cannot save new files if your drive is already out of space.
You can save your presentation file as you normally would, but make sure to change the save location before clicking the Save button.
Save the Presentation as a Copy Using “Save As”
If you can’t save the current file, you can simply save it as a separate presentation. In fact, this is the shortest workaround for this issue.
From the menu bar at the top, open the File tab.
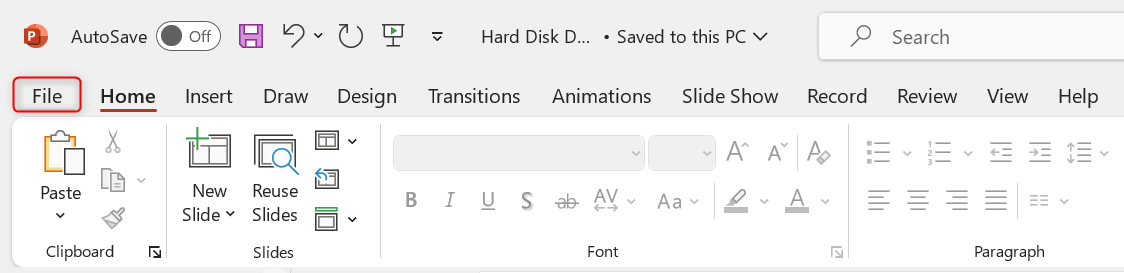
In the next section, click Save As. Click the Enter file name here field and type your preferred file name. Then, change your save location if you want. After setting all your preferences, click the Save button.
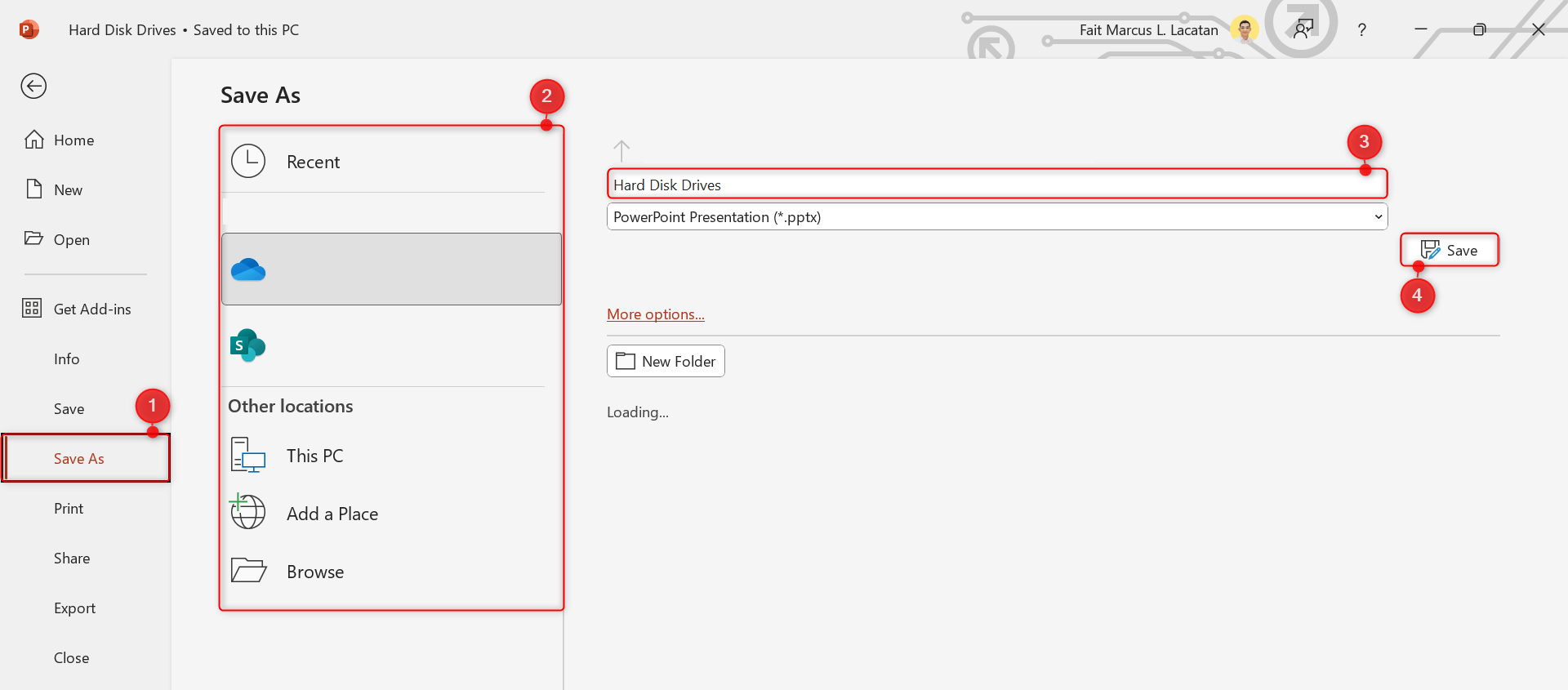
You can shorten the process above by pressing Ctrl + Shift + S on your keyboard to bring up the Save As dialog box.
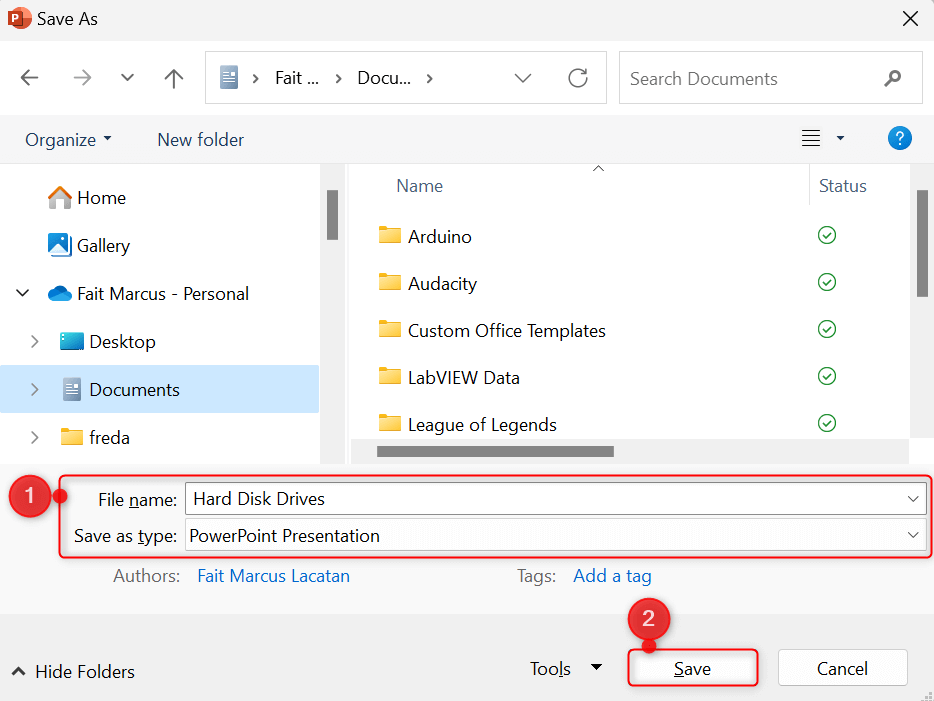
Once it appears, set your file name and location and click Save.
Copy and Paste All Your Slides in a New Presentation
You can also choose to copy and paste your slides into a new presentation. This will be great too when you want to merge your slides with another topic. Here’s how.
From the left-side Thumbnail pane in your current presentation file, click a slide. Then, press Ctrl + A on your keyboard to select the remaining slides. Right-click any of the slides and, from the context menu, choose Copy. Alternatively, press Ctrl + C.
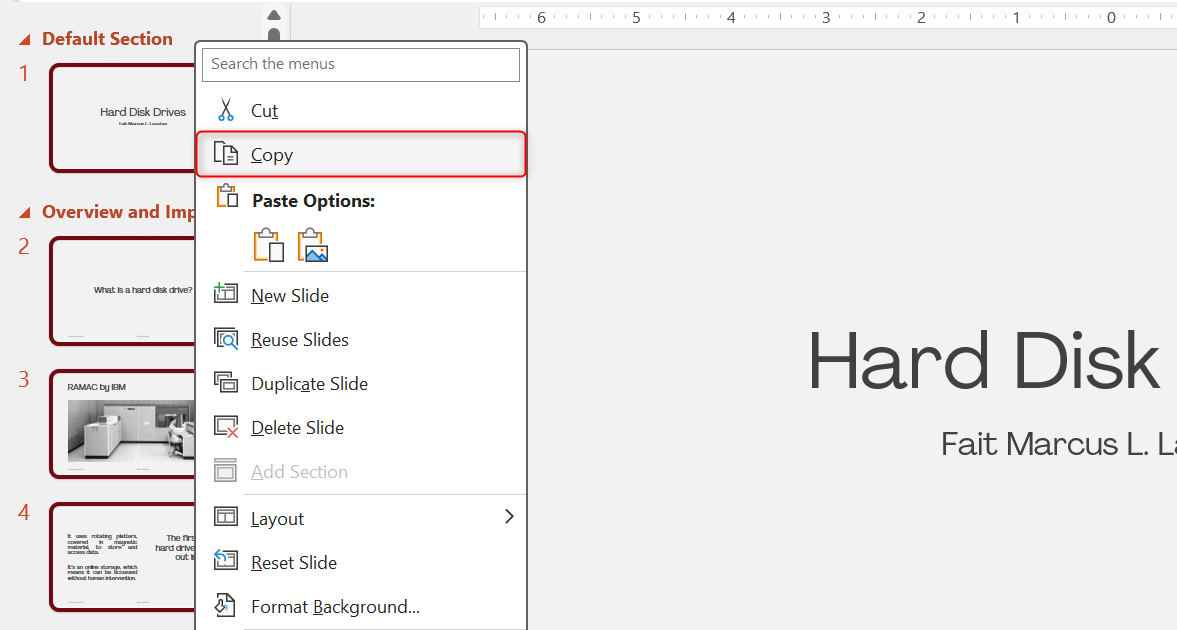
Press Ctrl + N to open a new PowerPoint presentation file. Once there, select the first slide and press Ctrl + V to paste the slides you copied. Then, from the Quick Access Toolbar, click Save.
![]()
Add a file name and select your preferred save location when asked. Then, proceed to do any other on-screen instruction to finish.
Repair the PowerPoint App
If none of the fixes above resolves the issue for you, repair the PowerPoint app via Control Panel. This way, you can fix the problem from its roots and even resolve other underlying errors along the way. Here’s how.
Open the Start menu and type control panel. From the search results, launch Control Panel.
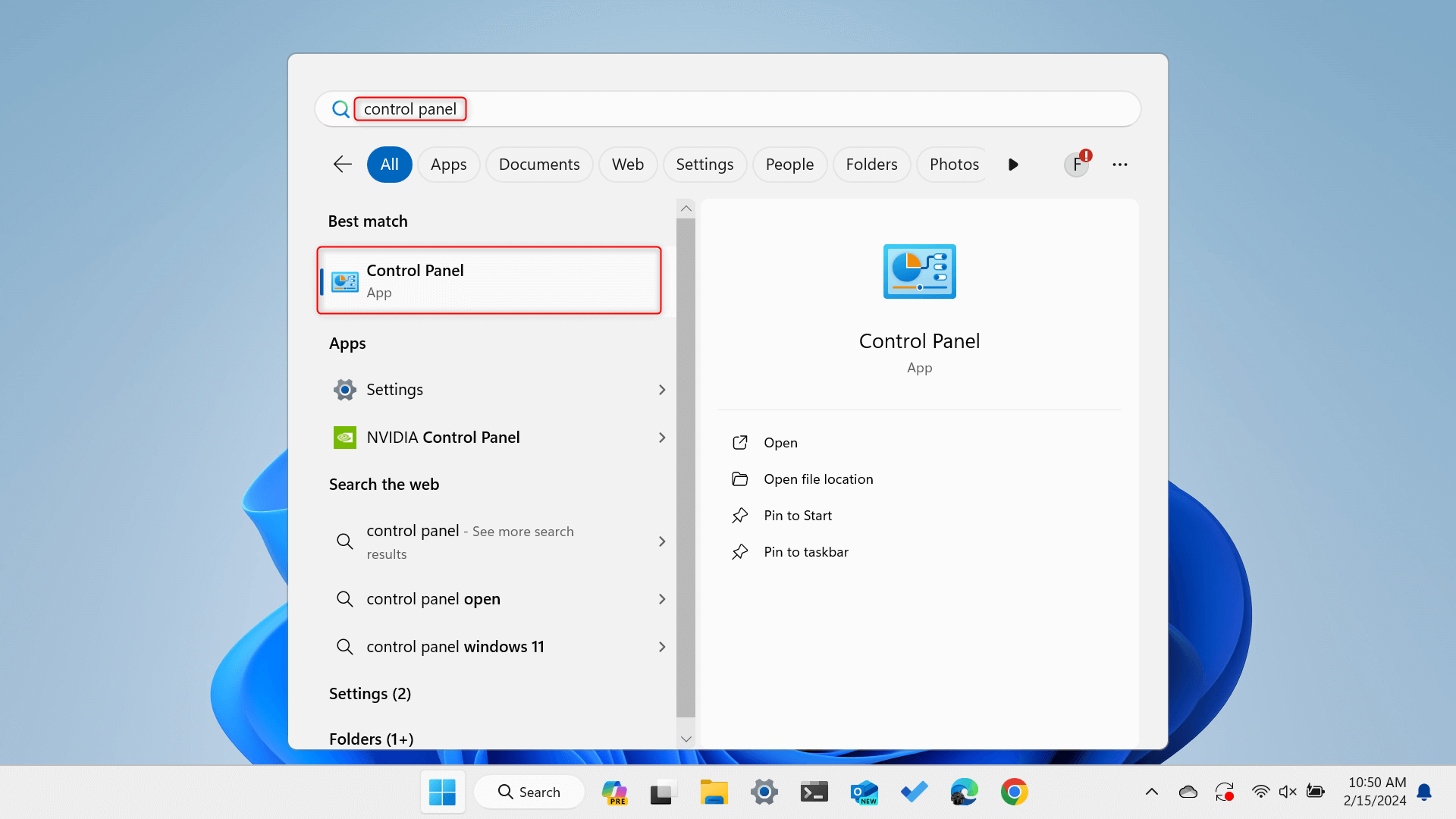
Once Control Panel opens, find and click Programs and Features. If you’re having trouble finding it, you can change your View by settings or use the search bar provided.
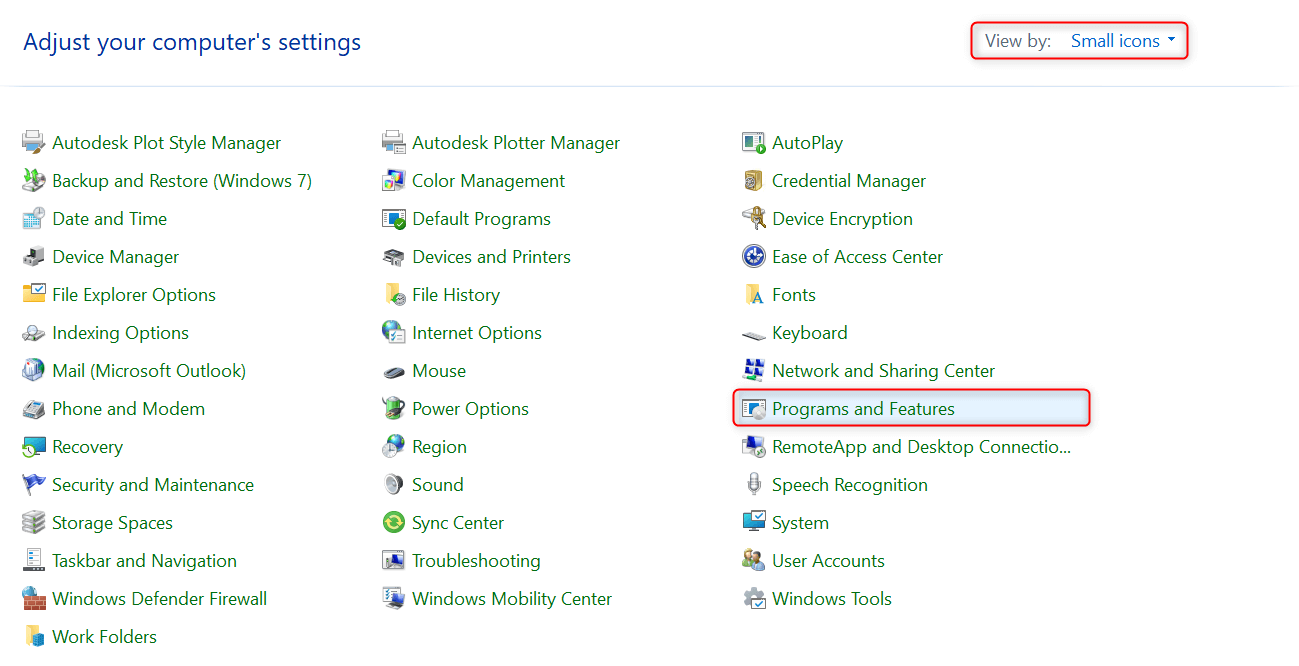
In the Uninstall or change a program section, find and select Microsoft 365 (or any other program variant that lets you access Microsoft PowerPoint). From the toolbar at the top, click Change.
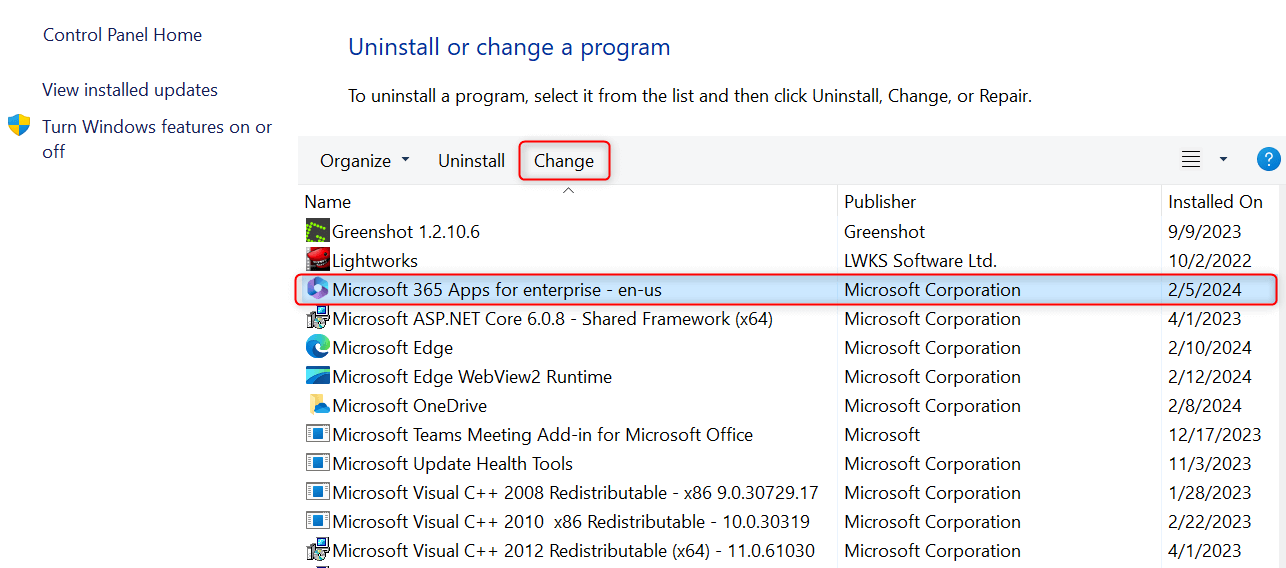
You will be asked to confirm the action in a User Account Control dialog. Click Yes to proceed.
In the How would you like to repair your Microsoft 365 and Office programs? dialog, choose Quick Repair and click Repair. Your PC will now commence repairs for your Microsoft 365 and Office apps, including PowerPoint, using its local resources.
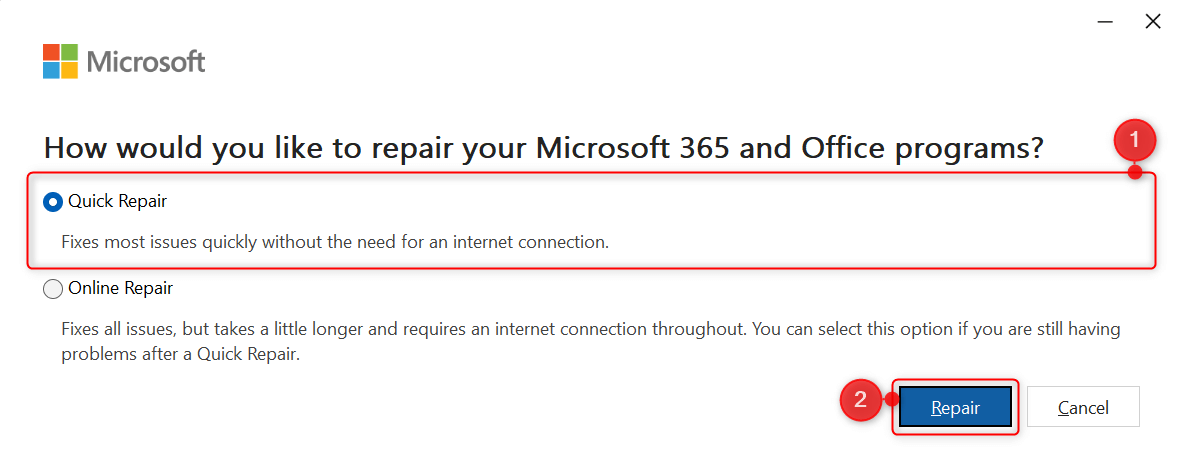
After the repair process, launch PowerPoint and try to save a new file. See if the issue has been resolved. If not, you can trace the previous steps again, but this time, choose Online Repair for a more thorough fix.
And that’s how you resolve an error preventing you from saving your presentation. While at it, you might also want to check other issues with your Microsoft 365 and Office apps, such as Excel not opening on Windows 11.