
- The “Input signal not found” error message can occur due to an incorrectly set input source, a damaged connector, and faulty BIOS settings.
- To fix the issue, check your cable connection, adjust your monitor’s source control settings, or restart your PC.
Don’t know how to resolve the “Input signal not found” error message on your HP monitor? You’ve found the right place. In this post, we’ll explain why this issue occurs and how to fix it by setting the right input source, restarting your PC, and resetting your BIOS settings to default.
Why Do You Get a “Input Signal Not Found” Error?
You usually get the “Input Signal Not Found” message if your HP monitor is set to the wrong input source. Another reason is that you’re using damaged or loose data cables. Under more severe but rare cases, the error message can be due to underlying bugs, corrupted drivers, and video card issues.
Fix 1. Use the Correct Input Source on Your Monitor
HP monitors support a variety of input sources, including HDMI, USB-C, VGA, and DisplayPort. While you have no problems connecting your data cable to the right port, you do need to set the monitor’s input source to the correct one.
For example, if you’re using a DisplayPort cable to connect your monitor to your PC, you should also set its input source to DisplayPort. Otherwise, it won’t detect the connection.
To do this, press the + or Source button on the front panel of your monitor to launch its on-screen display (OSD) feature. From the OSD, choose Input Control. This can be displayed as Input, Source, or Input/Source depending on the model.
From the list of source ports displayed, choose one that matches your connector using the arrow buttons (if unavailable, use the plus and minus buttons). Then, choose OK.
Some monitors might offer multiple interfaces of the same kind, such as two HDMI ports. If you connected to the monitor via HDMI 1, make sure to set your source to HDMI 1 too. Otherwise, you’ll still get the “Input signal not found” error.
Fix 2. Check if Your Monitor Cable Is Damaged
If the error message persists after setting the correct input source, the problem might be hardware-related. In particular, it could be your monitor cable that is damaged. Here are a few tips to check whether that’s indeed the case.
- Check for frayed parts along the cable.
- Inspect the connector and see if its pins are good. For example, the pins on a VGA connector might be bent.
- Plug in the cable to another port and check if it works.
Replace your monitor cable once you confirm that it’s already faulty. Likewise, it would also be good to check the condition of your ports. If they’re damaged, call a technician.
Fix 3. Restart Both Your Monitor and Your Computer
Restarting your monitor and computer is a basic fix to resolve underlying bugs you can’t detect manually.
To restart your HP monitor, start by pressing its Power button to turn it off. Once turned off, unplug it from the outlet. After five seconds, plug it back in and turn it on.
If that doesn’t resolve the issue, restart your Windows machine altogether. Since you cannot see anything on your screen, the best way to initiate a shutdown is to find and press your computer’s Power button. Some PCs require you to hold down the Power button until they turn off.
Meanwhile, if you have a main display where you can see your PC’s interface, and you’re using the HP monitor as a secondary display, right-click the Start button to open the Power User menu. Then, expand the Shut down or sign out option and select Shut down.
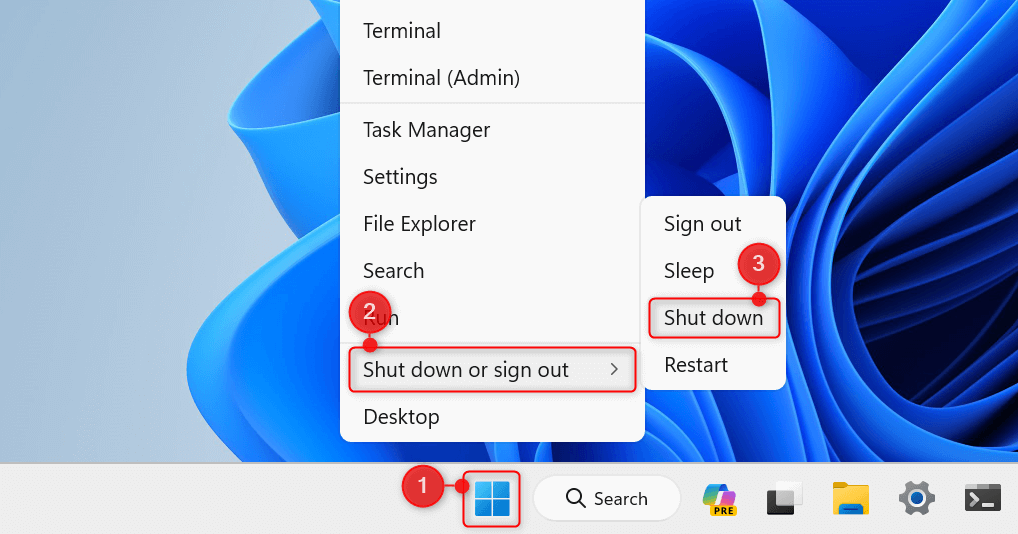
After a few seconds, Power it back on and see if the issue has been resolved.
Fix 4. Reset Your BIOS Settings
If none of the solutions above fixes your issue, reset your BIOS settings. Before diving into the specific steps, take note of the following:
- This method requires you to have a separate working display. Otherwise, you can only reset the BIOS without a display by working on your machine’s motherboard.
- Be cautious in operating the BIOS interface to avoid other issues from arising.
Entering the BIOS of your PC differs depending on its manufacturer. Here’s how you navigate to the BIOS of an Asus laptop.
Press Windows + I to launch Settings. If you’re on Windows 11, navigate to System > Recovery. For Windows 10 users, go to Update & Security > Recovery.
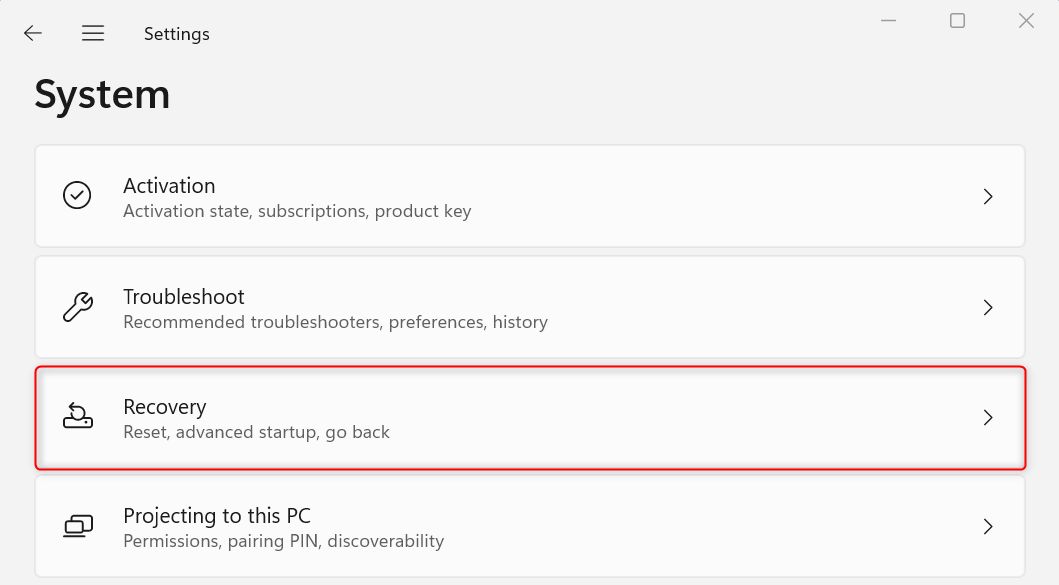
Locate Advanced startup and click Restart now.
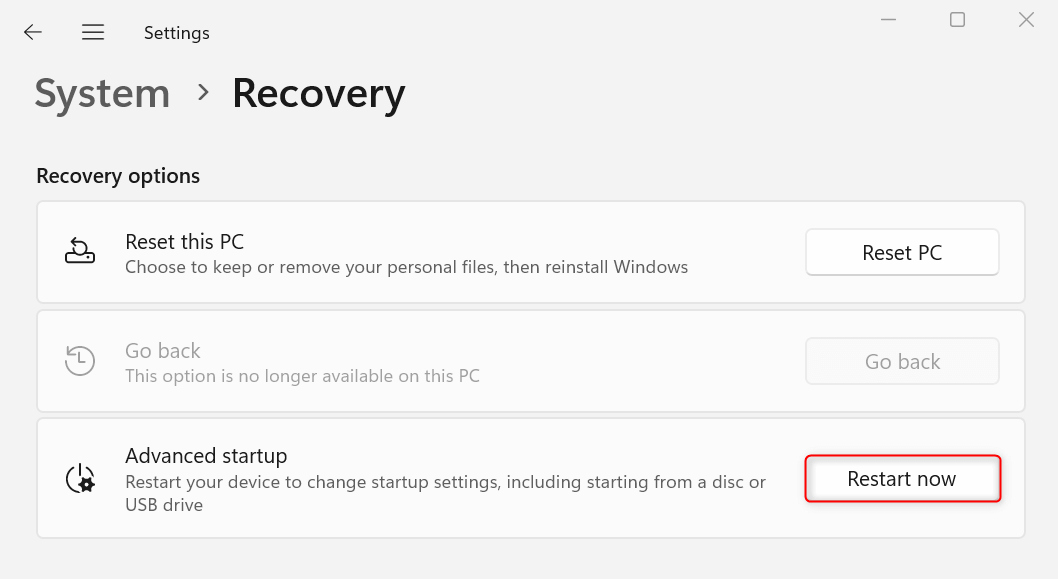
In a confirmation dialog box, confirm the action by clicking Restart now.
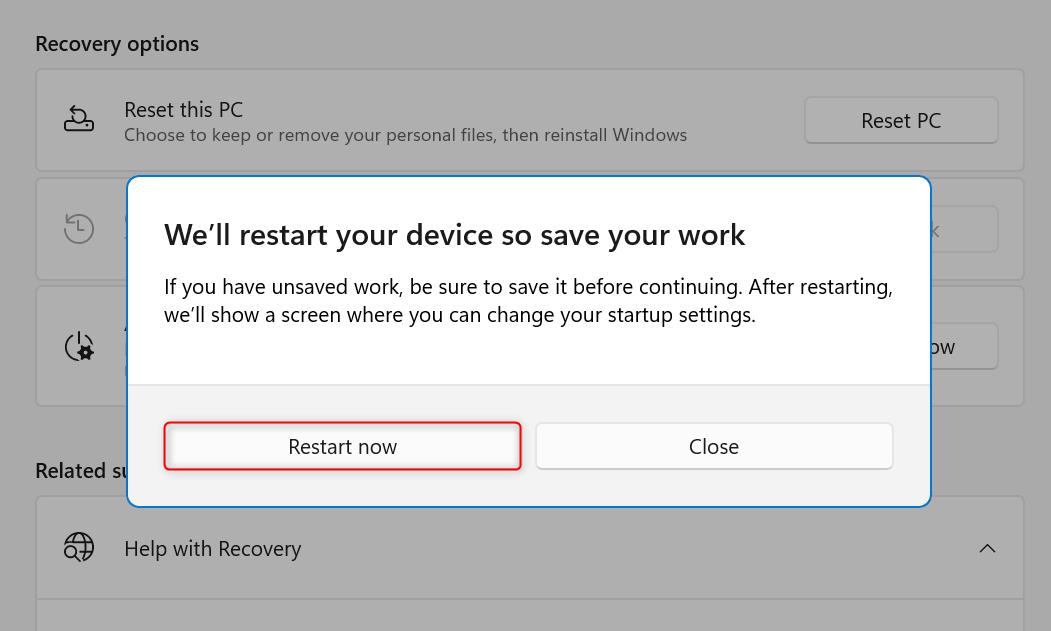
Once your PC restarts, you’ll see an interface where you can configure your startup options. From the options provided, navigate to Troubleshoot > Advanced options and select UEFI Firmware Settings. This will make your PC restart and bring you to its BIOS interface.
Once there, press the F9 key. Alternatively, click Default. In the Load Optimized Defaults dialog box, choose Ok. Follow any other on-screen instructions and exit your BIOS settings.
With these steps done, check if the “Input signal not found” message still appears on your HP monitor.
And that’s how you resolve the “Input signal not found” error on an HP monitor. After fixing the issue, you might want to take things a step further by learning how to rotate your display or how to move a full-screen game on a multi-display setup.

