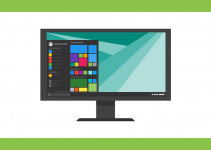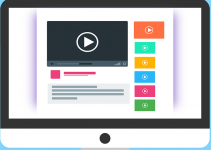Even though there has been a number of word processors introduced in the market in recent years, Microsoft Word still remains the king of the word processors. It provides you with an entire set of features that you need to produce really great professional looking documents.
If you’re a Word user, you’ve likely run into a situation where you had a blank page in your document that you wanted removed. A blank page could be the reason of many things. Maybe there was some content there and you removed it. Or maybe Word automatically added a blank page at the end of the document.
Regardless, it’s pretty easy to delete a blank page in Word and the following are the ways you can do it on your computer.
Remove a Page from Word Using the Go To Feature
If there are a number of pages in your document, the first thing you’ll need to do is get to the page that you want to remove from your Word document. Word actually has a really useful tool called Go To that allows you to jump onto any page in your document.
Once you’re at the page that you want to delete, you can use the delete function to delete it. The following should teach you how to do it.
Step 1. Launch your document in the Word program on your computer.
Step 2. When the document launches, the first thing you need to do is click on the Home tab at the top. Then, find the option that says Find, click on the arrow icon next to it, and choose Go To.
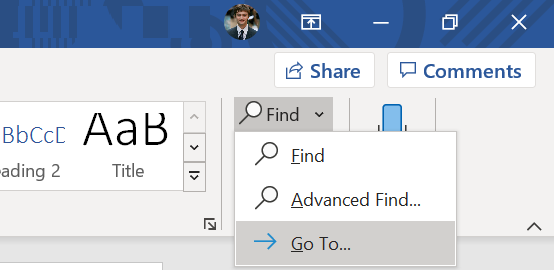
Step 3. A box will open on your screen letting you jump to any specific page in your document. In the Enter page number box, enter the page number that you want to delete from your Word document and click on the Go To button at the bottom.
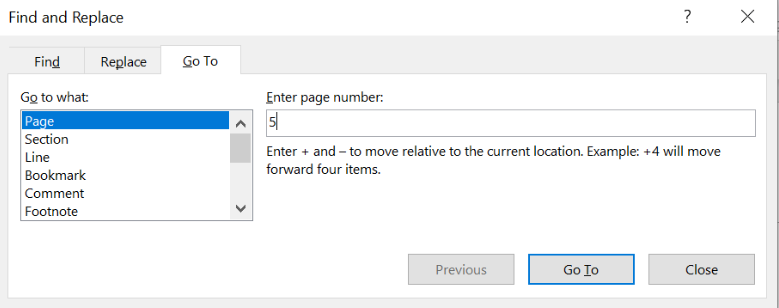
Step 4. Do not close the Go To box just yet as you’re still going to need it to remove a page from your document. While you’ve already reached the page you want to remove, type in the following command in the box and hit Go To at the bottom.
\page
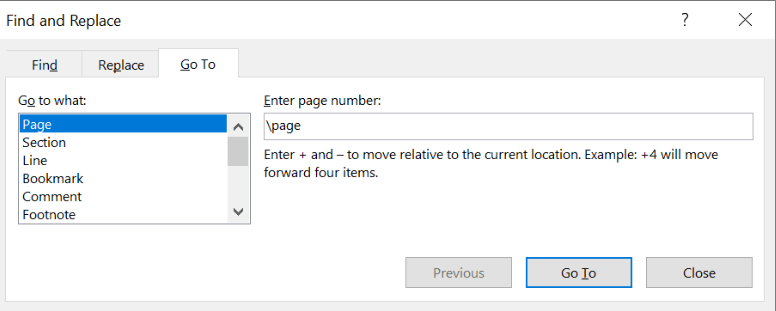
Step 5. Your entire page will be highlighted. Close the box open on your screen by clicking on Close.
Step 6. Now that the entire contents of your page are highlighted, press either Backspace or Delete key on your keyboard to remove the content.
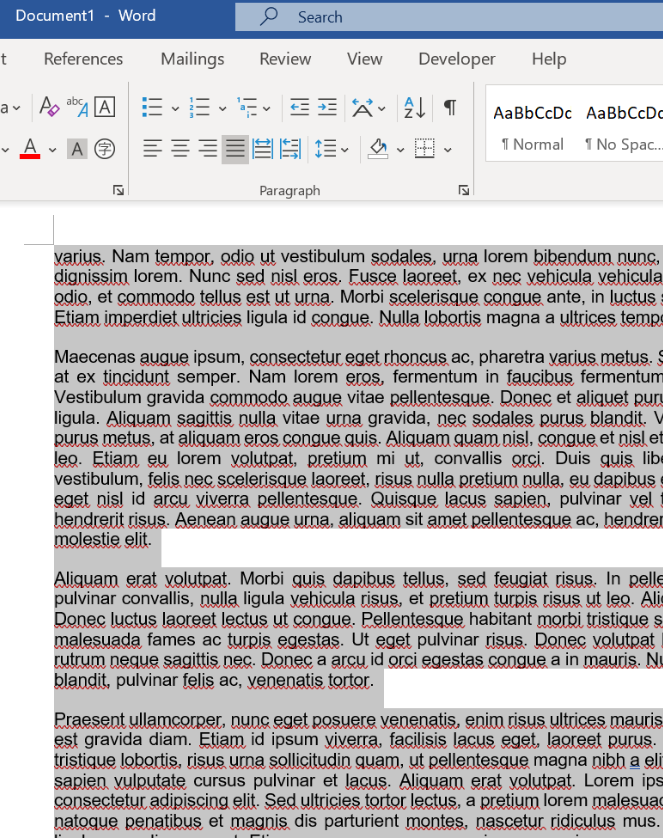
There you go. Your unwanted page should now be removed from your Word file.
Delete a Blank Page in Word Using the Navigation Pane
If the page that you’re trying to delete is a blank one, you can’t simply delete its contents and expect the page to be removed. You’re actually going to need to enable paragraph marks and use those as indicators to delete the page from your file.
It’s actually pretty easy to do and the following shows how you can do it.
Step 1. Open your document in the Word program on your computer.
Step 2. When the program opens, click on the tab that says View at the top.
Step 3. When the tab opens, you’ll find a number of options to enable and disable. The option that you need to enable is called Navigation Pane. Tick-mark the box next to it and the feature will be enabled.
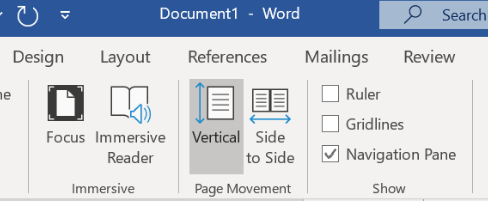
Step 4. You should now see a new pane appearing on the left-hand side of your screen. Click on the Pages heading in the pane to reveal your document’s pages list.
Step 5. You’ll see thumbnails of all of your pages in the document. Double-click on the one that you want removed and it’ll open on the right-hand side pane.
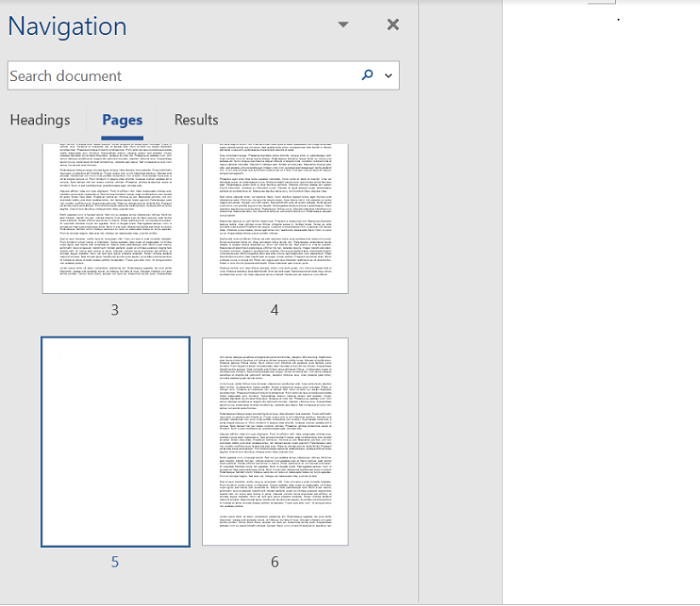
Step 6. Since it’s a blank page, you won’t see any content in there and so there are no indications as to what you should be deleting to remove the page from your document. Press the Ctrl + Shift + 8 keys on your keyboard and it’ll enable paragraph marks.
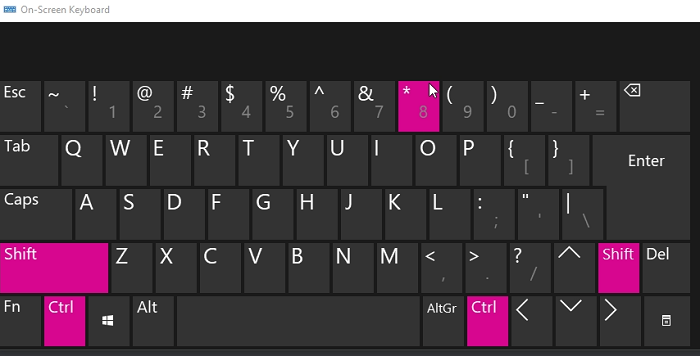
Step 7. Put your cursor where the paragraph marks are and press the Delete key. Keep on pressing it until all of those are gone from the page.
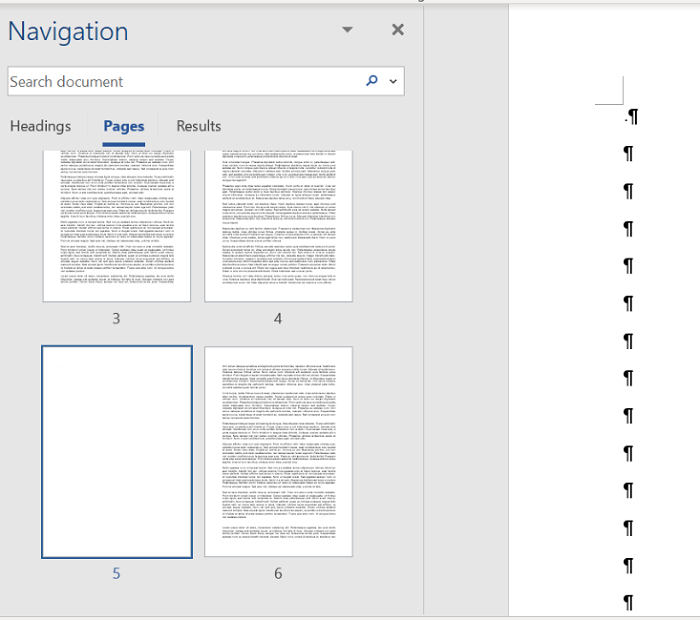
The blank page should now be removed from your Word document.
Use Backspace to Remove a Blank Page from Word
One of the easiest ways to remove a page from a Word document is to use the Backspace key. While this may not be an ideal solution in all the cases out there, it should work in most cases and it’s a fairly easy method to use.
Step 1. Launch your document with MS Word on your machine.
Step 2. Select text on the page that you want to remove and press the Backspace key. Keep it pressed down until all of the selected text and/or other contents are gone.
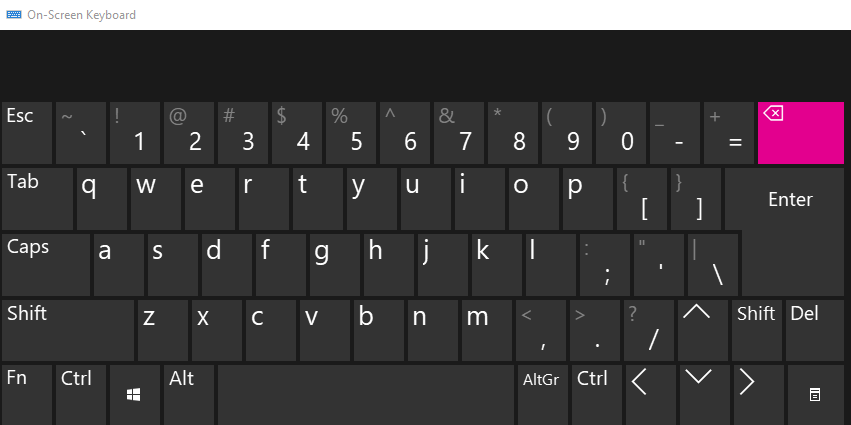
Once the content is removed, the page will also be gone.
As you can see, deleting a blank page from a Word document isn’t as difficult as you might first think. In fact, there are ways for each scenario to delete a page from your document. We hope the post helps you out.