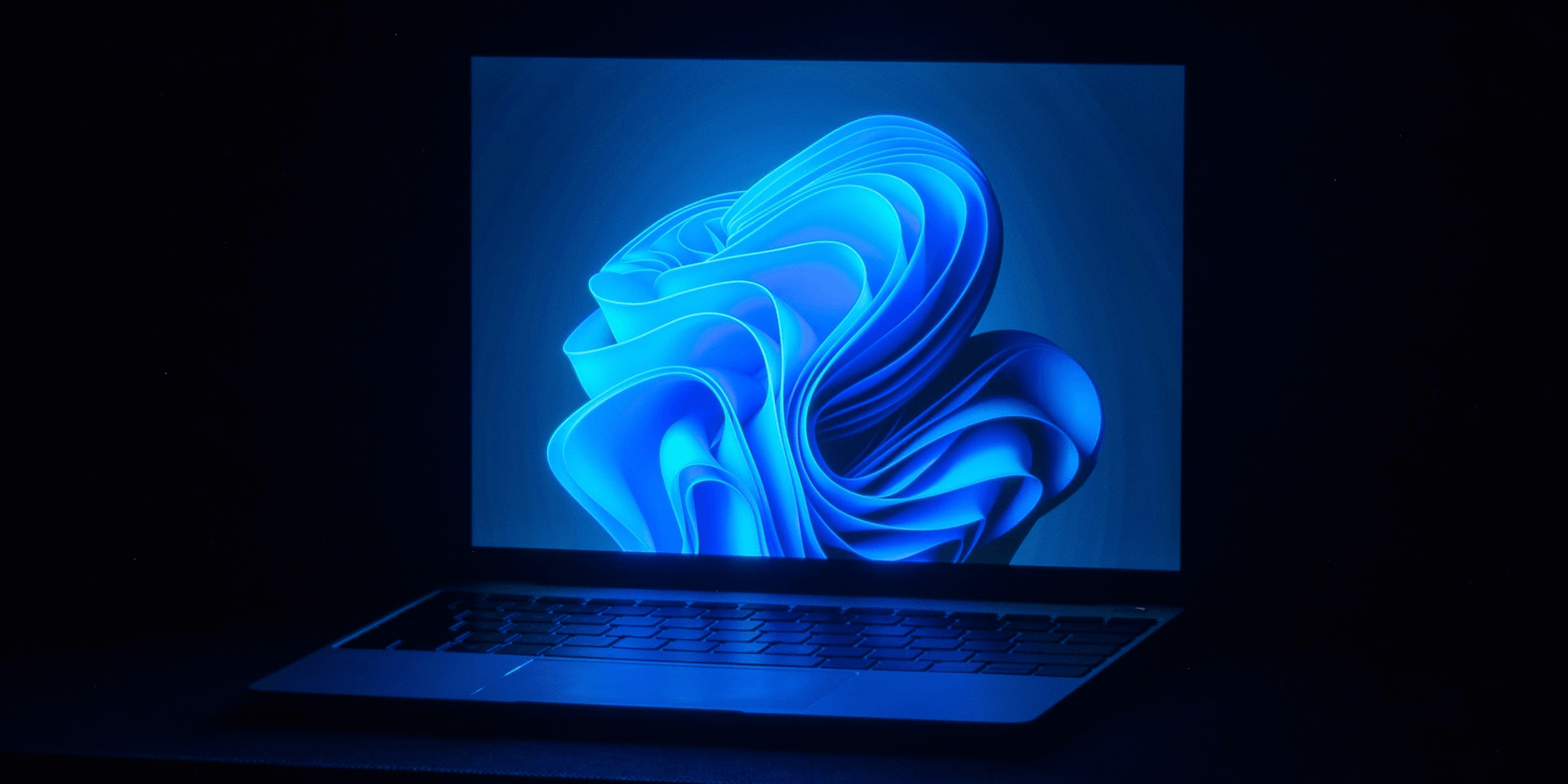
- To check the PowerShell or PowerShell 7 version, open the Start menu, find PowerShell or PowerShell 7, open the tool, enter the $PSVersionTable command, press Enter, and the current version is listed in the Value column next to PSVersion.
Whether you’re looking to update PowerShell or a specific tool or process requires you to know the tool’s version, it’s easy to find the PowerShell and PowerShell 7 version, including major, minor, build, and revision details. We’ll show you how to do that on your Windows 11 or Windows 10 PC.
Note: This guide uses a Windows 11 PC to perform the steps. The steps are the same for Windows 10.
Check PowerShell Version Using the Tool Itself
The fastest way to check your PowerShell version is to run a command right in Windows PowerShell. Here’s how.
Open the Start menu, type Windows PowerShell in the search bar, and hit Enter.
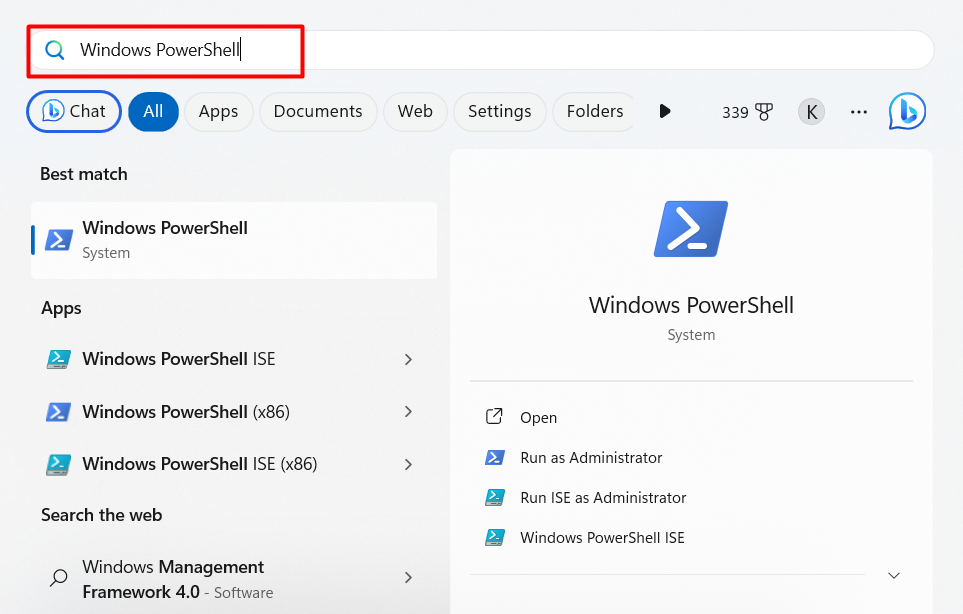
In the PowerShell window, type the following command and hit Enter:
$PSVersionTable
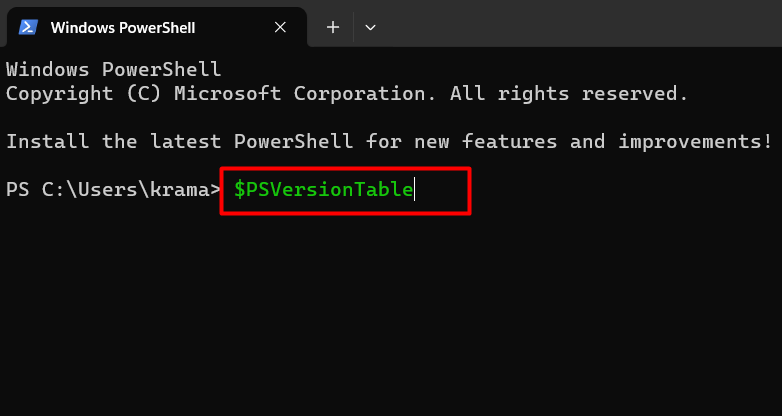
The value next to PSVersion indicates the PowerShell version installed on your device.
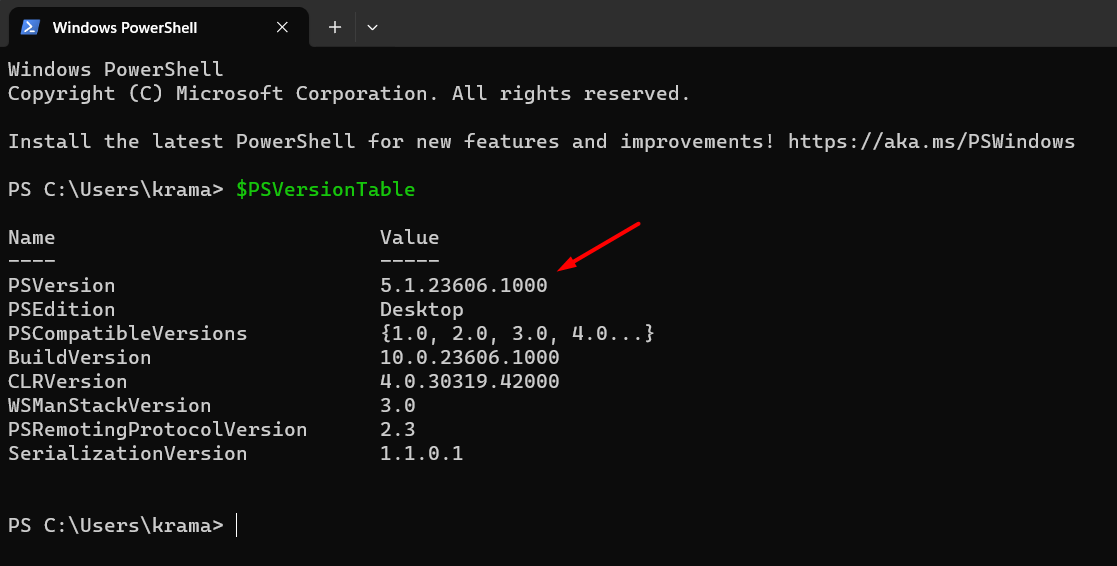
How to Check the PowerShell 7 Version
If you have PowerShell 7 installed on your computer, you can easily check its version. To do this, open the Start menu, type PowerShell 7 in the search bar, and hit Enter.
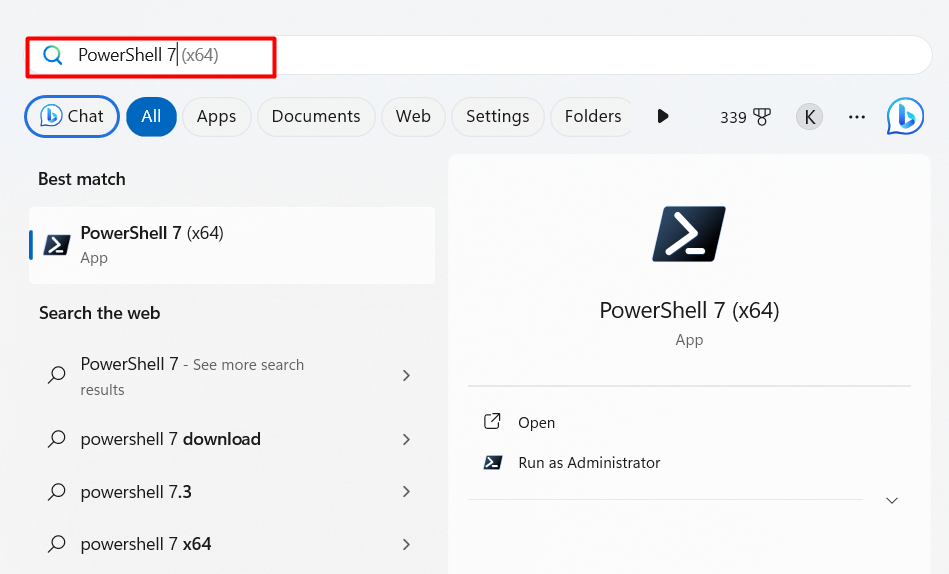
You can see the PowerShell 7 version at the top of the window.
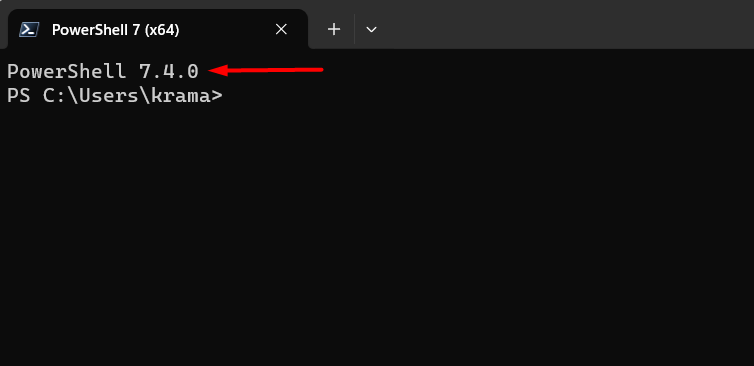
You can also run the following command to check the version.
$PSVersionTable
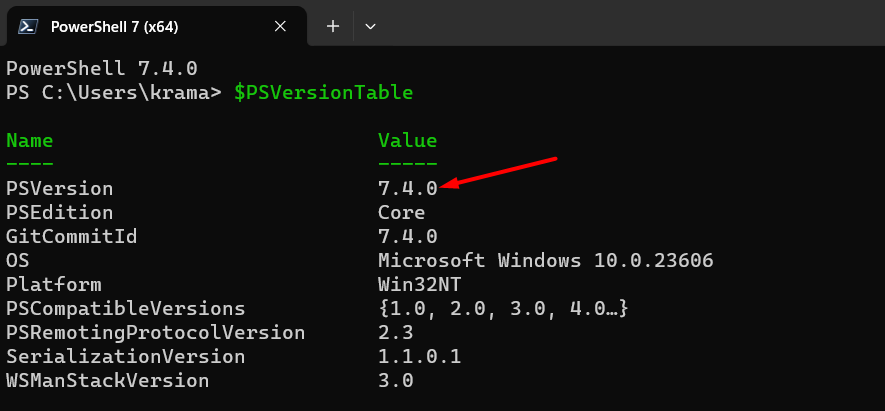
Get PowerShell’s Major, Minor, Build, and Revision Versions (And What Each Version Means)
In addition to basic version information, you can also get your PowerShell installation-specific major, minor, build, and revision numbers. To get that, execute the following command in the PowerShell window:
$host.version
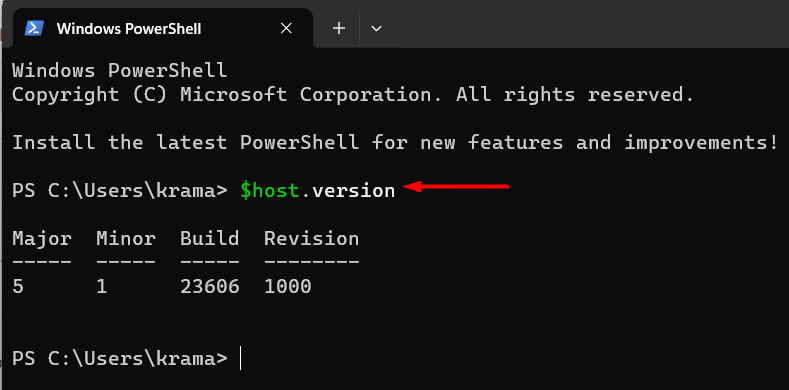
You’ll see the version divided into four sections.
The first part is referred to as the major, the second as the minor, the third as the build, and the fourth as the revision.
- The major version marks a significant, backwards-incompatible change to PowerShell. You can think of it as a major upgrade or a whole new product line that requires changes to existing code. This version starts from 1 and increases incrementally, with each higher number signaling a substantial overall shift.
- The minor version indicates incremental improvements to existing functionality. Minor updates introduce new features or bug fixes without changing the core functionality of the current version of PowerShell. The minor version number gradually increases to reflect these enhancements within a major version number.
- The build version represents a smaller set of changes than the minor version. This usually focuses on bug fixes. You can expect it to update more frequently than the previous versions.
- Lastly, you have the revision version. This includes even more minor updates, usually security patches.
How to Update PowerShell
If you’re using an older version of PowerShell, you can update it to the latest release to unlock new features and fix any known issues.
To update PowerShell, open the Microsoft Store and search for PowerShell. If an update is available, you’ll see an Update button next to it. Click it to get started. We have a guide on how to update PowerShell on Windows, so check that out to learn multiple ways to update your favorite command-line tool.



