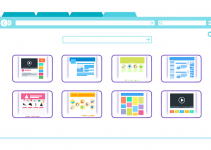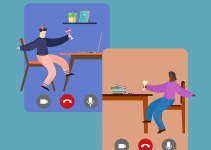Windows 10 makes it easy to remove both individual as well as all items from your clipboard. You can also turn off clipboard history if you don’t want to save multiple items that you copy on your computer. Here’s how to do that.
Why Clear Your Copied Item List?
There are many reasons to clear your PC’s clipboard history. You may not want others to see what items you’ve copied on your PC, or you want to fix an issue that requires deleting your clipboard items.
Note that clearing your clipboard only removes your copied items from your virtual clipboard. Those items (usually files and folders) continue to exist on your system.
Either way, it’s easy to perform the process on your computer.
Remove a Single Entry From Your Windows 10 Clipboard
If you want to remove a specific item from your clipboard, Windows allows you to selectively delete your content.
To do so, first, open the Windows Clipboard by pressing Windows + V keys at the same time.
In the Clipboard window that opens, you will see a list of items that are copied on your PC. Here, find the item to delete.
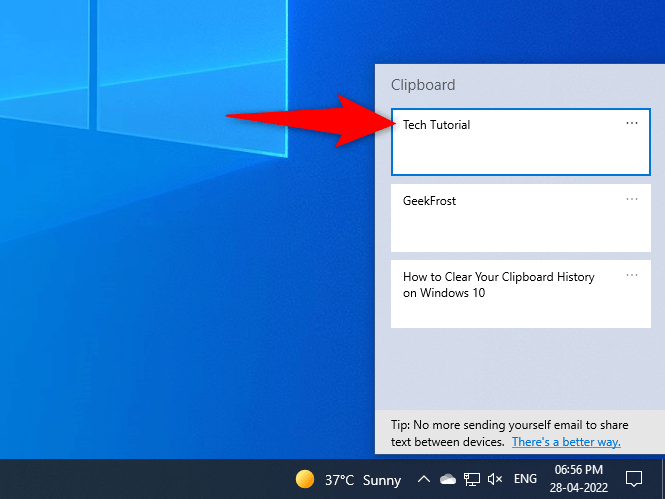
Next to the item to delete, click the three dots and choose Delete.
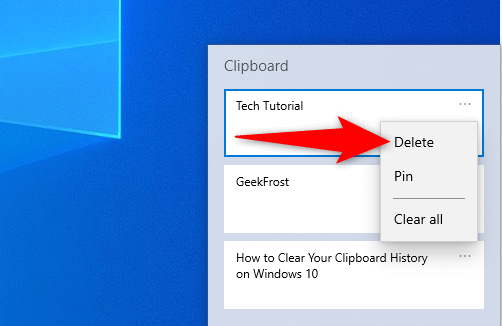
And without any prompts, Windows will remove the selected item from your clipboard. That removed item can no longer be pasted anywhere on your machine. You’re all set.
Delete All Items From Your Windows 10 Clipboard
If you want to remove all the items stored in your Windows 10 clipboard, there’s a way to do that, too.
First, open the Clipboard window by pressing Windows + V keys at the same time.
On the Clipboard window, next to any item on the list, click the three dots.
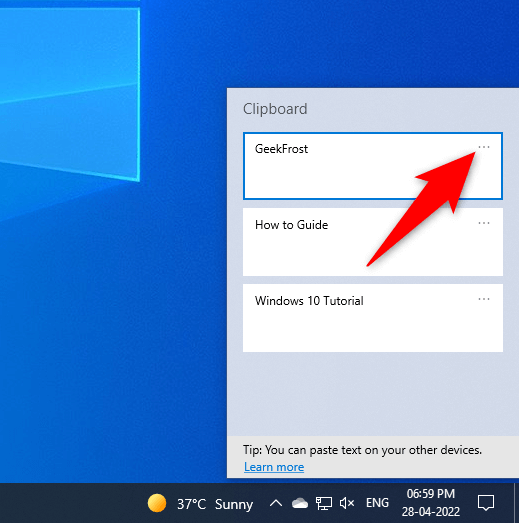
In the menu that opens, select Clear all.
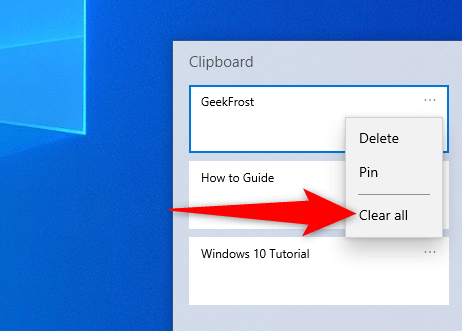
And instantly, Windows will delete all the items from your clipboard.
Turn Off Clipboard History on Windows 10
For privacy reasons, you may not want your PC to save all the items that you copy on a clipboard. Luckily, you can disable Windows 10’s clipboard history so only the last item you copy is available to paste.
To disable that feature, first, open the Settings app by pressing Windows + I keys at the same time.
In Settings, click System.
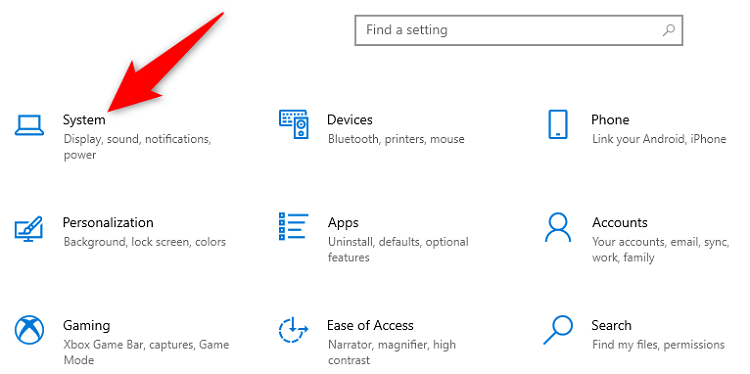
In the left sidebar, scroll a bit down and click Clipboard.
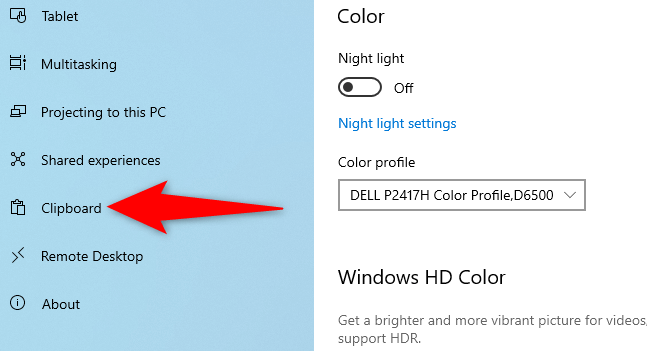
On the right pane, under the Clipboard history header, turn off the button. The button will say Off.
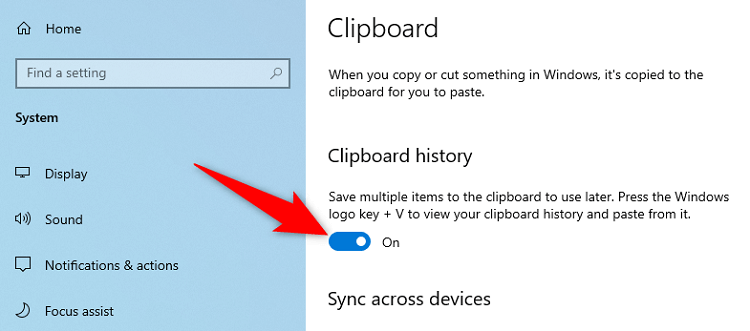
Your clipboard history is now turned off. Later, if you want to re-enable the feature, you can do so by toggling on the button. And that’s all