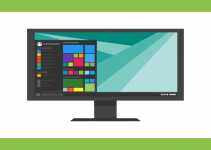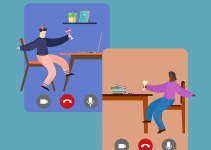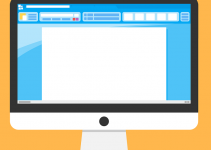- Launch the Google mobile app and tap your profile icon. Then, go to Settings > Google Assistant > General. Switch off Google Assistant.
By default, Google Assistant is set to constantly listen to your voice commands, but its random pop ups can be annoying in the long run. I’ll show you how you can either turn off Assistant completely or partially disable its features if you still want to use it on Android below.
Turn Off Google Assistant Completely
You can disable Google Assistant either using the Google app or telling voice commands to Assistant itself for easy navigation. Adjust your side button features to thoroughly keep it away.
Disable Assistant in Google Settings
On your mobile phone, tap the Google app. In the upper right, tap your profile icon.
![]()
In the account menu that appears, tap Settings.

In Settings, find and tap Google Assistant. This will bring you to another interface where you can adjust your Assistant preferences.

From the list of settings, find and open General. Once there, toggle off Google Assistant.

When asked to confirm, tap Turn off.
Use Google Assistant to Disable Itself
If you can’t quickly find the Google app on your phone, a faster way to turn Assistant off is to use Assistant itself. Here’s how.
For devices with “Hey Google” voice commands enabled, say something like “Hey Google, disable Assistant.” Alternatively, tap the keyboard icon and type your command.
In the Assistant overlay accompanied with sound, you’ll see and hear shorthand instructions to turn it off. To begin, tap Assistant settings.

In the settings interface, toggle off Google Assistant.
Prevent Side Button From Waking Google Assistant
You can set up your Google Assistant to launch using the side button. If you have previously enabled that feature, disabling Assistant might not stop the side button from launching it, especially for Google Pixels running Android 12 or later.
To turn it off, launch the Settings app and go to System settings. Once there, toggle off Wake Google Assistant with Power button.

The specific interfaces may vary depending on the Android version. If you cannot find that option, utilize the search features in your Settings app (if available) to locate your side button settings.
Disable “Hey Google” Voice Commands Only
If you still like to use Assistant but don’t want it popping out every time you say “Hey Google,” disable your voice commands. There are two ways to do that, which I will demonstrate below.
Turn Off Hey Google
On your mobile device, go to Google > Settings > Google Assistant and tap Hey Google & Voice Match.
Toggle off Hey Google.

If you still want to use voice commands when you’re driving or using related Google apps, toggle on While driving.
Delete Your Voice Match Model
To ensure that Google Assistant won’t respond to your voice, remove your Voice Match model.
Note: You can still use voice input when accessing the Assistant app. However, results will no longer be personalized.
In the Google app, navigate to Settings > Google Assistant > Hey Google & Voice Match. Tap Delete Voice Match model.

When asked to confirm, tap Remove. This will automatically disable the Hey Google feature as it requires your voice model to work.
If you want to keep Assistant quiet across all devices where your account is in control, tap Remove Voice Match from all my devices. Tap Remove when asked for confirmation.
And that’s how you keep Google Assistant quiet. For compatible Android devices, the Gemini app and digital assistant is now available. If you opt-in, it will replace Google Assistant as the primary digital assistant on your device. “Hey Google” still works here, but you can disable it as necessary.