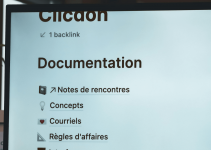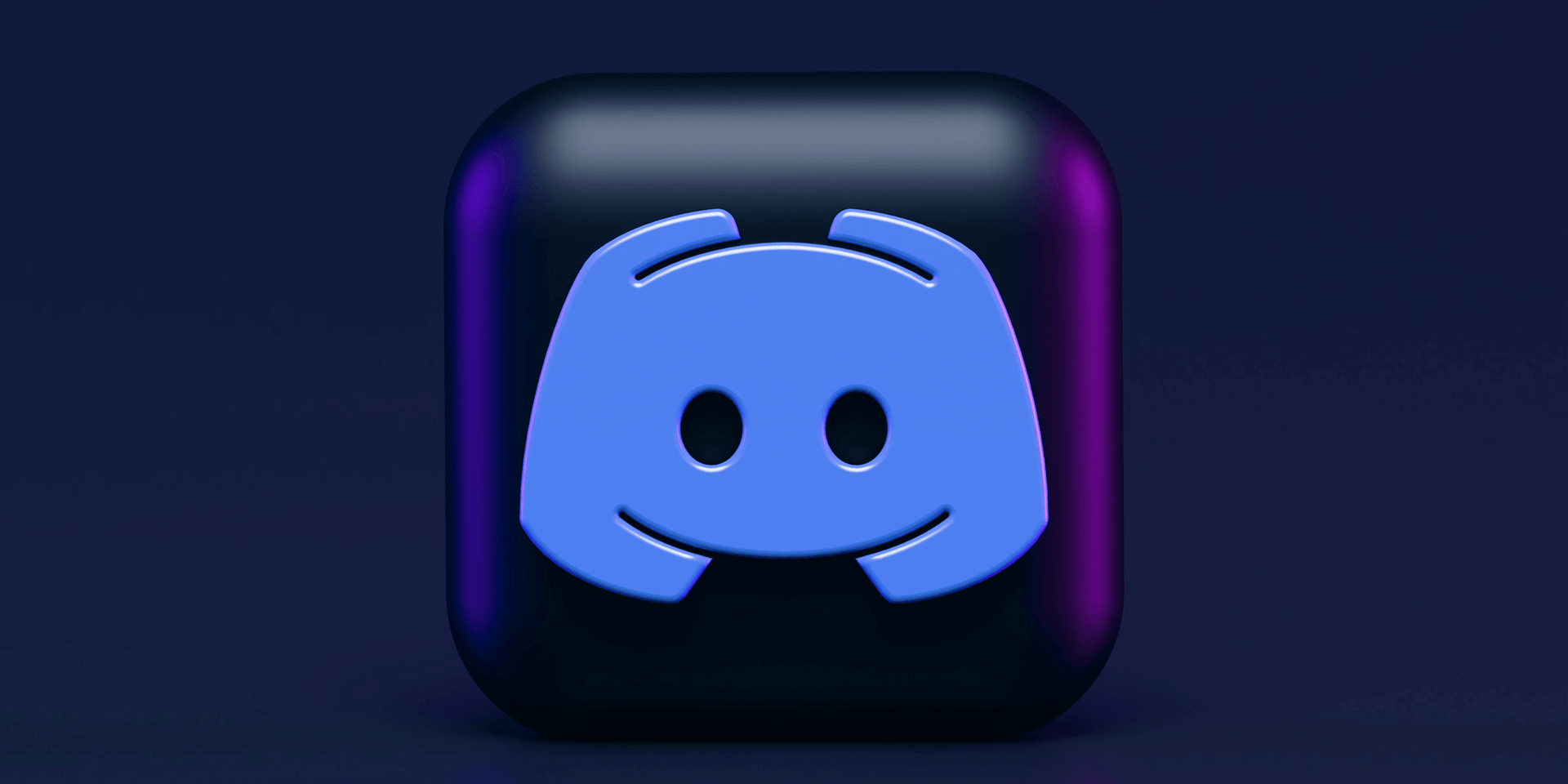
- To launch Discord’s desktop mode in Chrome or Firefox on your iPhone or Android phone, launch either web browser and access the Discord site.
- In Chrome, tap the three-dot menu at the top right and choose Desktop site. In Firefox, tap Menu in the bottom right and select Request Desktop Site.
- Select Open Discord in your browser and log in to your Discord account.
Discord has become a central hub for communities to connect. Surprisingly, you can enhance your mobile Discord experience by accessing the desktop mode on both iPhones and Android phones. This feature offers a more comprehensive and user-friendly interface, allowing you to make the most out of your Discord interactions while on the go. Let’s see how to use Discord’s desktop mode on your mobile.
Why Use Discord’s Desktop Mode on a Phone
The main reason to use Discord’s desktop version on a phone is to get access to the features that the platform only offers in its desktop version (the mobile version lacks a few features). Some functionalities exclusive to Discord’s desktop mode, not present in the mobile version, include:
- Desktop mode on Discord allows you to switch between multiple windows, which isn’t possible on the mobile app.
- You get a bigger, more optimized interface for easy navigation on Discord desktop mode. This is better when using Discord on tablets.
- Discord desktop mode has keyboard shortcuts you don’t get on the mobile app. If you use the keyboard with your phone or tablet, you will have a much more familiar experience (similar to Discord’s desktop app) with Discord when using desktop mode on mobile.
- You can access advanced server settings with the Discord desktop mode, which is not possible with the mobile version.
Launch Discord’s Desktop Mode on Your iPhone or Android Phone
To use the desktop mode, access Discord’s site in your mobile Chrome, Safari, Firefox, Brave, or another web browser and then switch to the desktop mode. Here we provide you with the instructions for Chrome and Firefox; the steps should be similar for other web browsers.
In Google Chrome
Open the Google Chrome browser on your device and visit the Discord website.
After visiting the website, in the top-right corner, tap the three dots.
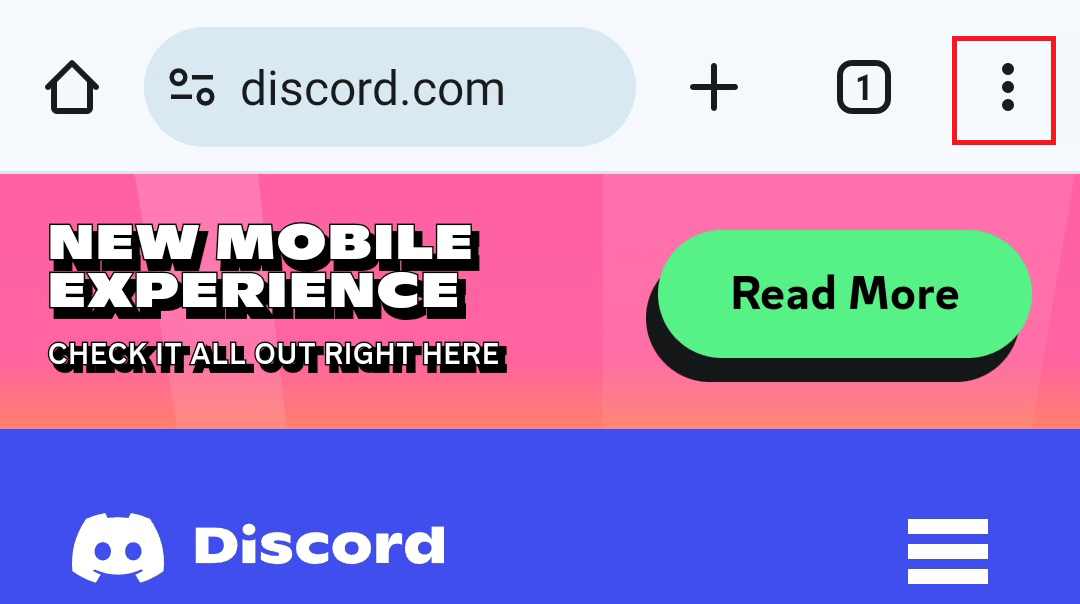
In the open menu, turn on the Desktop site option.
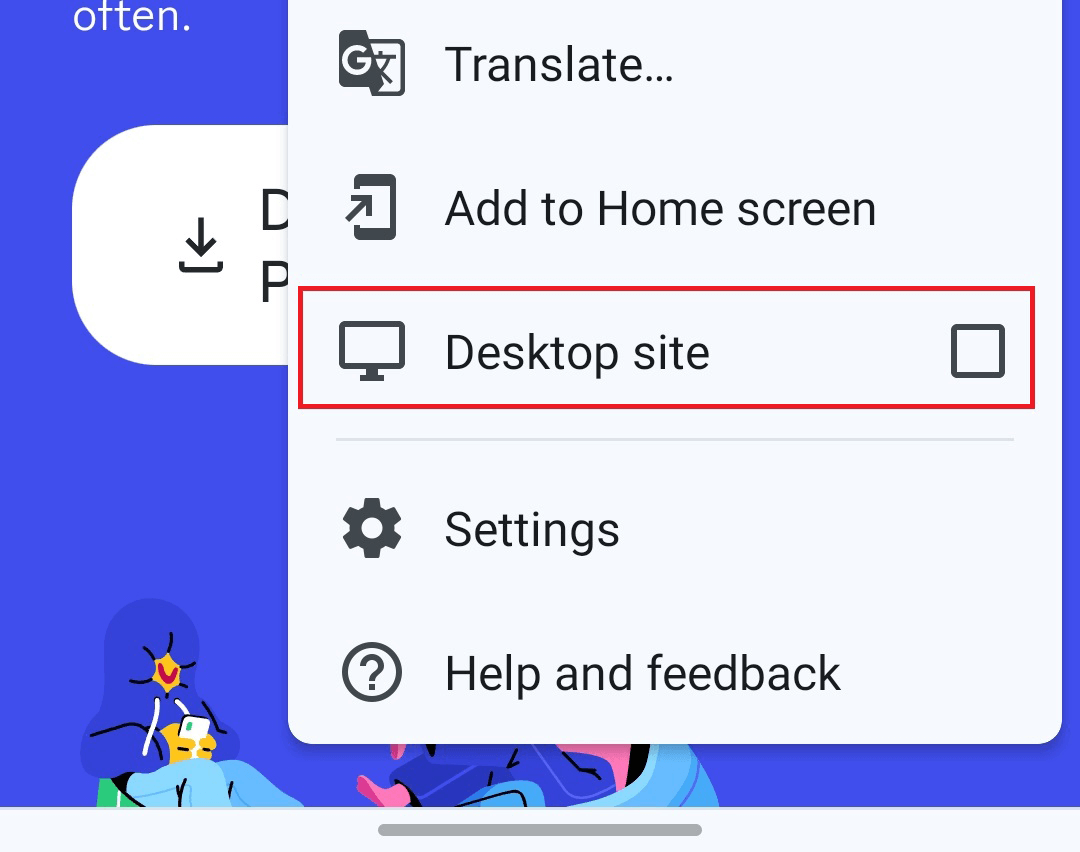 Now, tap Open Discord in your browser button. (You won’t see this option unless you turn on the desktop site). After this, in the top-right corner, tap the Login button.
Now, tap Open Discord in your browser button. (You won’t see this option unless you turn on the desktop site). After this, in the top-right corner, tap the Login button.
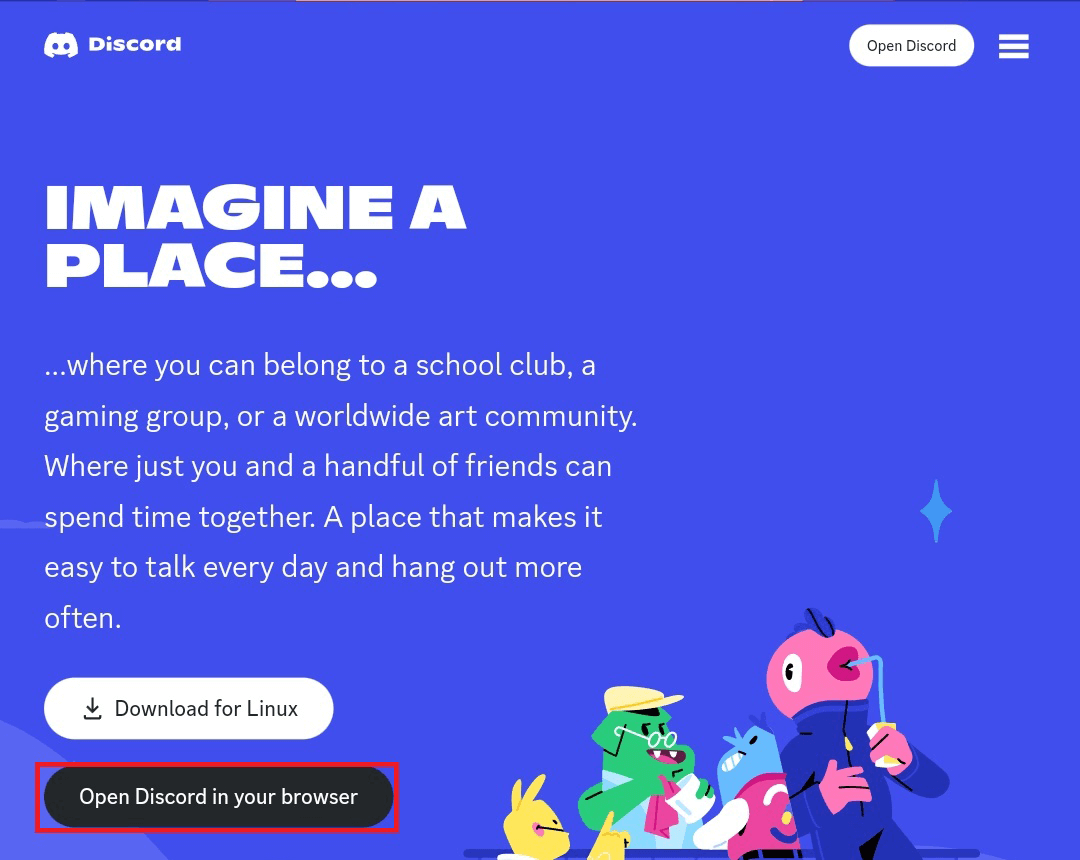
Enter your login credentials (email or phone number and password) and tap the Log In button to sign into your account.
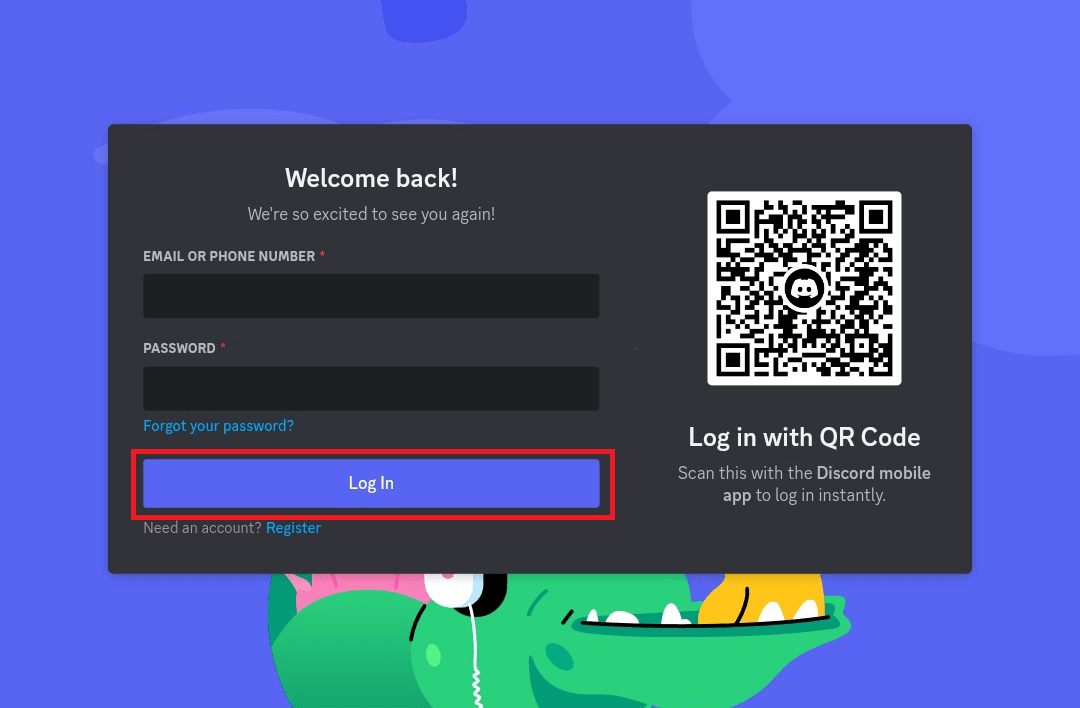
Now, you can use Discord in desktop mode on the Chrome browser.
If you want to opt out of the desktop mode, in Chrome’s top-right corner, tap the three dots and disable Desktop site.

In Mozilla Firefox
Launch the Mozilla Firefox browser and navigate to the Discord homepage.
In Firefox’s bottom-right corner, tap Menu (three horizontal lines).
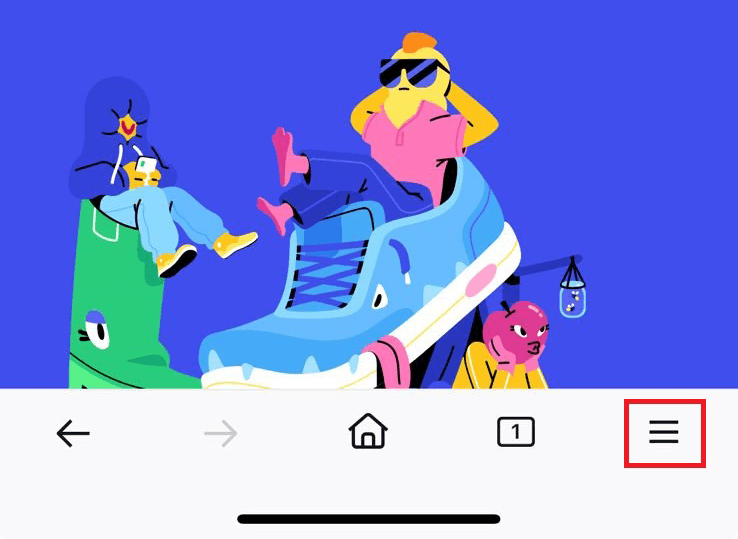
Tap the Request Desktop Site option.
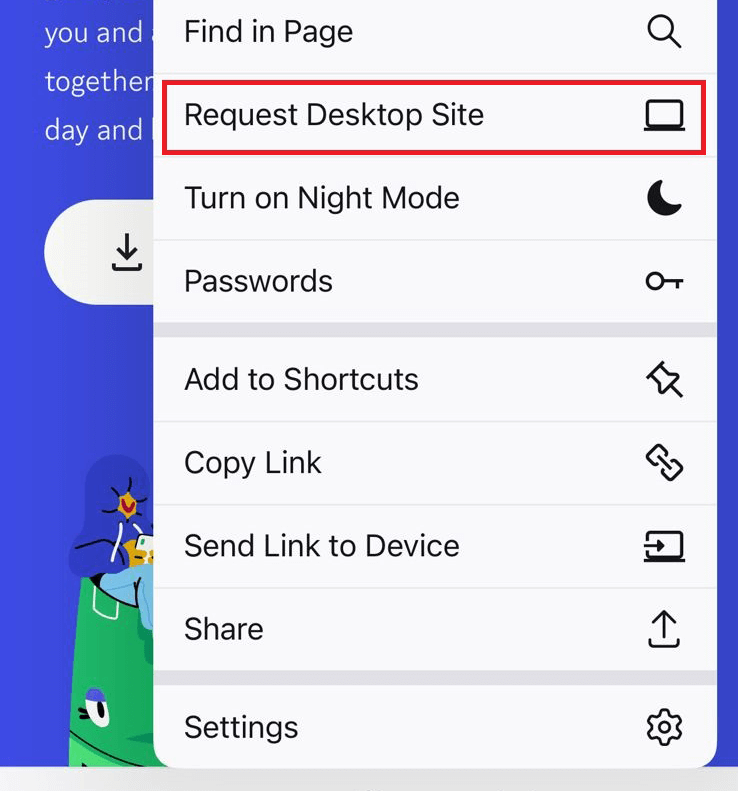
In the top-right corner, tap the Login button. Select Open Discord in your browser and sign in to your account to access Discord’s desktop mode.
To opt out of desktop mode, open Firefox’s menu and select Request Desktop Site.
Whether you’re handling servers, having deep talks, or tweaking settings, Discord’s desktop mode lets you use a desktop-style setup on your mobile. This adds extra features to your experience that you didn’t have before on your phone. Enjoy!