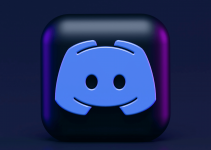Did you know both Windows 11 and Windows 10 offer a not-so-popular keyboard shortcut to open LinkedIn? The shortcut even works when you’re using any app on your computer. We’ll tell you what the key combination is in this guide.
Use Ctrl + Shift + Alt + Windows + L to Open LinkedIn
Microsoft acquired LinkedIn in 2016. Interestingly, the company coded a system-level shortcut that allows you to launch the business networking platform using your keyboard only.
To do so, press Ctrl + Shift + Alt + Windows + L.
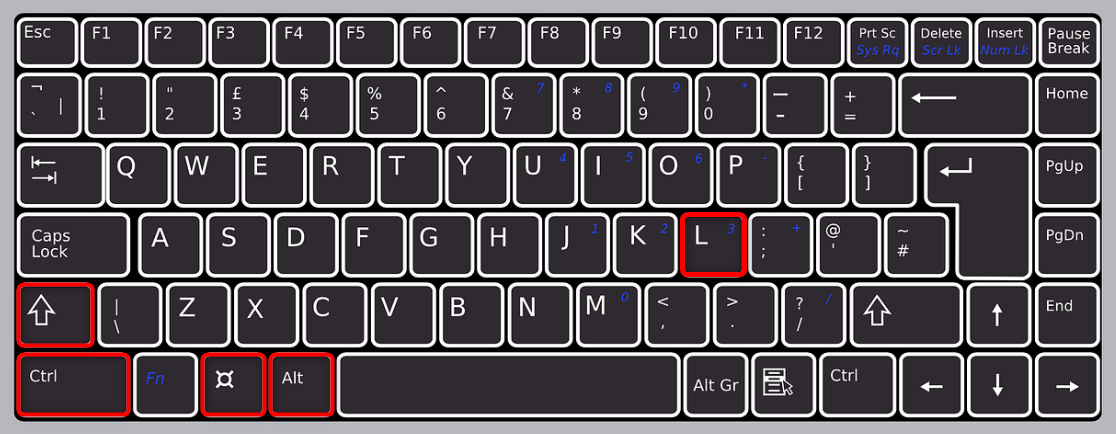
This will open LinkedIn in your default web browser, even if you have its desktop app version installed. You can also use the shortcut anywhere on your PC, such as when you’re using another app’s interface.
Here are a few things to remember when using this shortcut:
- Make sure that you press the keys simultaneously to avoid opening other websites. For example, if you only press Ctrl + Shift + Alt + Windows, your browser will launch Microsoft 365 instead.
- You need Windows 10 Version 1903 (May 2019 update) or higher to run the LinkedIn shortcut.
This feature officially rolled out as part of the Office Key support, where new Windows keyboards have a dedicated key to open Microsoft Office. For such keyboards, you can simply press Office key + L to open LinkedIn.
Why Use a Shortcut to Access LinkedIn
Some users might find the shortcut unnecessary since it uses as many as five keys. However, for the right user, this shortcut can help in the following aspects:
- Faster access: If you use LinkedIn many times throughout the day, the shortcut can help you save time opening and closing it.
- Keeping your hands on the keyboard: Instead of lifting your hand to hold your mouse to control your PC, you can simply press the shortcut to open LinkedIn.
- Improving your workflow: You can open LinkedIn with this shortcut even when using another app, which streamlines your workflow.
The best thing about this shortcut is that most of the keys in the combination are placed near each other. The only far key is L. So, it’s not necessarily complicated.
What to Do if the Shortcut Is Not Working
The LinkedIn shortcut might not work for some users depending on either technical issues or mistaken key combinations. Here are a few checks that you can try:
- Press the right key combination.
- Ensure that your default web browser is working. If it’s buggy, consider switching to another one via Settings > Apps > Default apps.
- Check that no other shortcuts are assigned to the keys. If you’re using a mechanical programmable keyboard, ensure the keys are programmed for Windows.
And that’s it. While it can be a bit unnecessary, the shortcut is useful if you frequently open the networking platform. By swapping the L key with other keys, you can also use similar shortcuts to launch other Office apps, like Word (W), Excel (X), and PowerPoint (P).