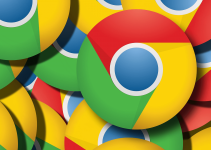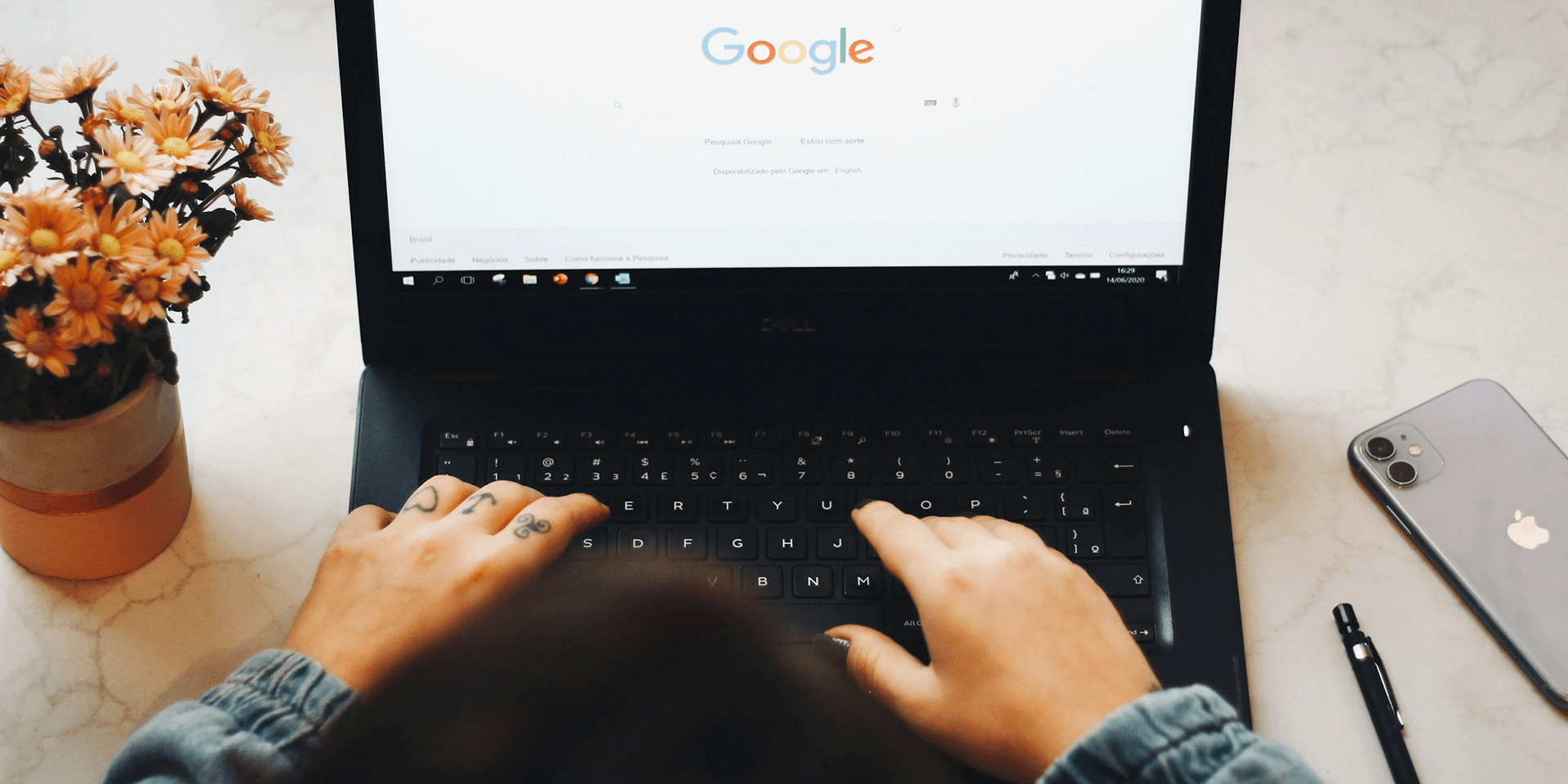
- To take a screenshot in Google Chrome, use your computer’s default shortcut keys. For Windows users, press Windows + Prt Sc. Meanwhile, Mac users can press Shift + Command + 3 to take a snapshot.
- Chrome also has an experimental feature (as of writing) that lets you screenshot the page you’re viewing.
Whether it’s to document issues or share information on the web quickly, taking screenshots always comes in handy. In this post, we break down the many different ways to take a screenshot in Google Chrome, including keyboard shortcuts and experimental features on the app.
Method 1. Using a Keyboard Shortcut
To quickly take a screenshot in Google Chrome, use your computer’s supported keyboard shortcuts. Here’s what you can use on Windows, Mac, Linux, and Chromebook.
Shortcut Keys for Windows
Press Prt Sc to capture a screenshot of your entire screen and copy it to your clipboard. If you have multiple monitors connected, pressing this key will take a snapshot of all your screens at the same time.
Note that pressing Prt Sc will not automatically save the screenshot as an image file. To achieve that, launch the Paint app (or any image editor) and press Ctrl + V to paste the image. Then, press Ctrl + S to save it.
Meanwhile, you can press Windows + Prt Sc to capture your entire screen and automatically save it as an image in the following folder.
%USERPROFILE%\Pictures\Screenshots
For keyboards with no Prt Sc button, press Fn + Windows + Spacebar instead. It will allow you to take a screenshot and save it in the same folder as above.
Shortcut Keys for Mac
If you’re using a Mac, press Shift + Command + 3 on your keyboard to get a full-display screenshot.
Meanwhile, you can press Shift + Command + 4 to capture a specific part of your screen. When a selector (a crosshair) appears, press and hold the Spacebar and drag the crosshair to select the part that you want to screenshot.
After selecting the area, release your trackpad button or mouse to take the screenshot. Alternatively, press Esc to restart your selection process.
On the other hand, to capture a menu or a window, press and hold Shift + Command + 4. Then, press your Spacebar once. When a camera icon appears, use it to click the menu or window you want to screenshot.
After using any of the above shortcuts, a thumbnail will appear in the corner of your screen. Click it to access quick editing options. Mac will automatically save the screenshot to your desktop.
Shortcut Keys for Linux
To capture your entire desktop, press Prt Sc.
On the other hand, if you need to take a screenshot of a specific window or application, press and hold Alt + Prt Sc. This will capture only the active window.
To screenshot a specific area, press Shift + Prt Sc.
Using any of these shortcuts copies the captured image to your clipboard in most cases. Depending on your Linux distro, such as Ubuntu, your captured images may also be saved to a dedicated screenshots folder.
Shortcut Keys for Chromebook
For Chromebook users, press and hold Shift + Ctrl to capture your entire screen. Then, press the Show Windows key (denoted by a rectangle with two vertical lines on the right).
If you’re using an external keyboard with your Chromebook, press and hold Shift + Ctrl . Then, press F5 (the equivalent of Show Windows on a regular PC keyboard).
Method 2. From Chrome’s Share Menu
Chrome has a sharing menu that lets you copy the link, print, and generate QR codes for your active web page. Part of this menu is a built-in screenshot tool, which is currently experimental.
Go to Chrome and, on the address bar, type chrome://flags.
In the search bar, type Desktop Screenshots. From the search results, open the Default drop-down for Desktop Screenshots. Then, select Enabled.
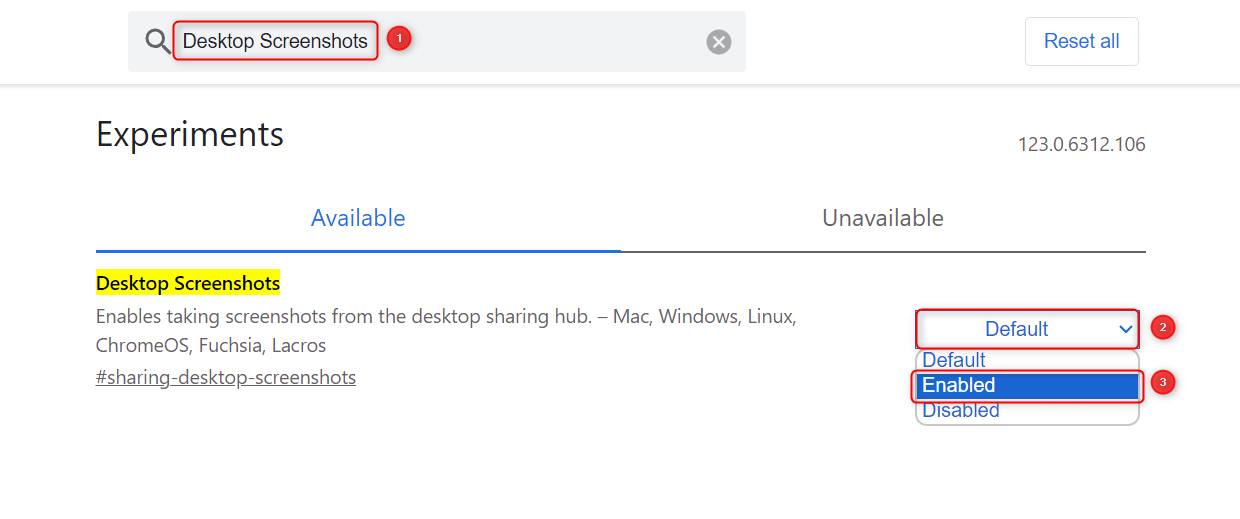
When asked to restart Chrome, click Relaunch. Wait for it to reload.
Once done, in the upper right, click the vertical three-dotted icon and hover your mouse over Save and share. Then, choose Screenshot.
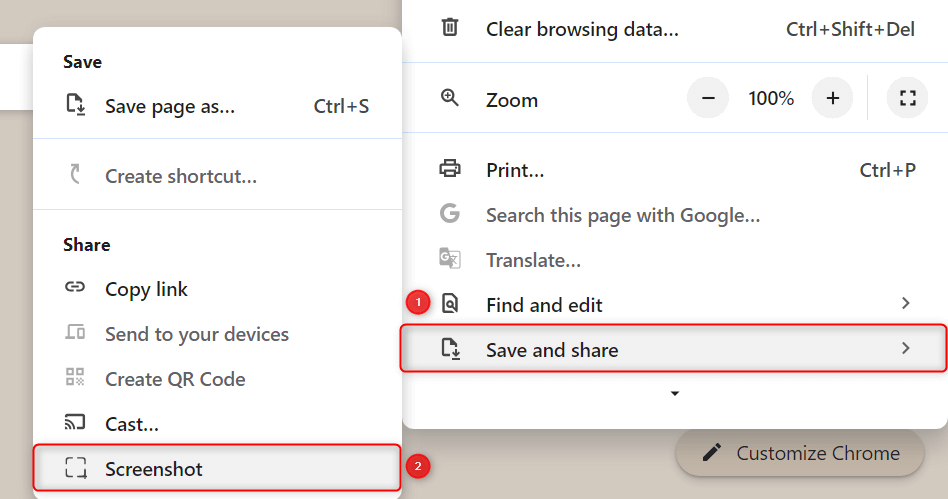
Using the crosshair that appears, select the part that you want to capture. Release your mouse once done. The screenshot will be copied to your clipboard.
If you want to save the screenshot as an image file, in the upper right of your screen, click Download in the appearing dialog.
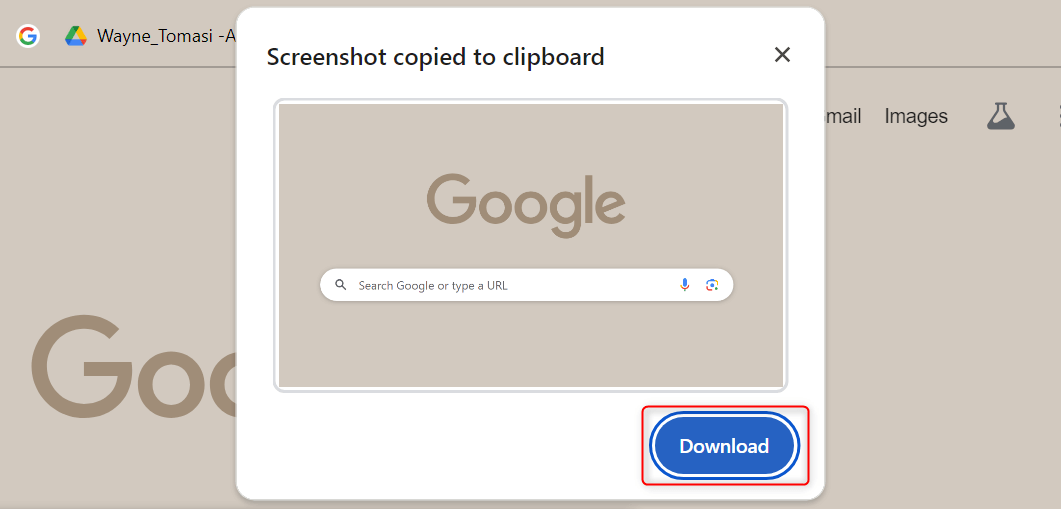
The screenshot will automatically be saved in your default downloads folder.
We Don’t Recommend Using an Extension to Capture Screenshots
Using browser extensions for capturing screenshots can potentially expose your machine to potential security risks. Here’s why.
- Extensive permissions: Some extensions require too many permissions or access to sensitive information. If they can’t keep your information secure, your details might be jeopardized.
- Privacy concerns: Certain screenshot extensions may collect and transmit user data to third parties, even without your consent.
- Malware and adware: Some extensions may contain malware that can compromise your browsing experience and potentially damage your system.
Some extensions might also consume excessive system resources. This will not only make your browsing session poor but may also affect your other apps, disrupting your workflow.
And that’s how you take screenshots in Google Chrome. We recommend you stick to using your computer’s supported keyboard shortcuts. While enabling the Chrome flag for screenshots works, note that it’s an experimental feature and may face functional issues at any time.