
Using a block quote in your Google Docs document, you can make a piece of text stand out from the rest. Docs has no dedicated feature to add block quotes, but there are other built-in ways to make that happen. Here’s how.
What Is a Block Quote?
A block quote is usually a piece of text citation from a book or a website. The rules regarding block quotes vary by the guidelines you use for your writing. Here are a few popular ones:
APA Guideline: If you use this writing guideline, you’ll want to add a block quote when your citation is 40 words or longer.
MLA Guideline: In this guideline, you’ll add a block quote if your citation is four lines or longer. This requirement is a bit ambiguous, so it’s recommended you check your style guide.
How to Make a Block Quote in Google Docs
Google Docs has no dedicated option to add block quotes, but there are workarounds to do that in your documents. Here are three ways to do just that.
Use Indentation to Add a Block Quote
Step 1. Click at the beginning of the text you want to turn into a block quote.
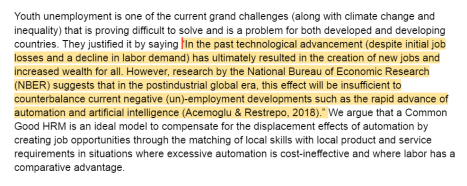
Step 2. Press the Enter key two times, and the text to the right of your cursor will move onto a new line.
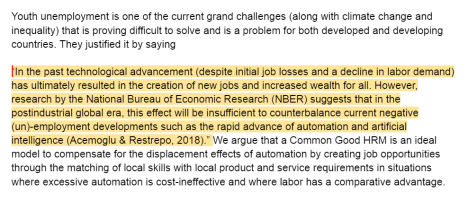
Step 3. Click at the end of your block quote text.
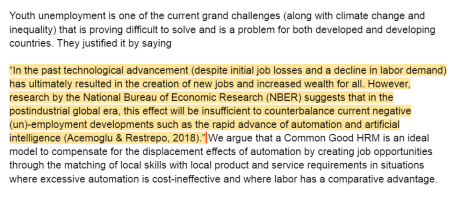
Step 4. Press the Enter key two times, and your chosen piece of text is now separated from the rest of the text.
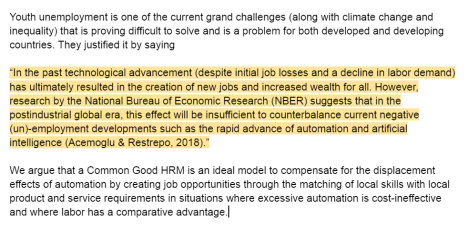
Step 5. Go to the sentence present just before the separated text. Place the cursor at the end of that sentence and add the colon mark (:).
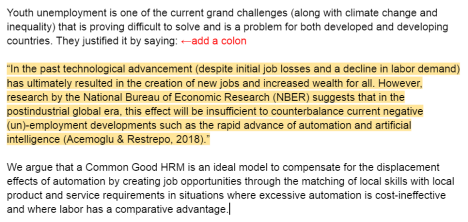
Step 6. Delete both the quotation marks in the separated text.
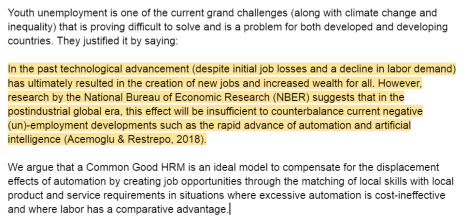
Step 7. Select the entire separated text, go to the Line & Paragraph Spacing section and click on Double to make it double spaced OR Format -> Line & Paragraph Spacing -> Double
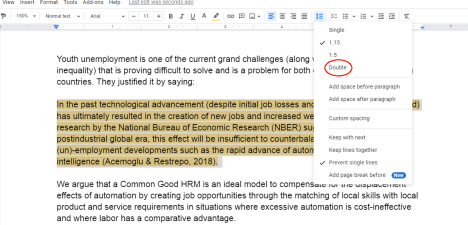
Step 8. Place the cursor at the end of the separated text and hit Backspace once. This will delete the period punctuation mark (.) Then, place the period punctuation (.) where the text ends i.e., one space before the open bracket of the citation.
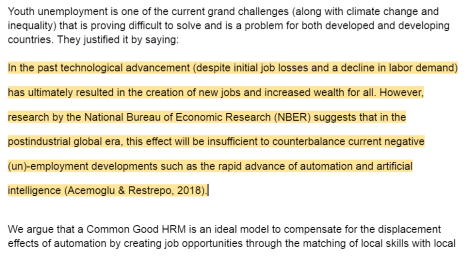
Step 9. In the citation, use the below abbreviations:
p. = page number (ex: p. 4, p. 26, p. 102)
pp. = multiple page numbers (ex: pp. 29-33, pp. 3-10)
para. = paragraph (ex: para. 5, paras. 3-4)
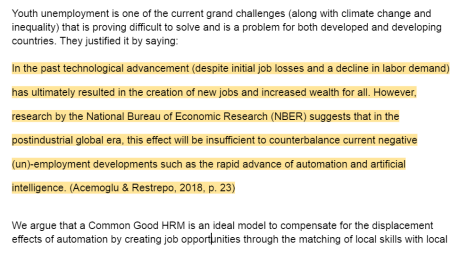
Step 10. Place the cursor at the beginning of the separated text.
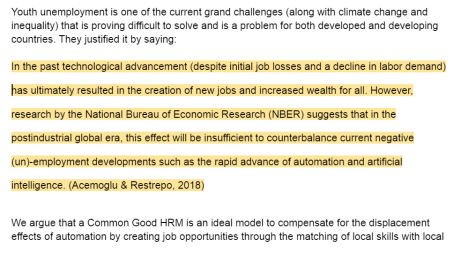
Step 11. Click on the Increase Indent button OR press ( Ctrl+] ) OR select Format -> Align & Indent -> Increase Indent.
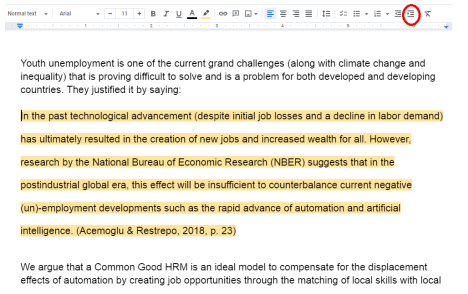
Step 12. On the right side of the ruler, take the cursor to the inverted triangle (known as the right margin indicator or right indent) and drag it to the left till it touches the 6-inch mark.
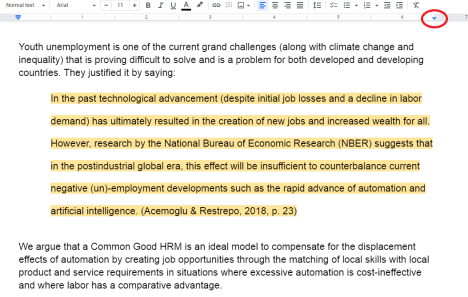
Use Ruler to Add a Block Quote
Step 1. Repeat steps 1 to 10 from the section above.
Step 2. Click on View and then click on Show ruler.
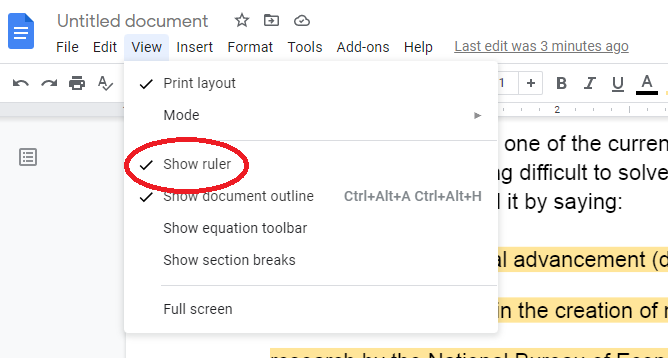
Step 3. On the left side of the ruler, take the cursor to the inverted triangle (known as the left margin indicator or left indent).
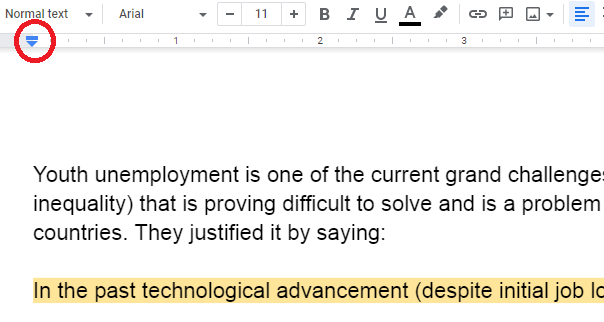
Step 4. Drag the inverted triangle to the right till it touches the 0.50-inch mark.
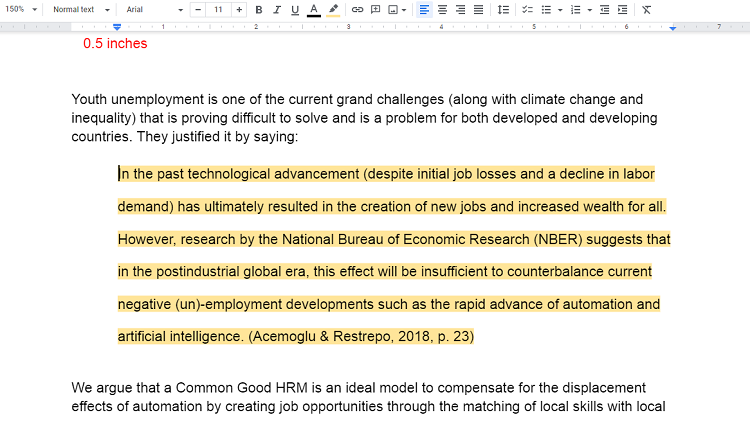
Using Tab Key
Step 1. Repeat steps 1 to 10 from the Use Indentation to Add a Block Quote section above.
Step 2. Select the entire text that you want to convert into a block quote.
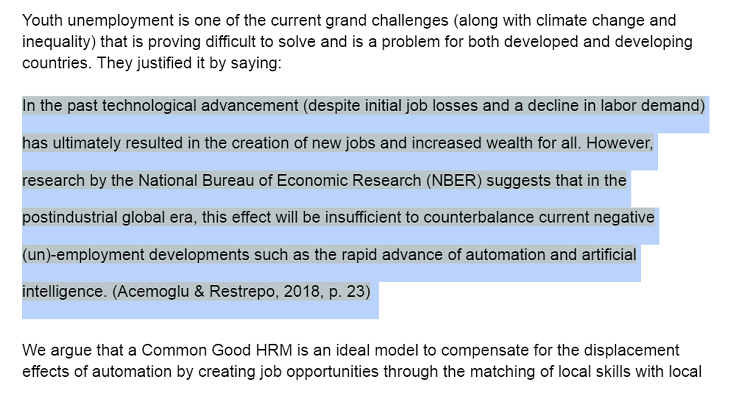
Step 3. Press the Tab key once. In the ruler, you will see that the inverted triangle (left indent) will come at 0.50 inch mark.
Note: Sometimes, the block quote itself has direct text that the author has taken from somewhere else. If your block quote has such text, just enclose it in quotation marks as shown
below.
Different Ways of Citing in Block Quote
Author at the Beginning
If you want to use author(s) at the beginning style, remove their name(s) and the year from the block quote and add them to the end of the sentence that comes right before the block quote. Just keep the page number or paragraph at the end of the block quote.
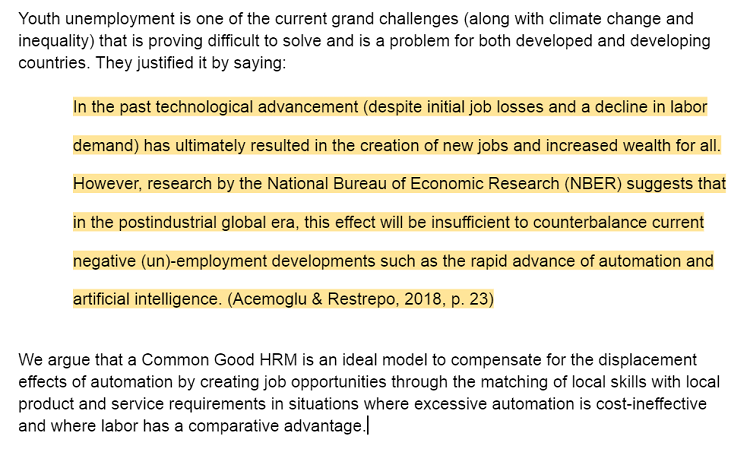
Author at the End
If you want to add author(s) at the end, add author name(s), year, page no. & paragraph detail at the end of the block quote (after the period).
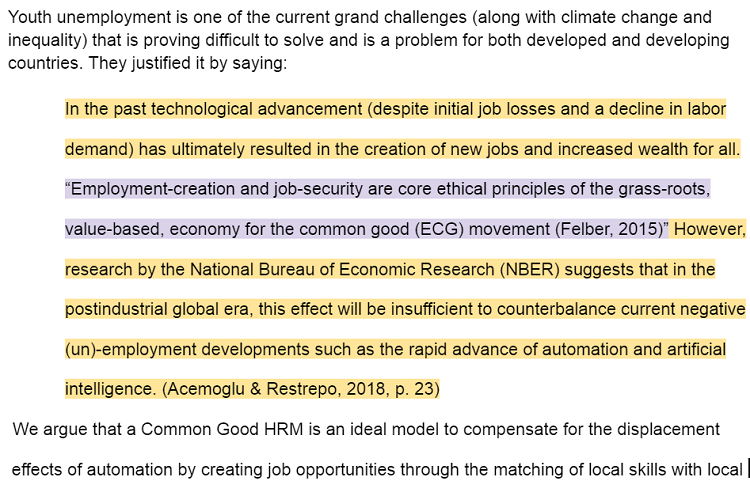
How to Remove a Block Quote
Just like there is no dedicated feature to add block quote, there’s no feature to remove it either. Hence, it is all about reversing the steps that you performed while creating it.
You can either undo all of the steps one by one by using the Undo button on the left of the taskbar under the File menu. Keep hitting that button till the entire text becomes as it was before Step 1.
Or you can just delete the whole block quote, copy the original text again & simply paste it with quotation marks.
Block Quotes can appear very tricky. Some people don’t even use it because of the fear of not being able to format it correctly. Well, just follow the steps above. These are some easiest ways you can correctly add a block quote with which you cannot go wrong!



