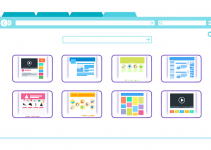Wondering if you can revert Minecraft to a previous stable version on your Windows 11 or Windows 10 PC? Fortunately, you can do that with a few easy clicks. You choose the Minecraft version you want to downgrade to and the system does that for you. Let us show you how to go about doing that on your computer..
Why Downgrade Your Minecraft Version?
You may want to downgrade your Minecraft version if the current build has bugs and glitches that aren’t letting you play the game peacefully. Another reason may be that you have a favorite server that requires an old version of Minecraft.
You can upgrade your downgraded version any time you want, in case you aren’t happy with the downgraded build. One thing you should be aware of is that you can lose all your important data, like worlds, during the downgrading process. So, make sure to make the backup of your world before trying to downgrade the game to any previous build.
Downgrade Your Minecraft Version on Windows 11 and Windows 10
1. Open your PC’s Start menu by clicking the Start menu icon at the bottom or pressing the Windows key on your keyboard. Then, search for Minecraft Launcher and select it in the search results.
2. When the Minecraft Launcher opens, sign in with your Minecraft account.
3. On the next screen, click the Edit profile button and check mark both checkboxes on the next one.
4. Select the Minecraft version you want to downgrade to from the drop-down menu. Then, save your changes by selecting the appropriate button on your screen.
Once that’s done, restart your Minecraft game.
Enjoy a Previous Build of Minecraft on Your PC
Downgrading Minecraft to a previous version on Windows 11/10 is very easy. Once you’ve done that using the easy-to-follow steps described above, you can enjoy all the features of your downgraded Minecraft version. Enjoy!