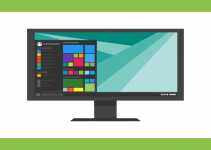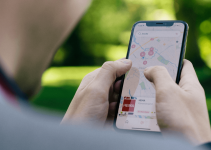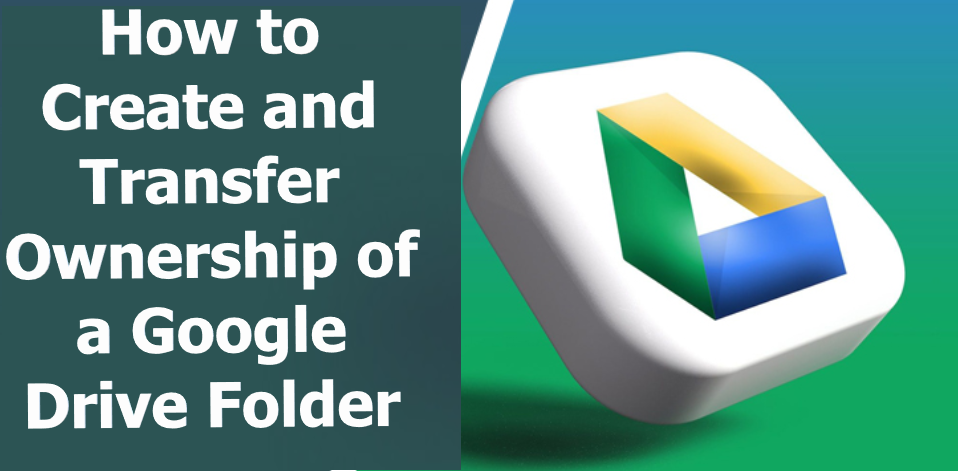
Want to make a Google Drive folder and give its ownership to another user? If so, you have an easy way to do that. You can make a new folder and transfer its ownership from your Windows, Mac, Linux, Chromebook, iPhone, or Android device. We’ll show you how to do just that.
What Happens When You Transfer a Google Drive Folder’s Ownership
When you change a folder’s ownership on Google Drive, a few things happen that you should be aware of. Below are some notable things that tend to happen after a successful transfer of ownership.
- Folder access control: The new owner controls the folder and its contents.
- Adding or removing users: After transferring the folder ownership, the person in control is responsible for adding or removing a user.
- Storage impact: The storage used by the folder will be counted against the new owner’s quota. It will no longer affect the original owner’s storage.
- Sharing permissions: The sharing settings might change due to the new owner review and adjustments in the folder.
- Notification to participants: Users with access to the folder will be informed of the ownership transfer.
- Access revoked: The original owner loses control but retains access as a regular collaborator unless explicitly removed by the new folder owner.
How to Create a Folder in Google Drive
Making a folder on Google Drive is as easy as clicking or tapping a few options on your desktop, iPhone, or Android device. Here are the instructions on how to do that on your specific device.
On Desktop
Regardless of your desktop operating system (Windows, Mac, Linux, or Chromebook), you’ll follow the same steps to make a new folder.
First, open your preferred web browser on your desktop and visit the Google Drive site. On the Drive site, in the top-left corner, click New.
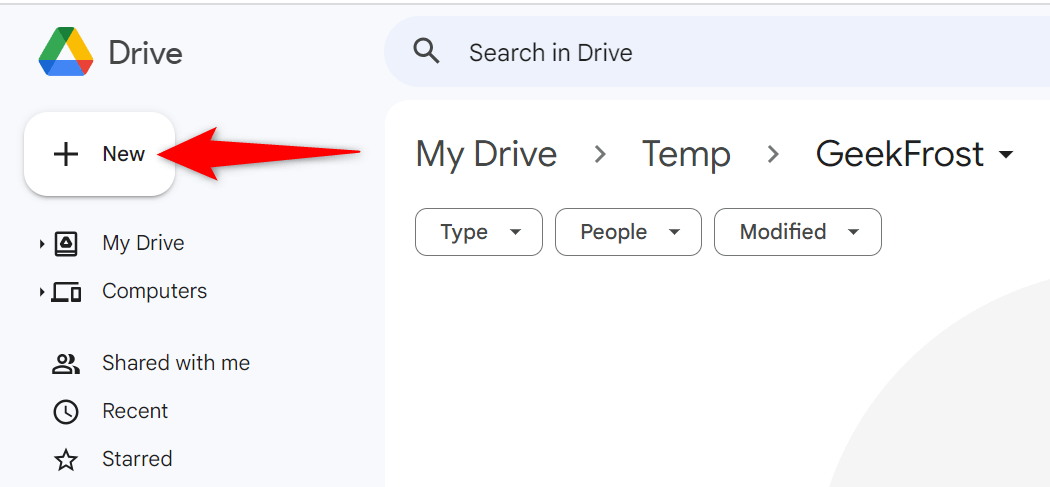
From the drop-down options, click New Folder.
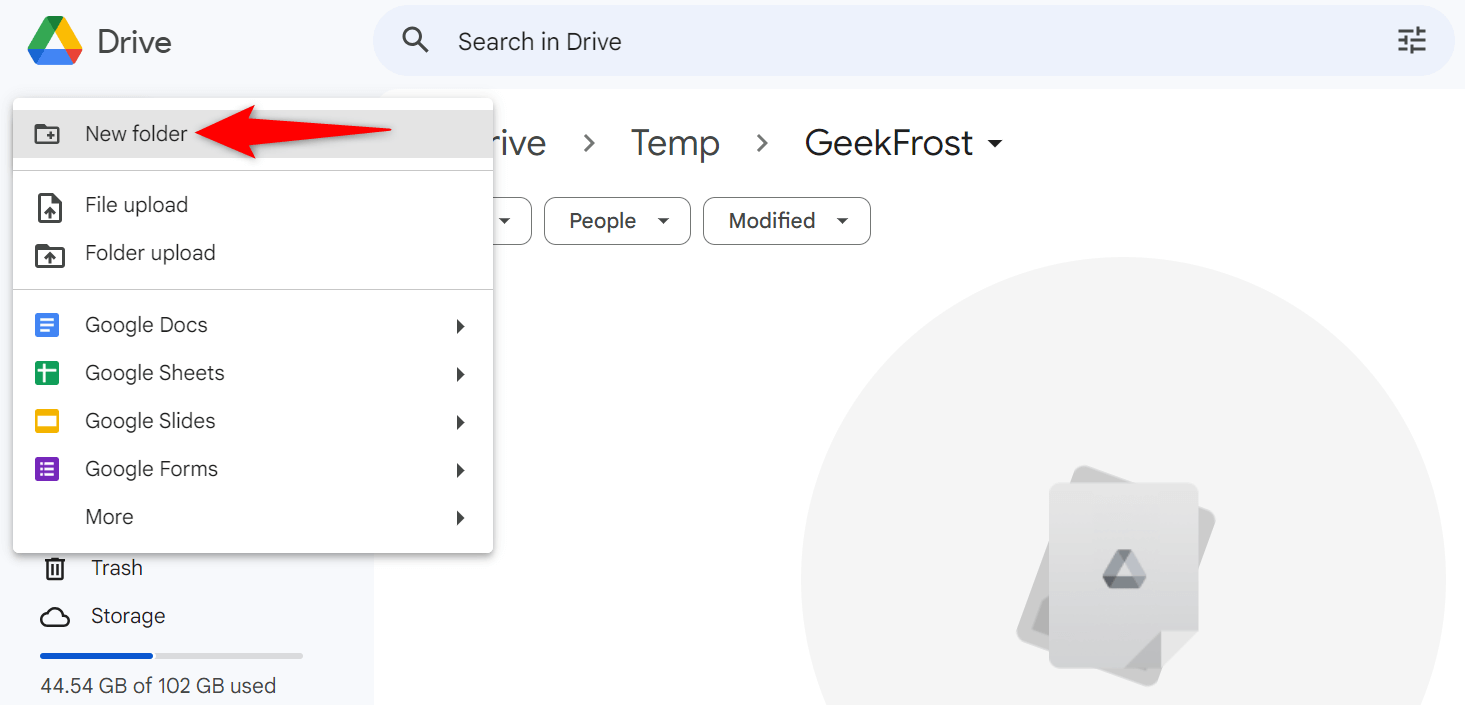
Input the folder name and click Create to bring the folder into existence in Google Drive.
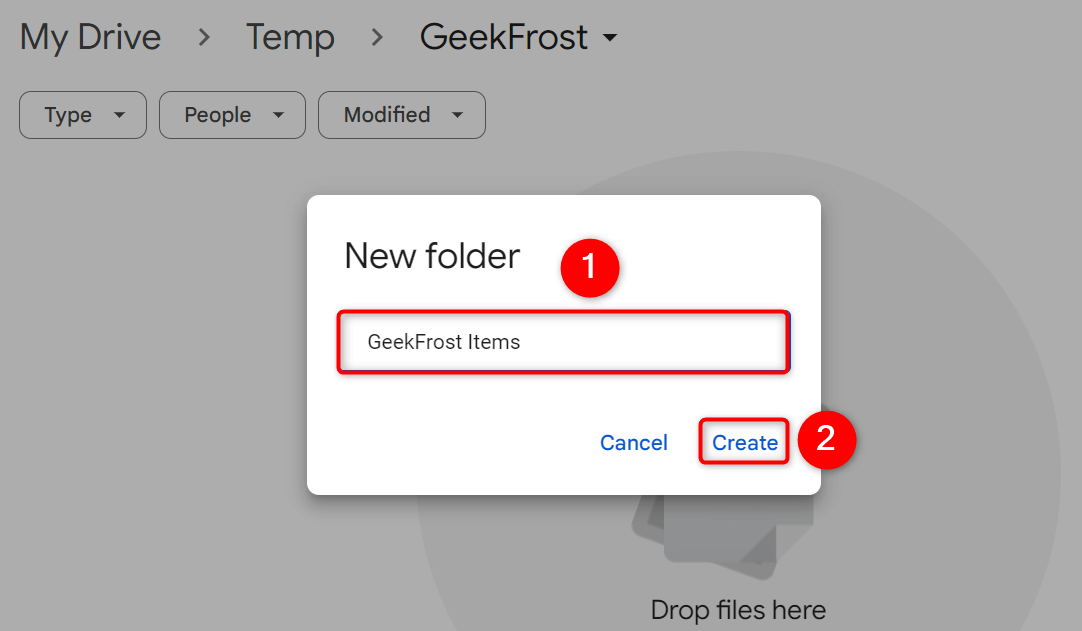
When you finish applying the steps above, your new folder will be created, and it will appear in Google Drive.
On Android
On your Android phone, you’ll use the official Google Drive app to create a new folder.
Start by launching the Google Drive app on your phone. In the app’s bottom-right corner, tap the + sign.
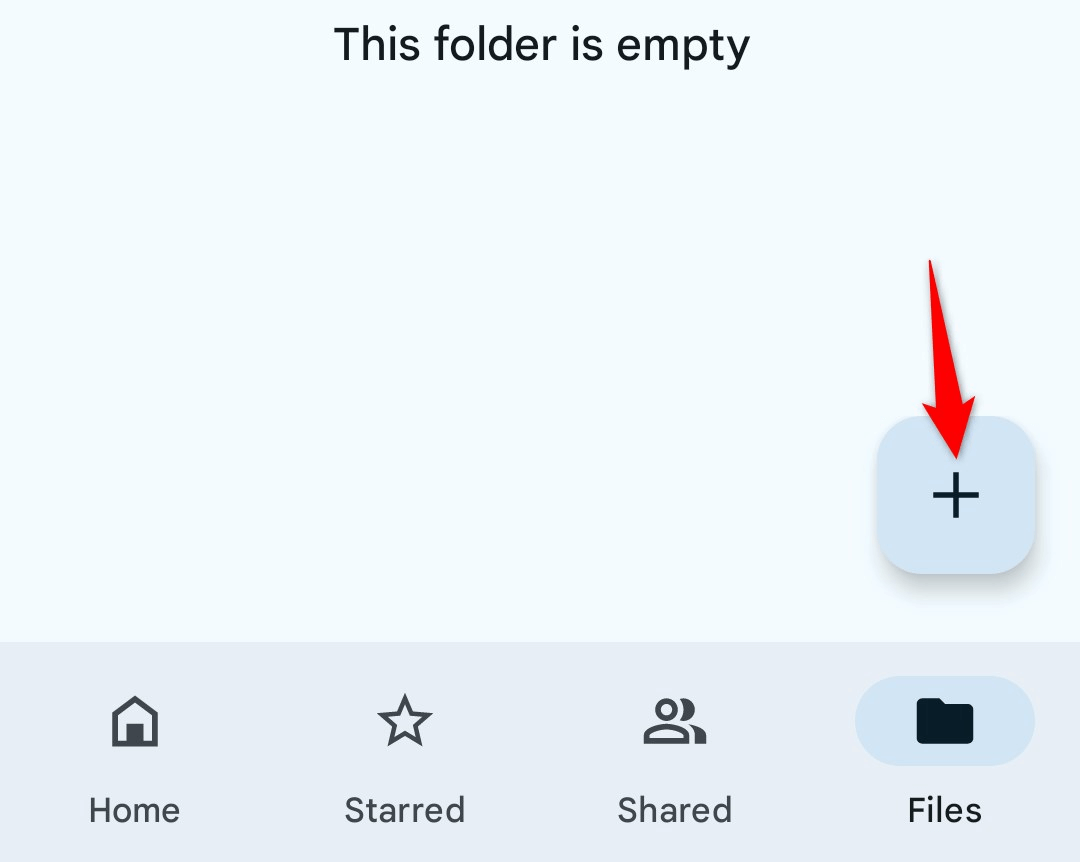
In the open prompt, select Folder to create a new folder.
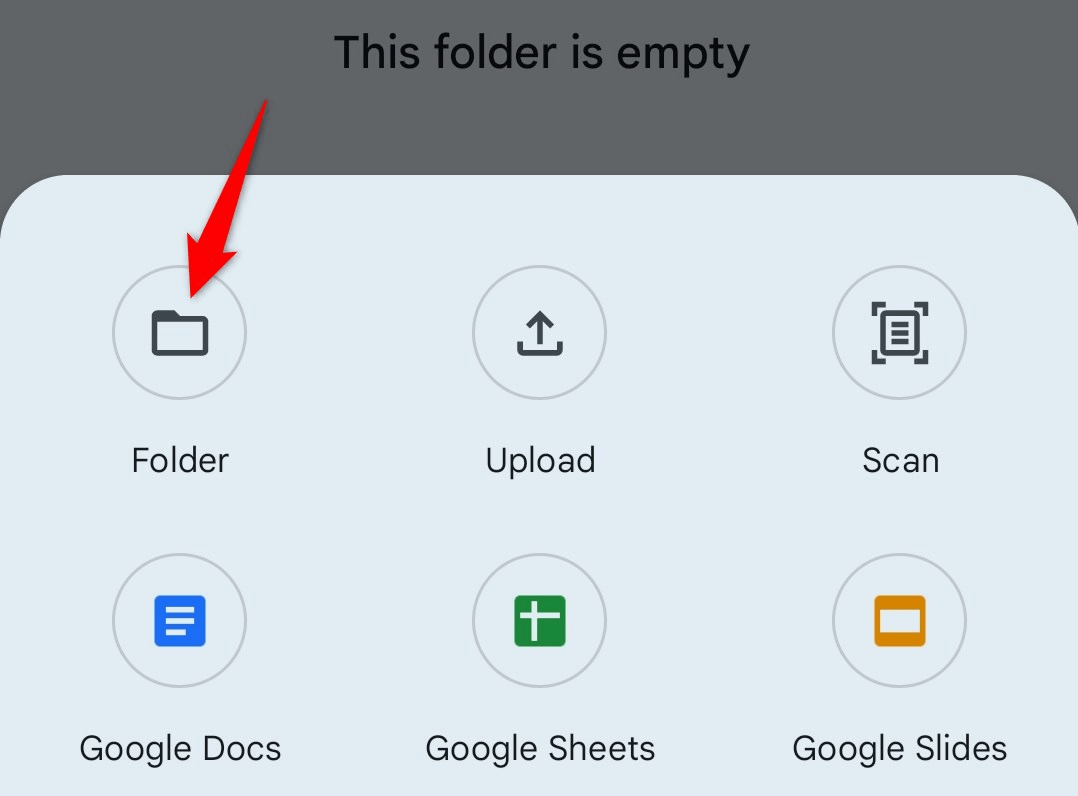
Name your folder and tap Create, and your newly created folder will appear amongst others in your Google Drive.
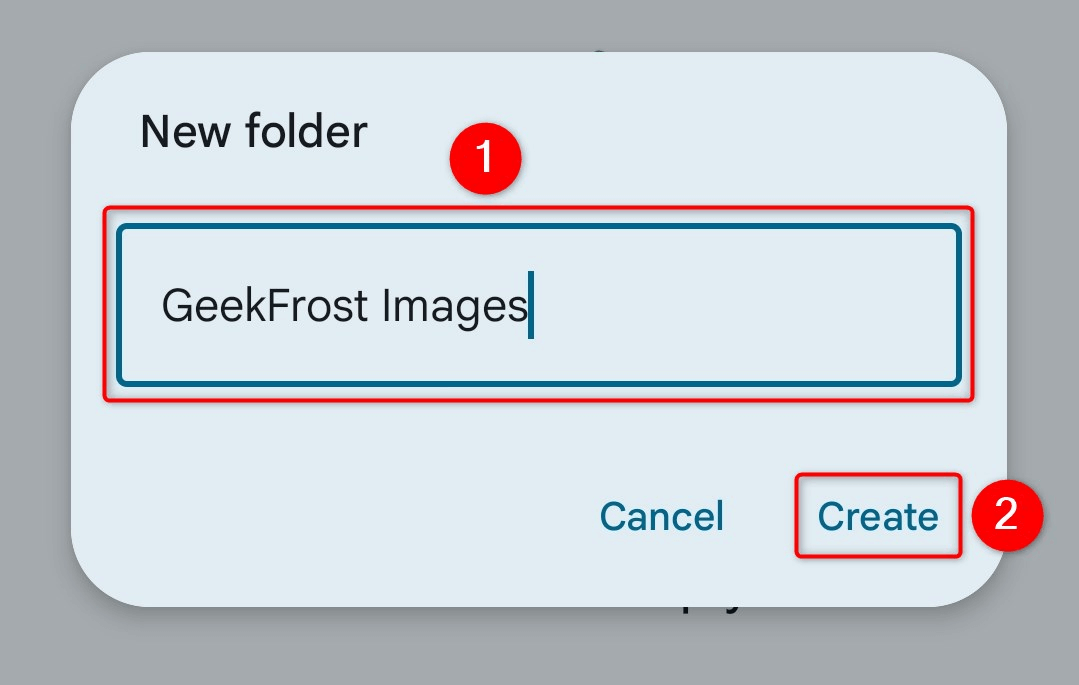
On iPhone
On your iOS device, you’ll use the Google Drive app to make a new folder.
To start, launch the Google Drive app on your iPhone. Make sure you’re signed in to your account in the app. At the bottom-right of your display, tap + to create a new folder.
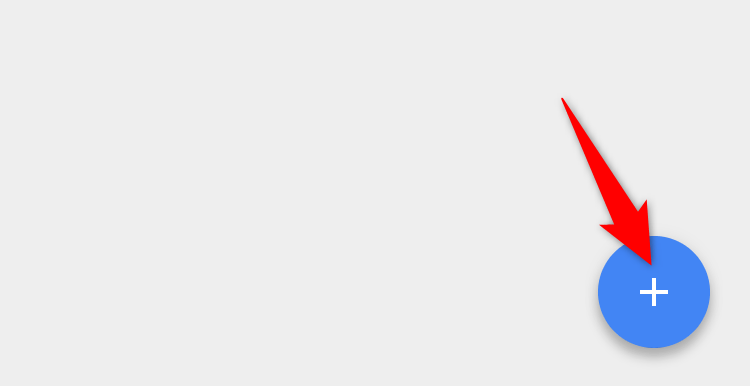
From the follow-up options, select Folder.
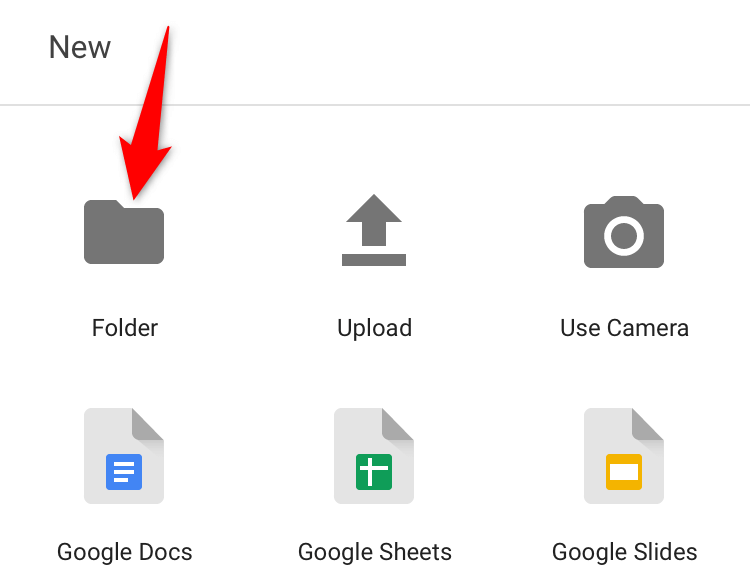
Enter a name for your folder and tap Create to build your new folder in Google Drive.
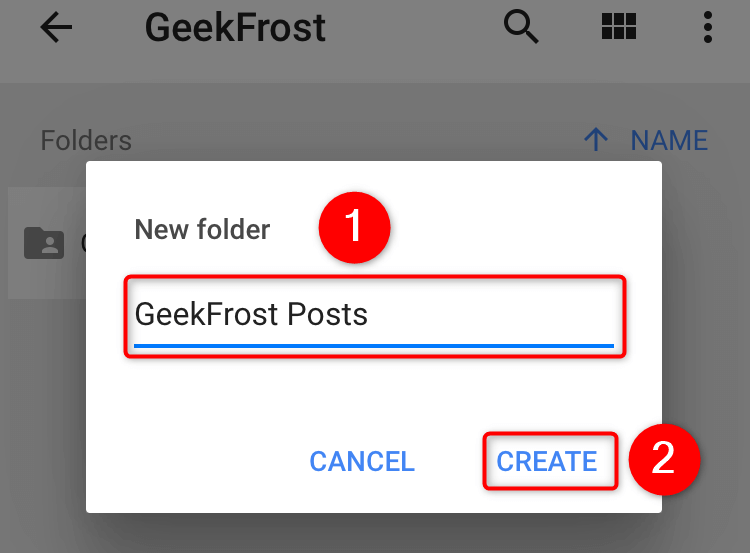
How to Transfer Your Google Drive Folder’s Ownership
Now that you’ve created a Google Drive folder, let’s transfer its ownership to your desired user. Before you begin, note that only the desktop site of Google Drive allows you to give a folder’s ownership to another user.
If you’re on an iPhone or Android phone, you’ll have to access Google Drive’s desktop site in your web browser.
To do that in Safari on an iPhone, launch the Google Drive site, tap the share icon in the bottom, and choose Request Desktop Site.
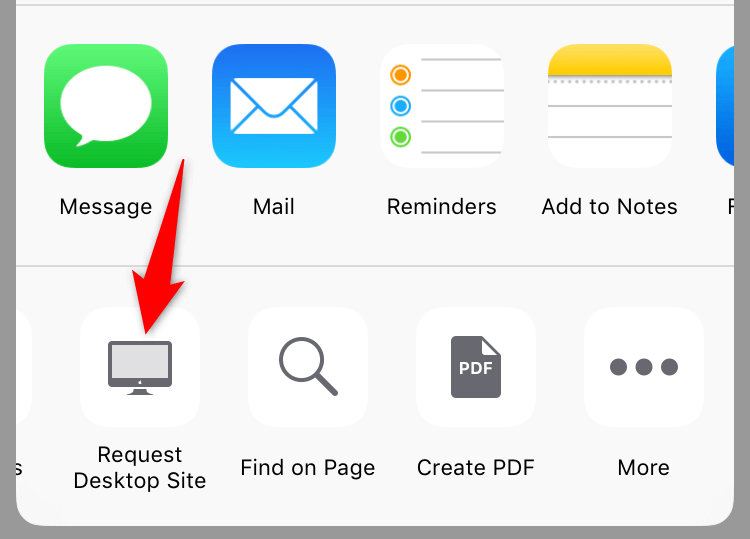
In Chrome on an Android phone, open the Google Drive site, tap the three dots in the top-right corner, and choose Desktop Site.
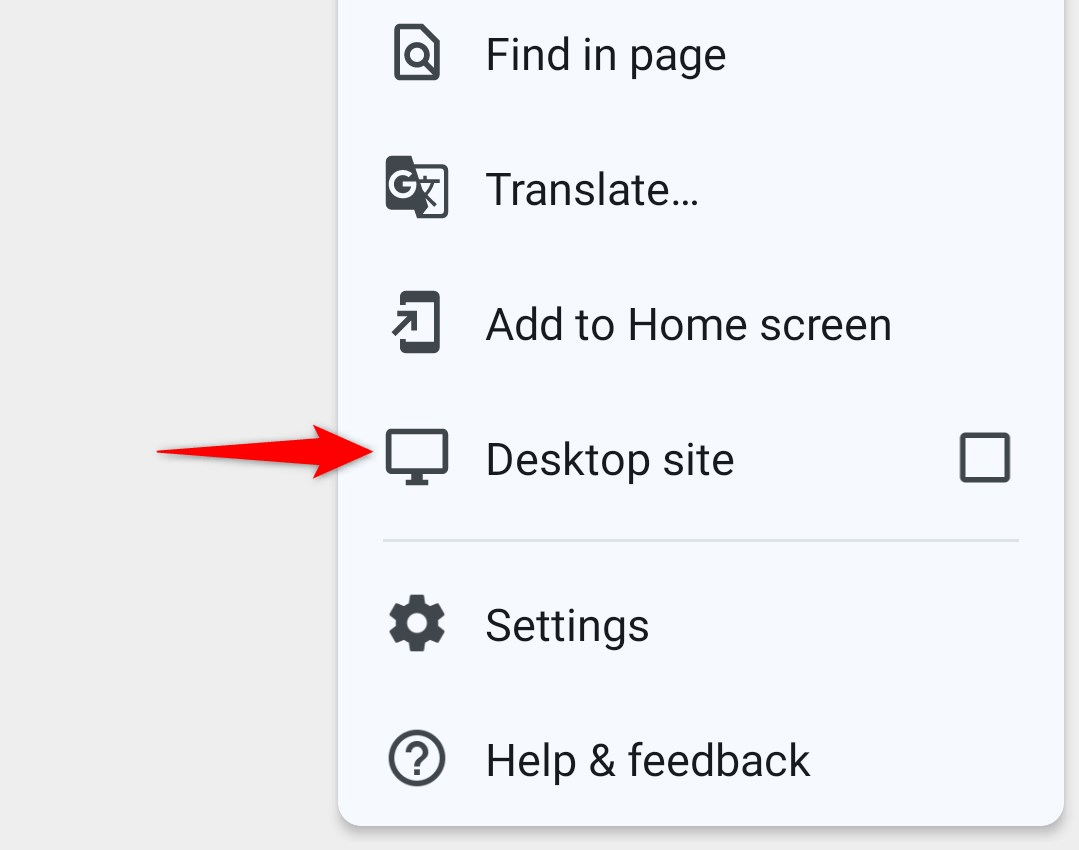
Then, follow the following instructions.
If you haven’t already, visit the Google Drive site. To the right of the folder you’ve created, select the three dots and choose Share > Share.
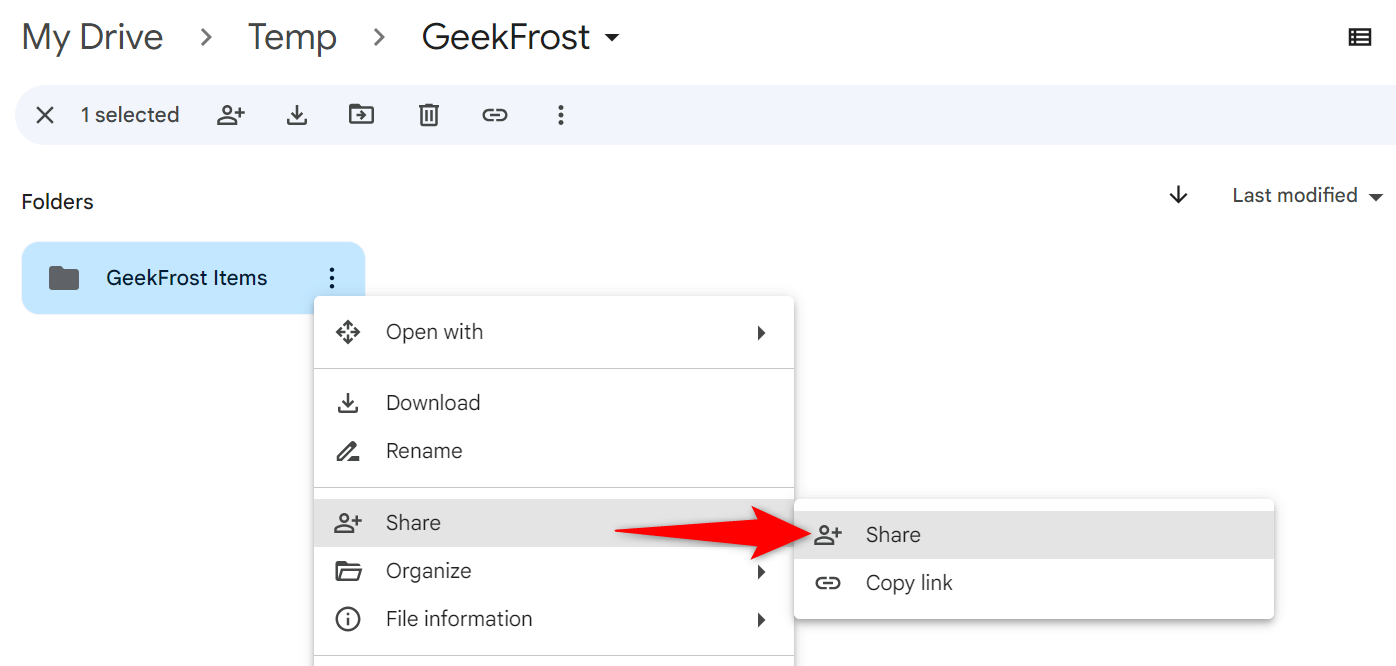
When prompted on the Share screen, enter the email address of the person you want to transfer ownership to. Then, select Send.
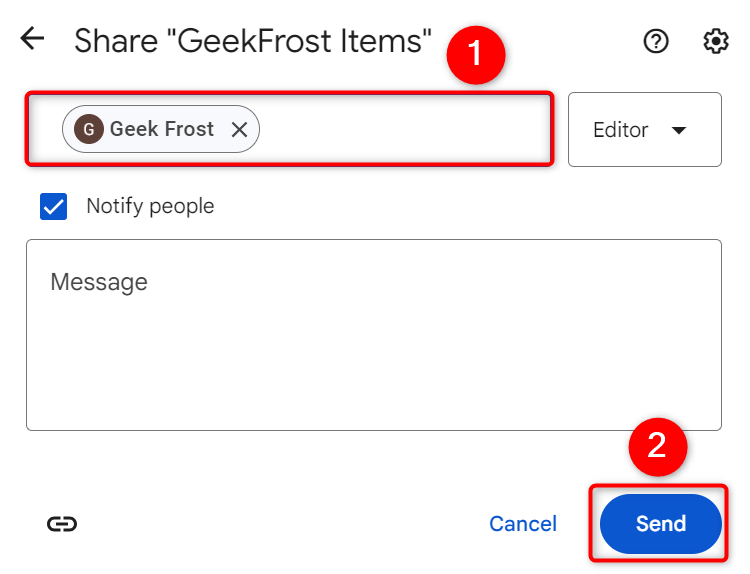
Once again, to the right of your folder, select the three dots and choose Share > Share. By the right side of the to-be folder owner’s email address, click the small downward arrow and choose Transfer Ownership.
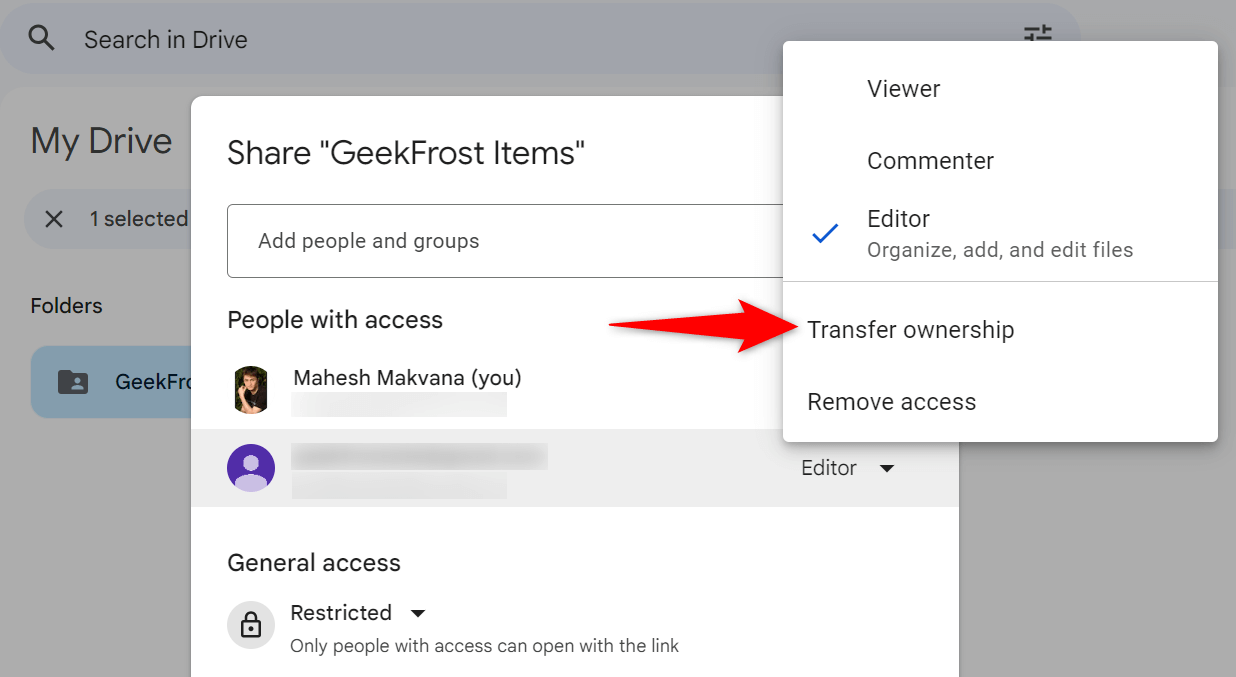
Select Send Invitation to invite the new owner.
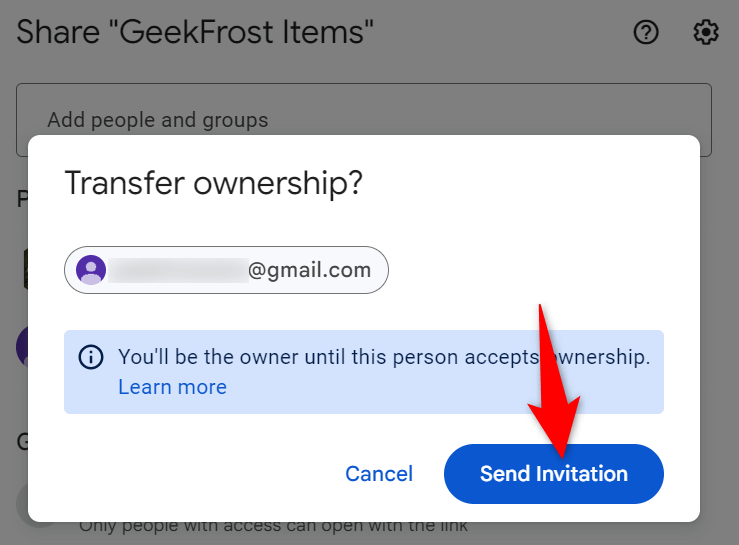
Notify the new folder owner so they can accept the ownership invitation. Whenever the new folder owner accepts the invitation, the folder ownership transfer will be successful.
Frequently Asked Questions
Why can’t you use the Google Drive app to transfer ownership?
Unfortunately, it is not possible to use the Google Drive app on your mobile device to transfer a Google Drive folder to another person, as the app is limited to certain functions.
Can you get back the folder ownership later?
Yes, you can get back the folder ownership if the new owner is willing to transfer the ownership back to you.