
- To remove the message notification from Discord, launch Discord, choose Direct Messages in the left sidebar, select Nitro, and read the unread messages here.
Are you tired of seeing that frustrating message notification on Discord? Bothered it won’t go away even after opening all your unread messages? Worry not, as opening a promotional message there will make your notification disappear. Here’s how to do that on your Windows, Mac, iPhone, or Android device.
Read the Discord Nitro Message to Fix the Problem
You might think those pesky message notifications are because of unread messages. But the number one culprit for this is the promotional Discord Nitro ad, which is Discord’s way of showing you their paid subscriptions.
The ad plays with your mind and makes you think you have an unread message even if you don’t. So, one way to fix the issue is to open and read the Discord Nitro message. After this, you shouldn’t be getting the pesky message notification again.
Launch the Discord app on your device. In the app’s top-left corner, click Direct Messages (the Discord logo). In the left panel that opens, you’ll see an entry named Nitro. Click it to open and read the unread message in there.
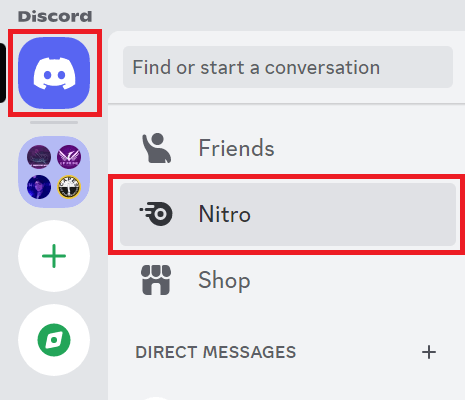
If the Issue Persists, Update, Clear Cache of, or Reinstall Discord
But what if reading the Discord Nitro message doesn’t fix the issue? Sometimes, it can be due to an outdated app version, a corrupted cache, or app issues and bugs. Fix these items using the methods below to resolve your problem.
Update Discord
Sometimes, bugs and glitches like those unread message notifications happen if your Discord app is outdated. In this case, update the app to fix your issue.
On your Windows 11 or Windows 10 PC, open the Start menu, look for the Microsoft Store, and launch it. In Store, select the search bar, type Discord, and choose the app.
If your app is outdated, you’ll see the Update button–click it to update the app. You won’t see that button if you’re running an up-to-date app version.
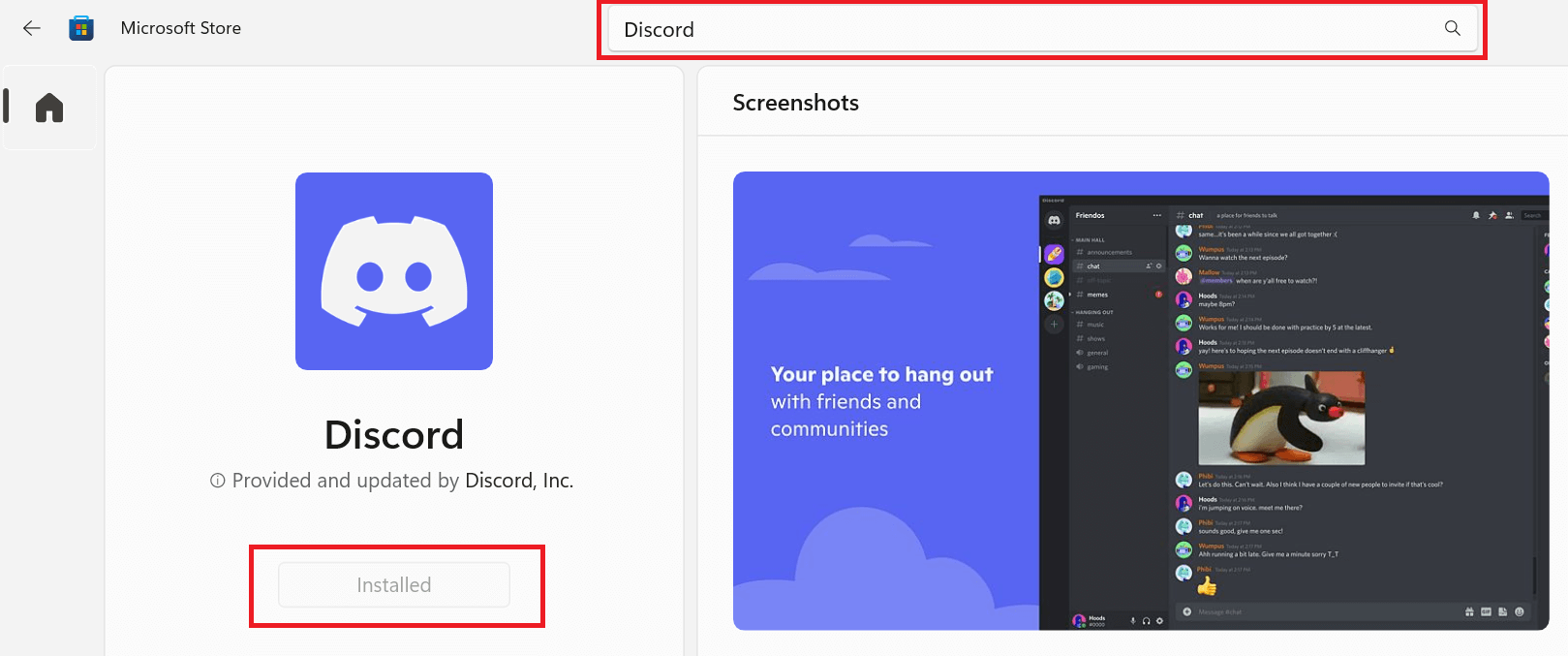 On your Mac laptop or desktop, go to the Dock and launch the App Store. In Store, in the lower-left side of the panel, click Updates. Look for Discord and select Update. If you’re running the latest app version, you’ll only see the Open button.
On your Mac laptop or desktop, go to the Dock and launch the App Store. In Store, in the lower-left side of the panel, click Updates. Look for Discord and select Update. If you’re running the latest app version, you’ll only see the Open button.
On your iPhone, tap the App Store, select Search on the bottom of your screen, and type Discord on the search bar. Click the Update button if your app is outdated. Otherwise, you’ll only see the Open button.
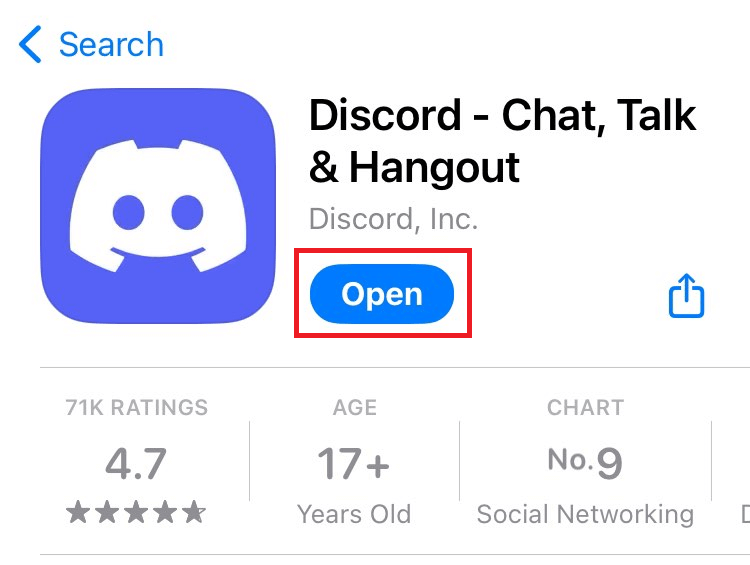
On your Android phone, open Google Play Store, type Discord on the search bar at the top of your screen, and tap the Update button if available.
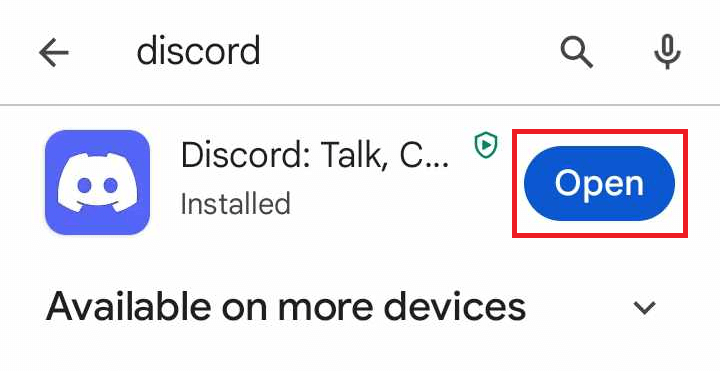
Clear Discord’s Cache
Another method you can use is to clear your Discord app’s cache. Think of it this way—your app cache stores temporary files that make your experience seamless. But it sometimes causes glitches and bugs in the app.
On Windows 11 and 10
On the Windows taskbar, right-click the Discord icon and choose Close window to exit the app.
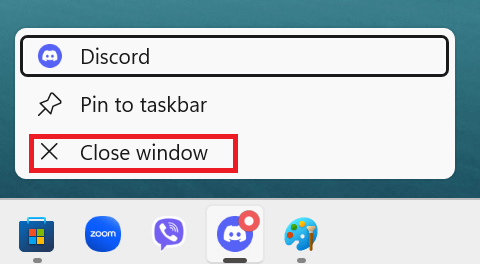
Press Windows + R, type in %appdata%\discord, and select OK to access Discord’s folder.

Select the Code Cache, GPUCache, and Cache folders, right-click any of the selected folders, and choose Delete (a trash can icon) to clear the app’s cache.

Finally, go to the Recycle Bin and delete the three folders permanently by right-clicking on the selected cache folders and clicking the trash can icon again.

On Mac
On Mac, exit the Discord app by choosing Discord > Quit Discord on the menu bar. You can also press Command + Q to close the app.
Open Finder by pressing Option + Command + Space. Then, from the menu bar, select Go > Go to Folder.
Type in ~/Library/Application Support/discord/ and press Enter to access Discord’s folder. Select the Code Cache, GPUCache, and Cache folders, right-click a selected folder, and choose Move to Trash. This clears the app cache.
On iPhone
Unfortunately, clearing Discord’s cache can’t be done on iPhone. The only way to do so is to delete the app completely and reinstall it on your device. We show you how to do this in the following section.
On Android
On your Android phone, open Settings and choose Apps.

Look for Discord, tap Storage, and select Clear cache.
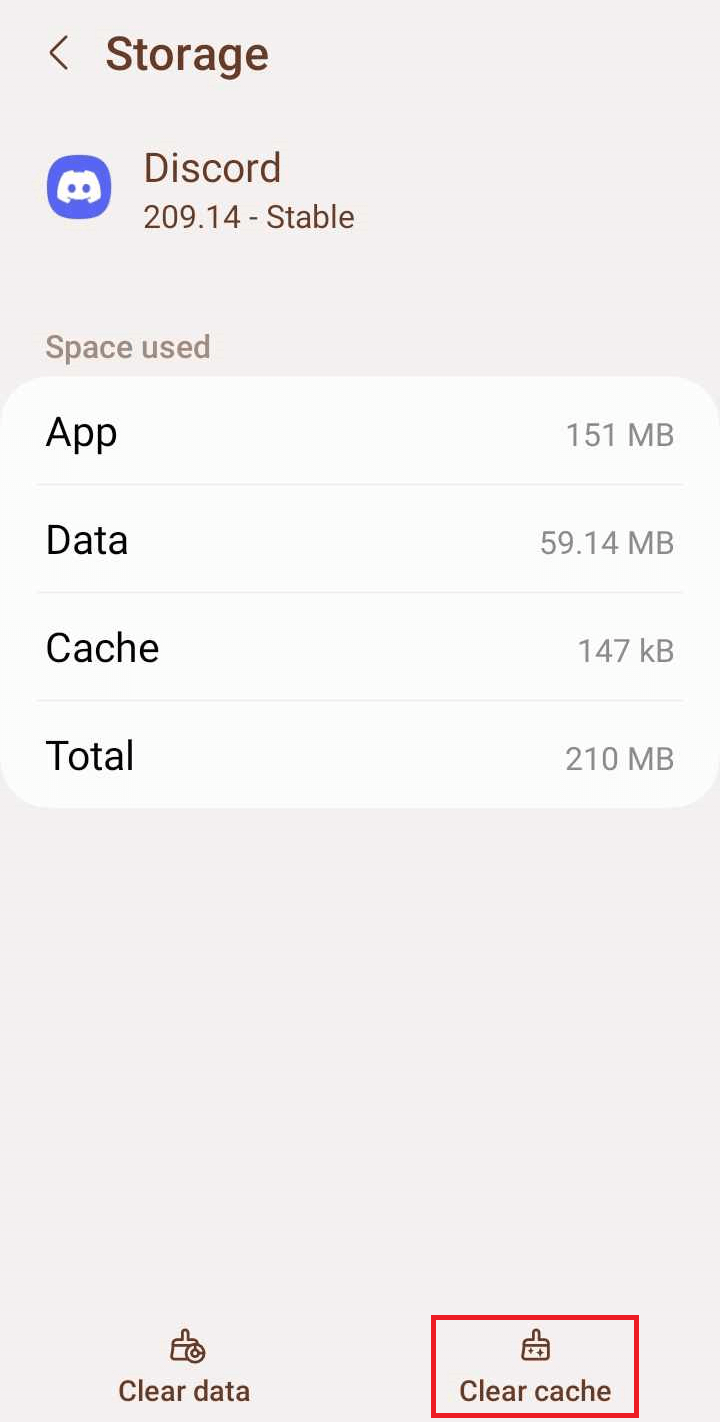
Remove and Reinstall Discord
If your issue persists, remove and reinstall the Discord app. Doing this fixes buggy files and gives you a fresh start with the app. Note that you’ll have to sign back into your account after you’ve reinstalled the app.
On Windows 11 and 10
On your Windows PC, open Settings by pressing Windows + I. On Windows 11, navigate to Apps > Installed apps. On Windows 10, choose Apps.

Look for Discord, click Uninstall, and choose Uninstall in the prompt. Then, re-download Discord from Microsoft Store.
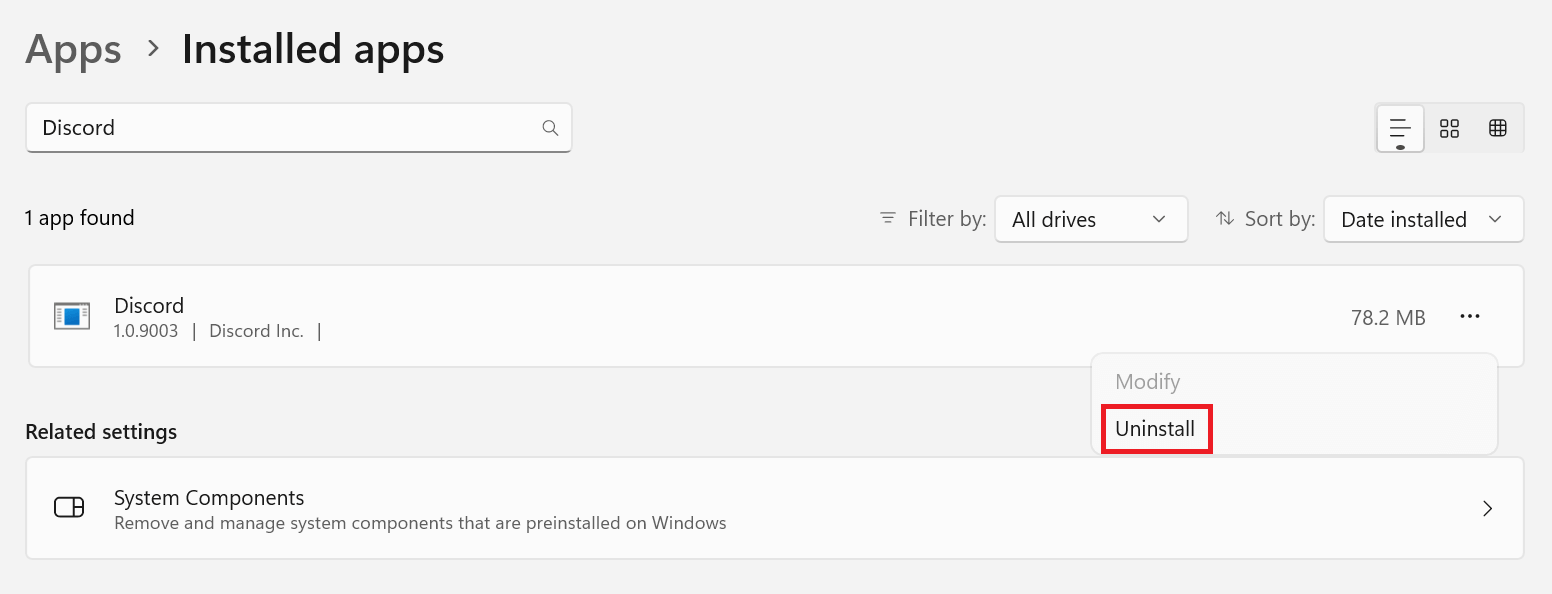
On Mac
Open Finder by pressing Option + Command + Space. Next, choose Applications.
Find Discord, right-click it, and select Move to Trash. Then, re-download Discord from its official website.
On iPhone
On your iPhone, long-press the Discord icon and tap Remove App.

Select Delete App, then re-download Discord from the App Store.
On Android
On your Android phone, long-press the Discord icon and choose Uninstall.
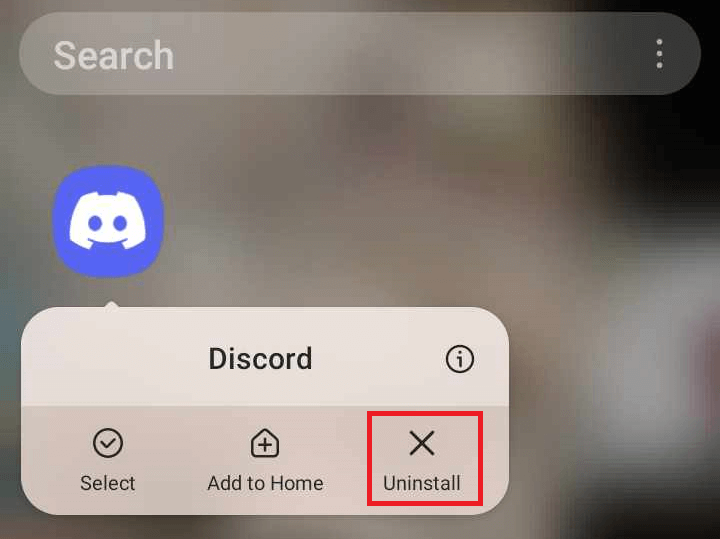
Select Ok, then re-download Discord from the Google Play Store. And that’s all.



