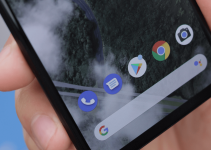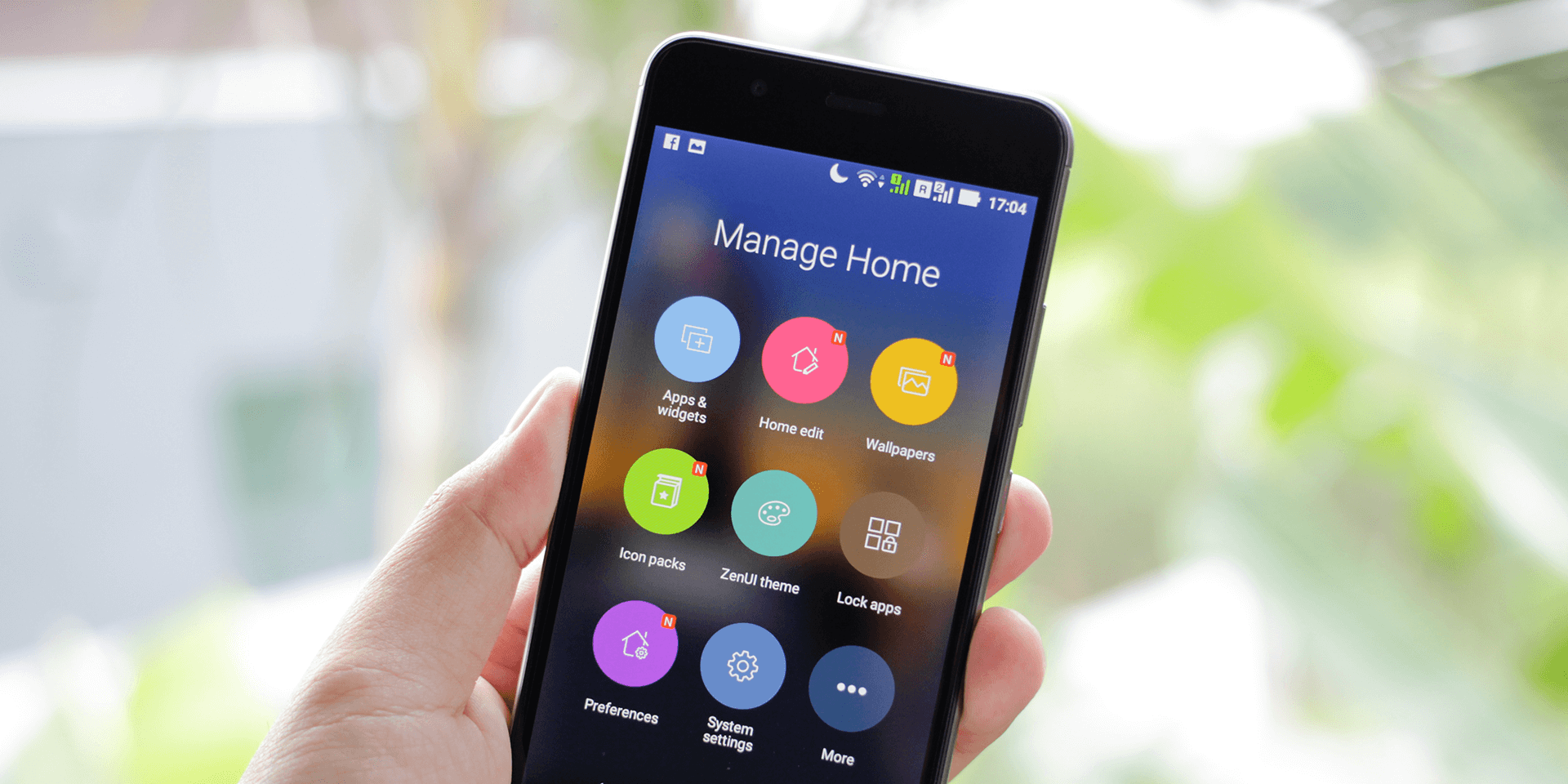
- To quickly resolve a “System UI isn’t responding” error on your Android phone, press and hold the Power button. From the power options available, choose Restart.
- Other methods to fix this problem include updating and reinstalling buggy applications, updating your version of Android, and resetting your device.
Seeing a “System UI isn’t responding” error on your Android phone? Whether it’s to prevent your phone from crashing or ensure that all of your screen’s interface is working, there are ways to resolve that issue. We’ll show you six different methods to get your system UI (user interface) working again, from restarting your phone to resetting it entirely.
Restart the Phone
Before doing anything else, reboot your phone. Press and hold the Power button until your phone’s power options appear on your screen. From the choices available, choose Restart.
This helps clear phone memory, restarts your apps, cleans potential non-persistent malware, and more. We also recommend this preliminary fix since a “System UI isn’t responding” error is often accompanied by a frozen screen. In other words, you likely won’t be able to navigate to various settings and try other fixes that easily.
Once your phone is up again, use the feature or application that you wanted to launch earlier and see if the problem has been resolved.
Update the Buggy App
App updates include patches for bugs that might be causing crashes or conflicts with your phone’s system UI. Install updates regularly to ensure that these patches resolve underlying issues in time.
To begin, launch Google Play Store. In the top-right corner, tap your profile icon.
![]()
In the menu that appears, tap Manage apps & device.
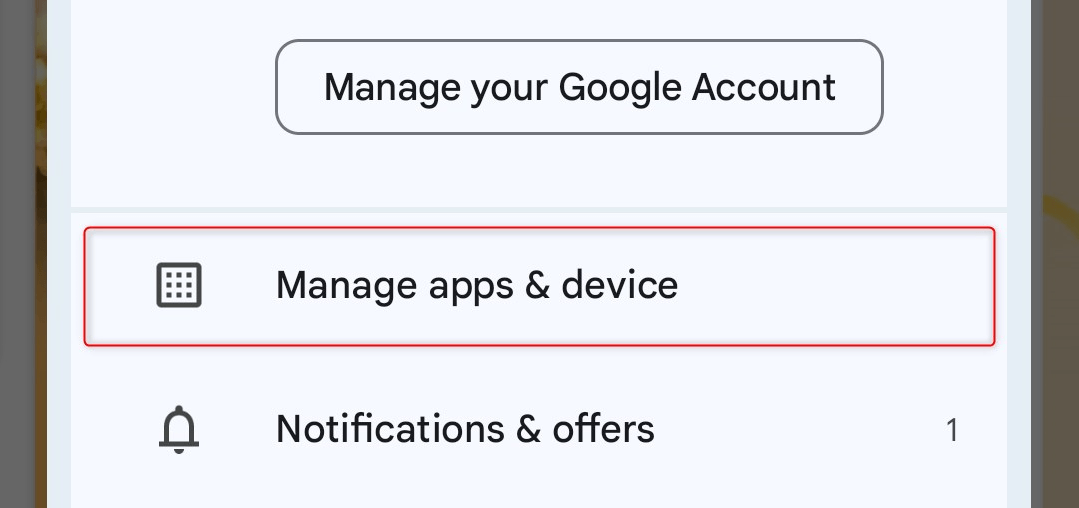
In the Overview tab, find and tap Updates available (if present).
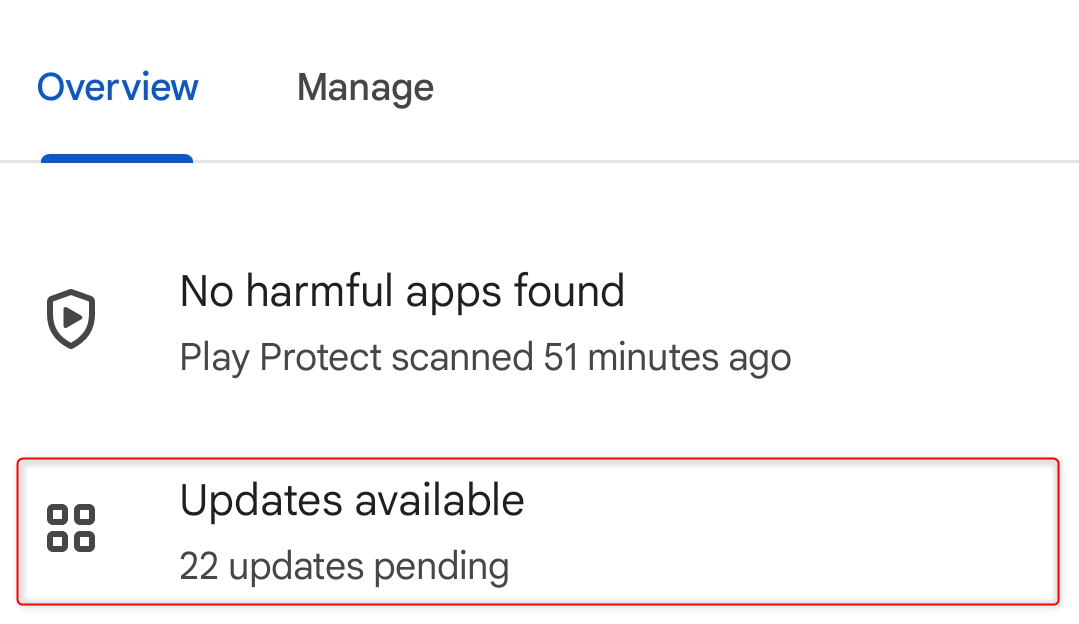
This will open the Pending downloads page. From the list, look for the app that you were trying to access earlier. Then, tap the corresponding Update button on its right.
Tip: If your phone storage allows, tap Update all to ensure all your apps are in their newest versions.
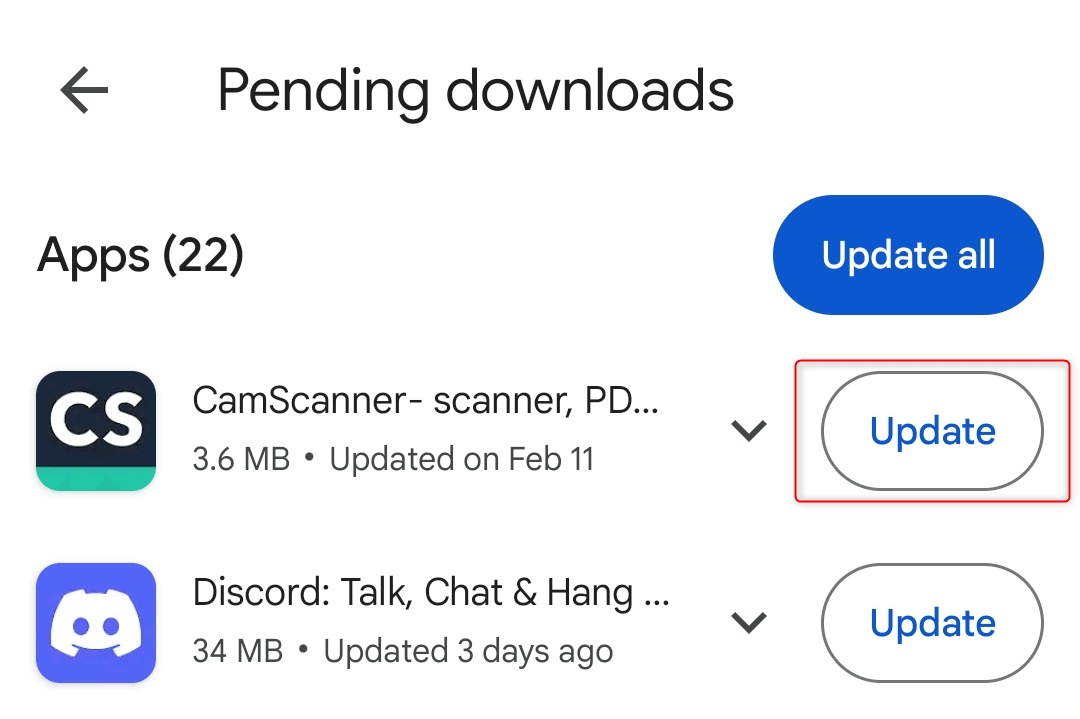
Turning on automatic updates for your applications is also a great idea. To do this, go to the information page of any of your apps on Google Play Store. In the top-right corner, tap the vertical three-dot icon and choose Enable auto update.
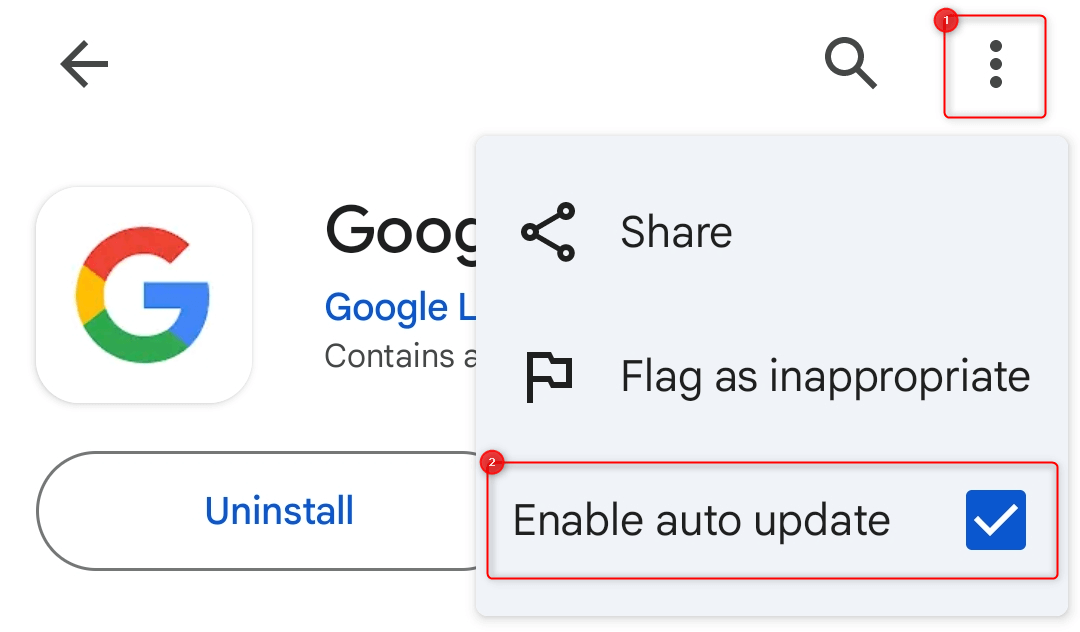
After installing updates, open the app that you were trying to access and see if the error has stopped appearing.
Remove and Reinstall the Problematic App
If the error started happening after you launched a specific app, uninstall and reinstall that app. This wipes away corrupted files and replaces them with fresh ones from the download.
Note: Uninstalling an app will also remove its relevant data from your phone. This is true unless your app stores your data in the cloud, which can resume syncing once you connect to your account again.
To delete an app, go to your phone’s home screen or app drawer. Tap and hold the app’s icon until a context menu appears. From the options provided, tap Uninstall.
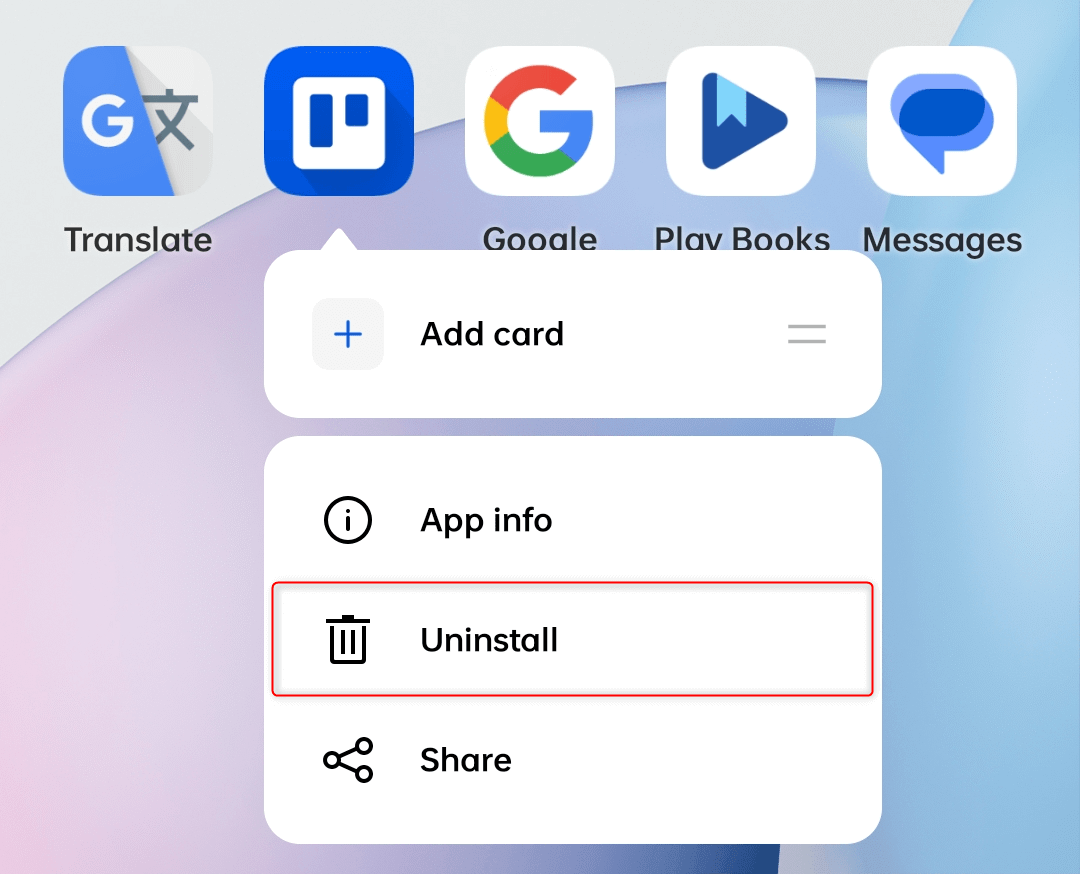
You’ll be asked to confirm the process in a separate dialog box. Tap Uninstall to finish.
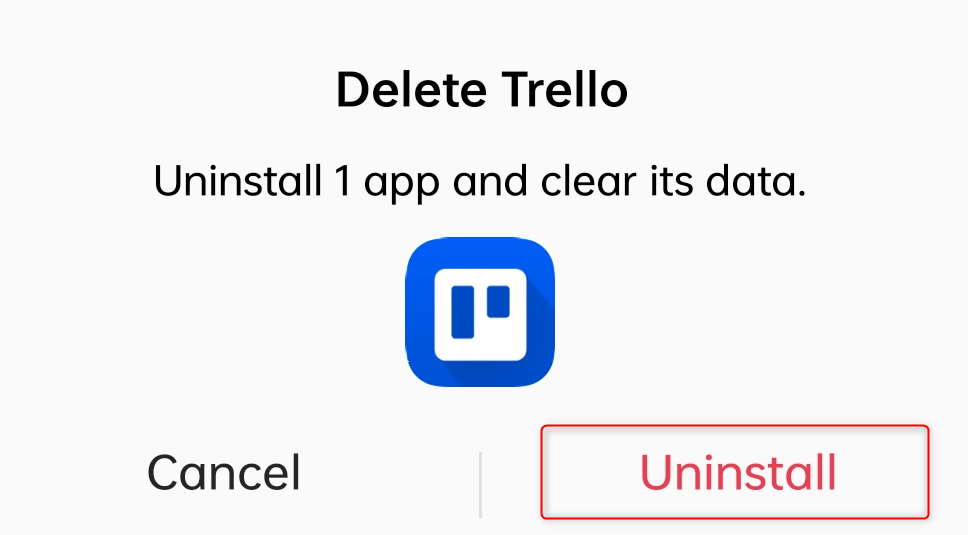
If your version of Android doesn’t support the above functionality, open the Settings app and navigate to Apps > App management. From the list of installed apps, find and tap the one that you want to uninstall.
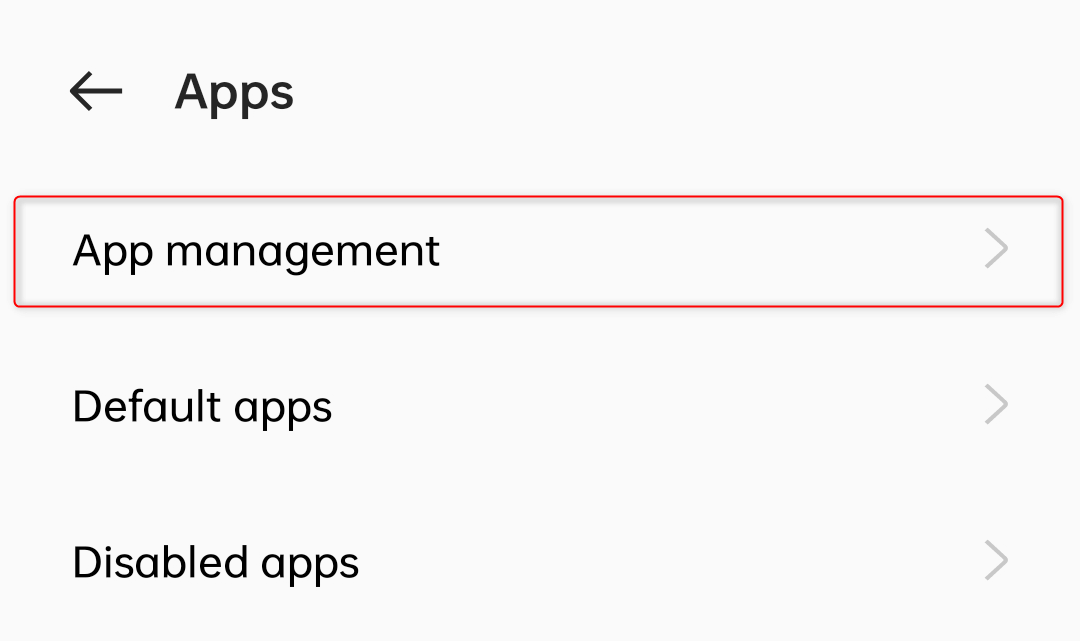
In the App info page of your application, tap Uninstall.
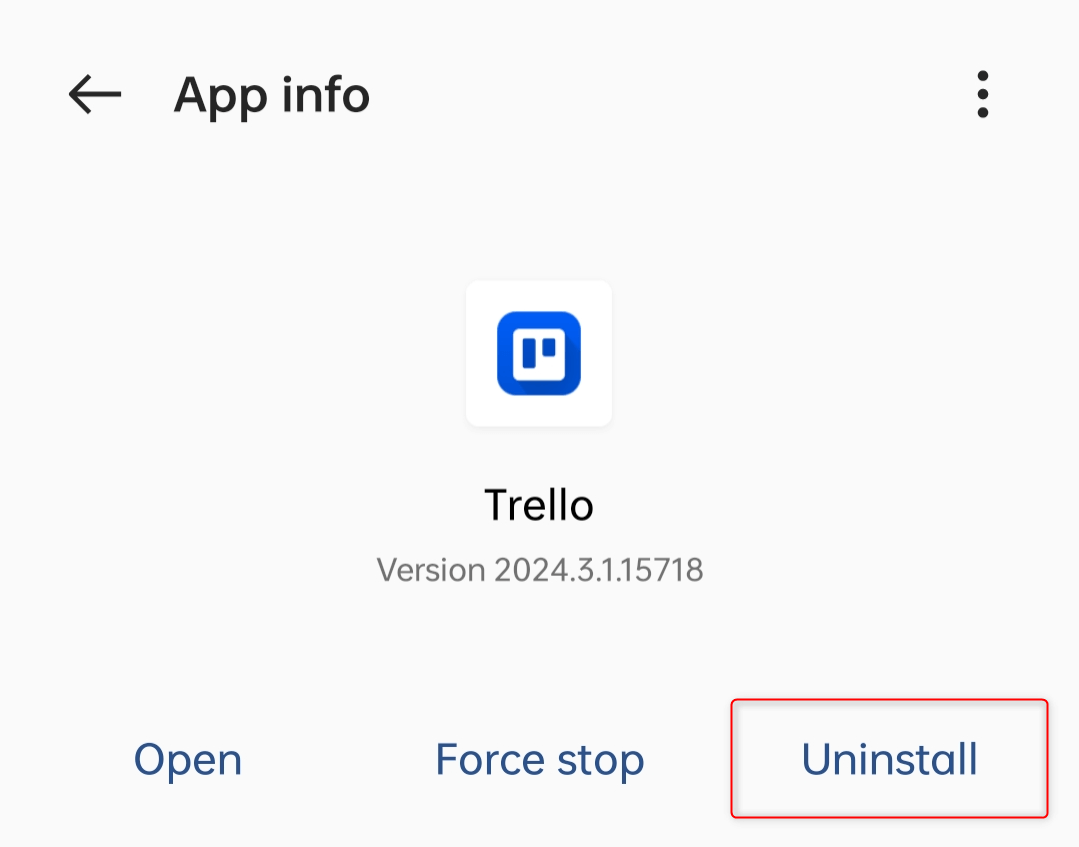
When asked to confirm in a separate dialog, tap OK.
Update the Android Version
Your phone’s operating system itself might be the one causing the error to appear. We recommend you keep your Android version up-to-date to ensure that potential bugs are resolved early.
The specific settings will vary depending on your phone’s brand and model. However, you will typically see your update options in Settings > System > System update. Once you’re in this menu, tap Check for updates or Update (if already available).
Proceed with any other on-screen instructions to install the update.
Aside from fixing bugs, updating your Android version will also patch security holes apps might exploit to crash the system UI. It may also improve the way your phone manages its resources (memory, power, and more).
As of writing, the latest Android version is Android 14 (Upside Down Cake). According to the developers of the OS, the Android 15 Preview program will launch in late 2024. These updates might no longer be available on older phones.
Delete the App’s Home Screen Widget
Widgets are essentially mini versions of your apps that reside on your home screen. In other words, the app’s interface is opened at the same time as your system UI. If your widget demands a lot of resources or interacts with the system in an unexpected way, this can cause the system UI to be unresponsive.
Delete your widgets to resolve the issue. To do this, tap and hold a widget.
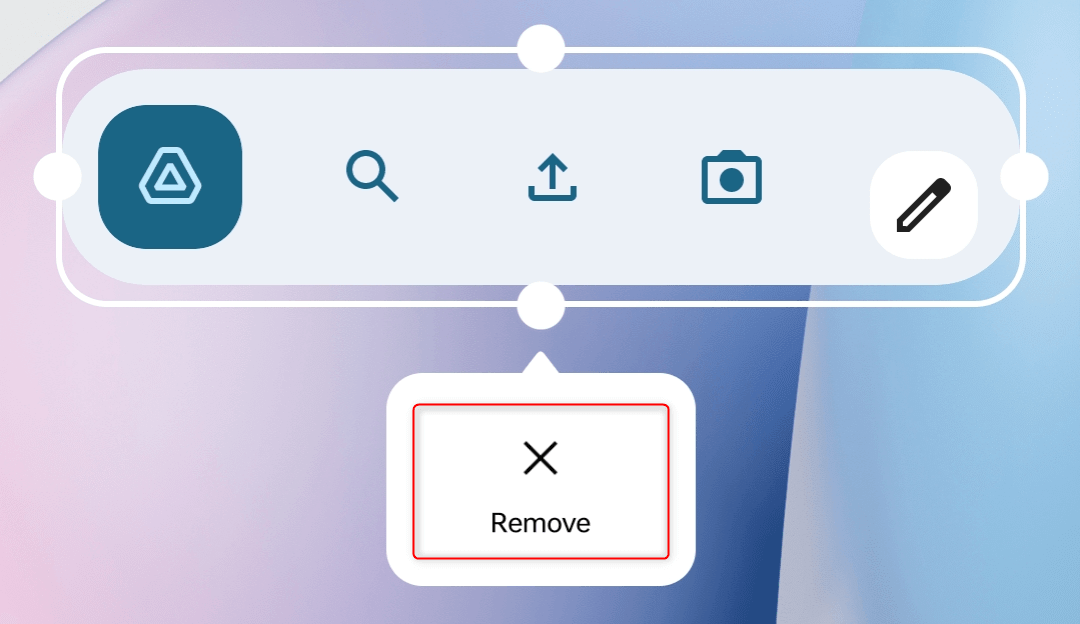
Then, tap Remove.
Reset Android
If none of the fixes above work for you, reset your Android device. This will completely refresh your phone, delete your apps, and remove corrupted files and features causing the system UI to go unresponsive.
Go to Settings and choose System settings.
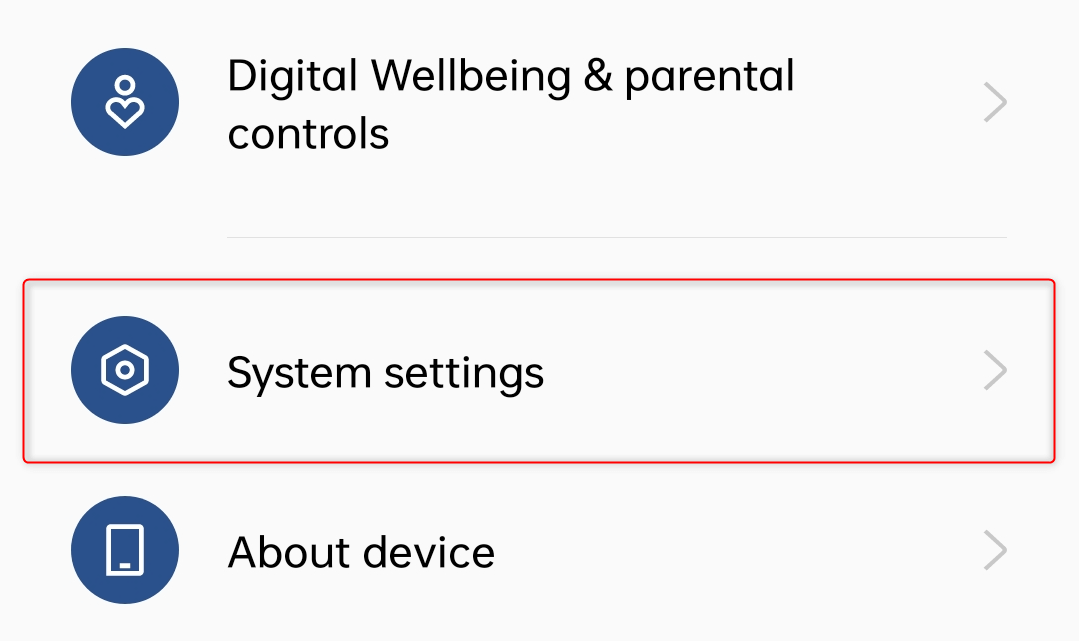
From the available options, tap Back up and reset.
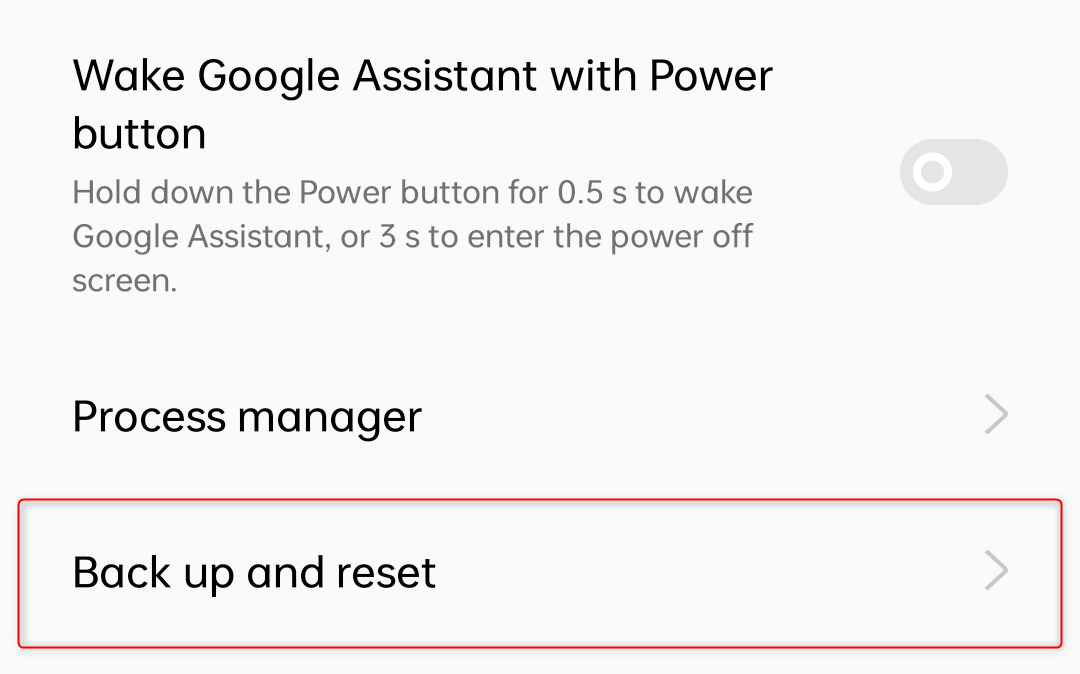
In some Android versions, you might see options available for Google Backup. Enable the available features to ensure that you recover your data later. Once done, tap Reset phone.
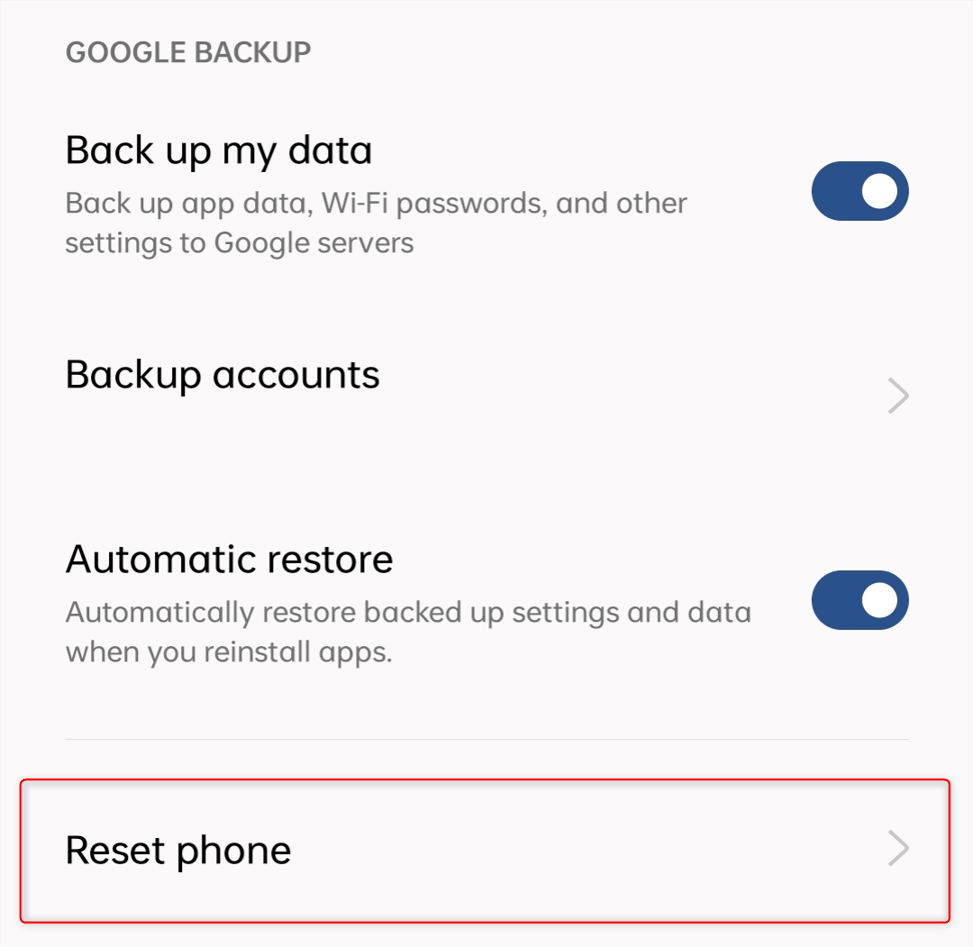
From the options provided, tap Erase all data. After that, you’ll be asked to enter your password to confirm.
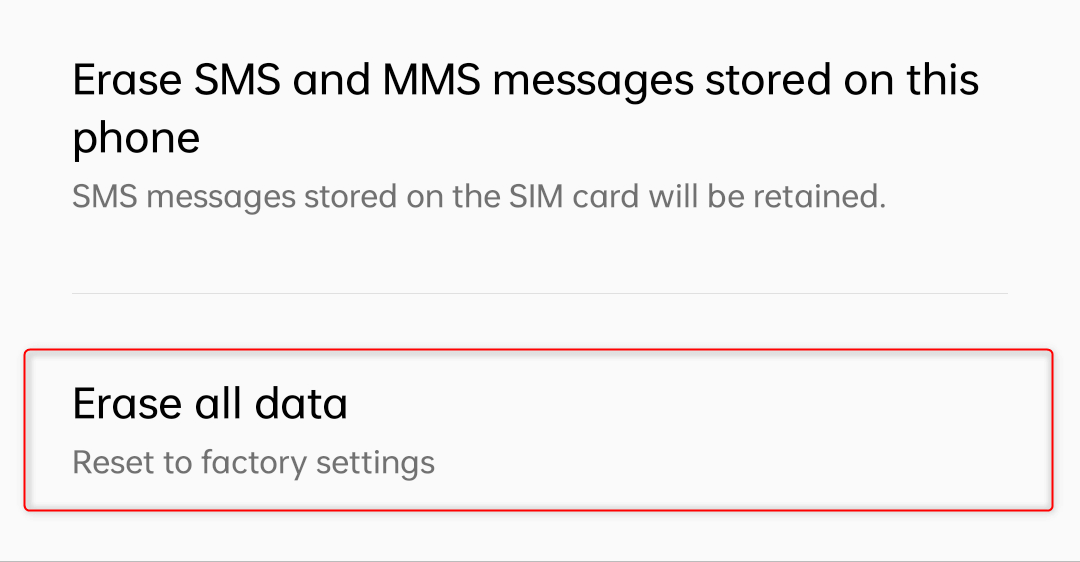
Once the reset process finishes, make sure to use the same Google Account that you used for backup when setting up your phone. Then, choose the option to recover your previous apps and data.
And that’s how you resolve a “System UI isn’t responding” error on Android. To prevent similar errors in the future, make sure to be wary of the applications that you install and refrain from overusing your phone’s storage and memory. Don’t forget to touch some grass and let your Android rest from time to time, too.