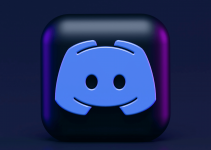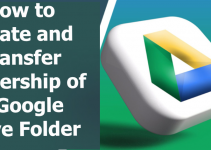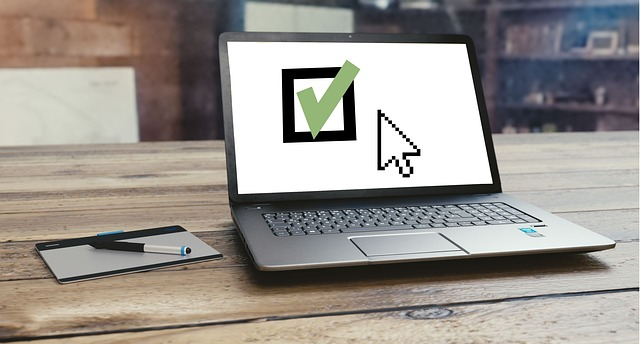
Key Takeaway:
To resolve a Steam library running away from your mouse cursor, force-restart your Steam app, launch Steam as an admin on your Windows PC, turn off Steam’s GPU acceleration feature, run Steam in Windows’ compatibility mode, or update your graphics card drivers.
Many users on various online forums say that their Steam library first goes all the way down and then leaves the app screen when they hover the cursor on any game to run it. If this issue is occurring with your Steam app’s library, don’t worry, as there are multiple ways to resolve the problem. In this guide, we’ll share with you all the ways to fix a Steam library running off from your cursor.
Method 1. Restart Your Steam App
It’s possible that there are some temporary bugs and glitches in your Steam program, causing its library to run away from your cursor. To resolve those issues and stop the Steam library from moving away, simply restart your Steam app on your device:
On Windows 11 and Windows 10
To restart Steam on your Windows PC, use Ctrl + Shift + Esc to open the Task Manager utility.
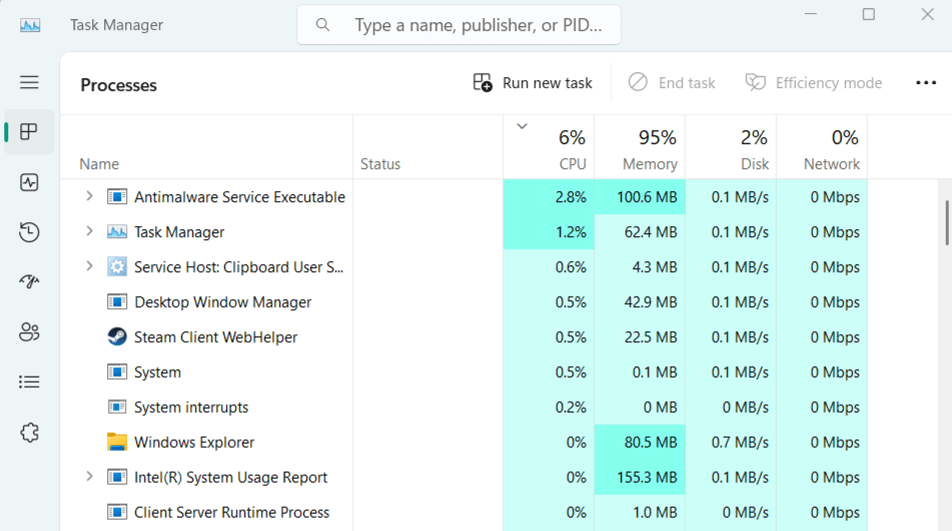
Find the Steam app in the Processes tab of Task Manager.
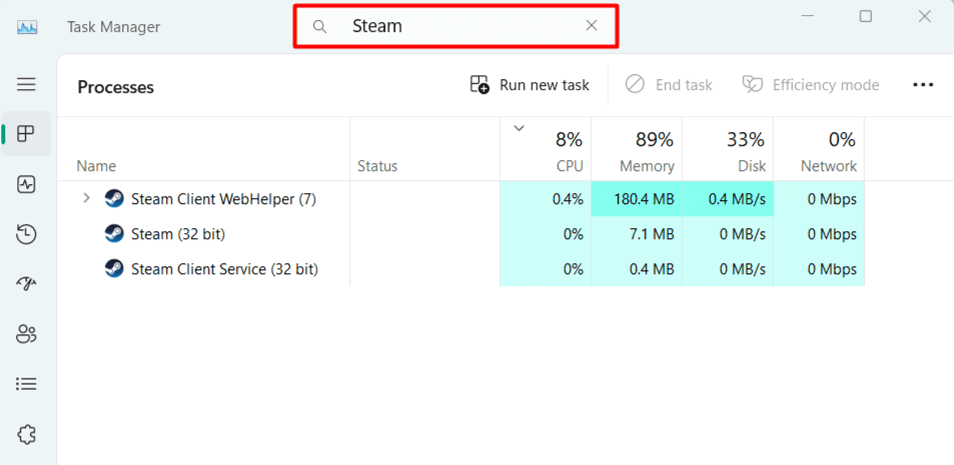
Right-click the Steam app and choose the End task option. This forces the app to close on your PC.
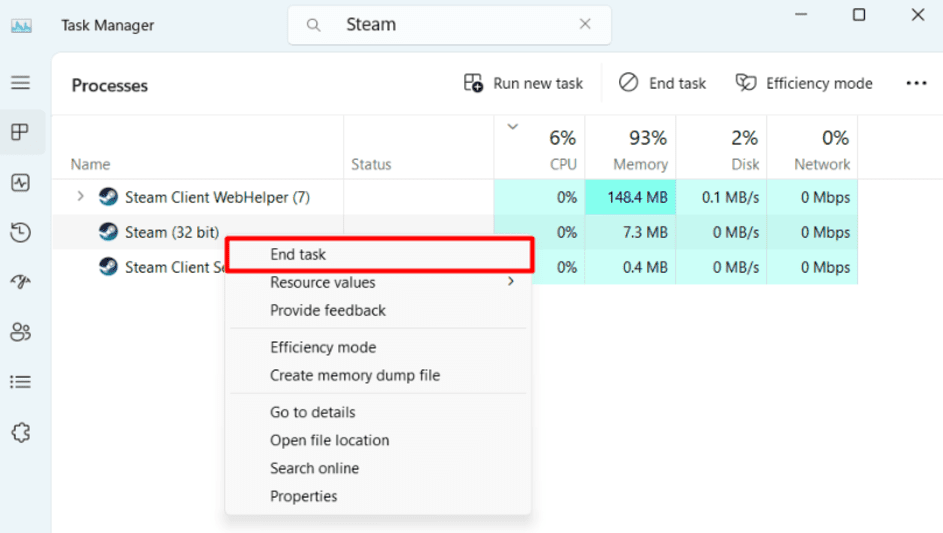
Press the Windows key on your keyboard to open the Windows Search Box and type Steam in it.
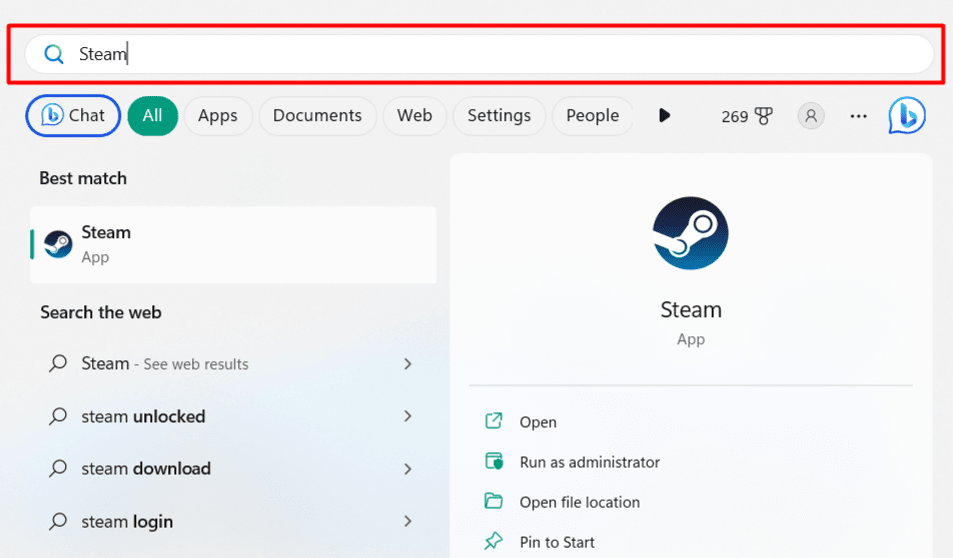
Select Steam and then click Library in the top menu to check if it’s still running away from your cursor.
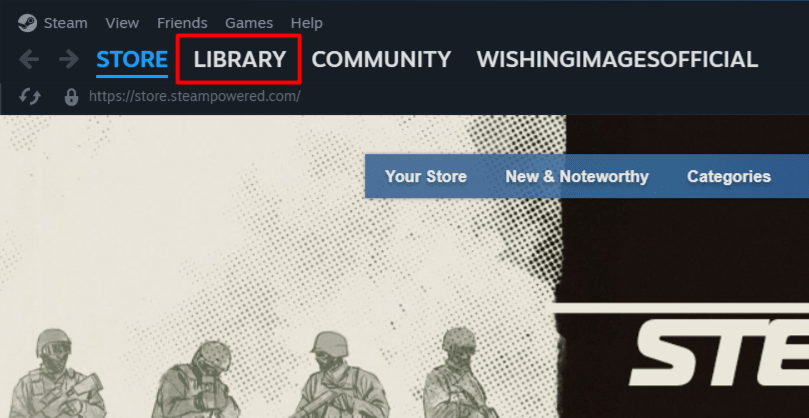
On Mac
To restart Steam on a Mac, use Option + Command + Esc to open the Force Quit Applications utility.
Look for the Steam app in the Force Quit Applications window, and select it using your cursor.
After choosing it, click Force Quit in the bottom-right corner of the window to forcefully close it.
After force closing Steam on your Mac, relaunch the app and check the status of the issue with it.
Method 2. Run Steam as Admin on Windows 11 and 10
One cause of Steam’s library issue is the lack of administrative rights. You can open the Steam app on your Windows 11 or 10 PC with admin privileges to check if it fixes the issue.
To run Steam with admin rights, press the Windows key and type Steam in the search box.
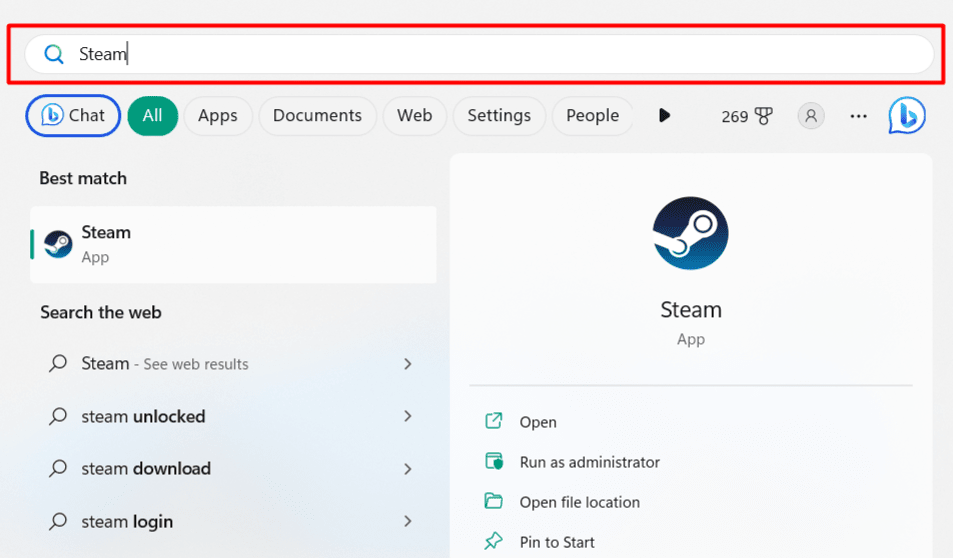
Right-click Steam in the search results and select Run as administrator from the pop-up menu.
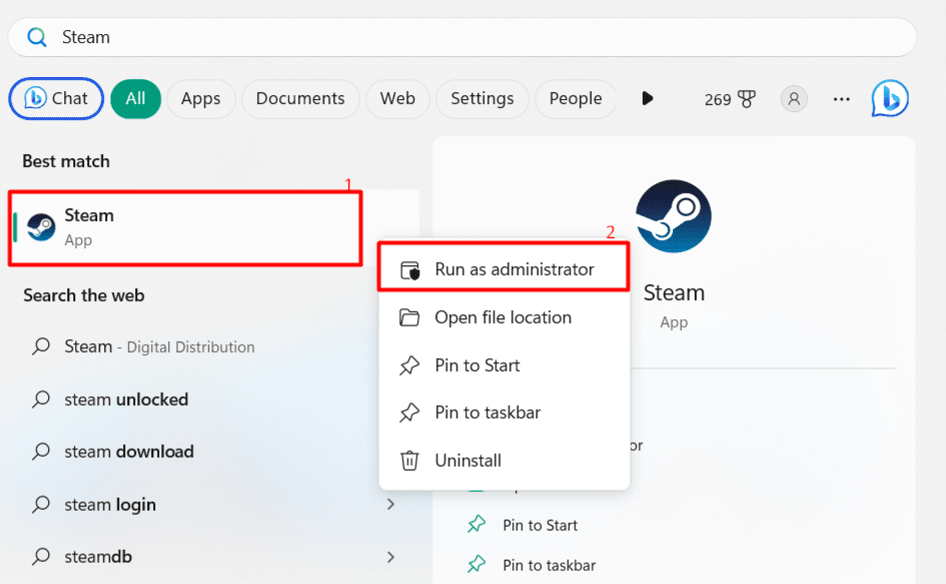
After opening Steam with admin rights, go to the Library tab to check the issue’s status.
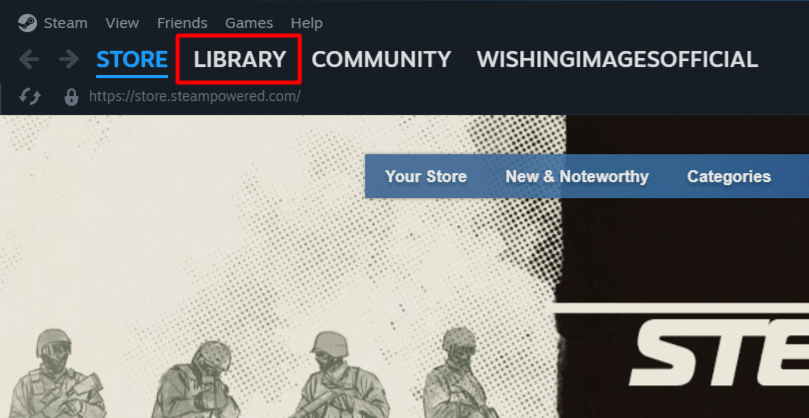
Method 3. Disable GPU Acceleration in Steam
GPU acceleration in the Steam app is responsible for providing a better user experience by using the system’s graphic resources. But sometimes, it creates issues with the program, like the one you’re experiencing. Considering this reason, turn the feature off in your app to fix the issue.
Open the Steam app on your Windows 11 or 10 PC and click Steam in the top-left corner of it.
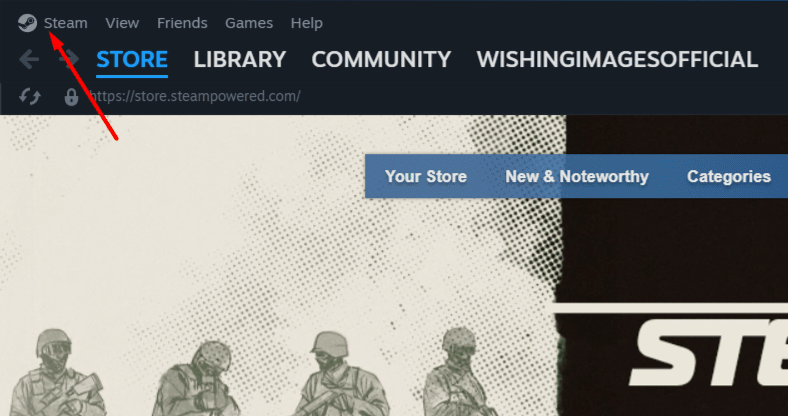
In the Steam menu, select Settings to access the app’s settings menu.
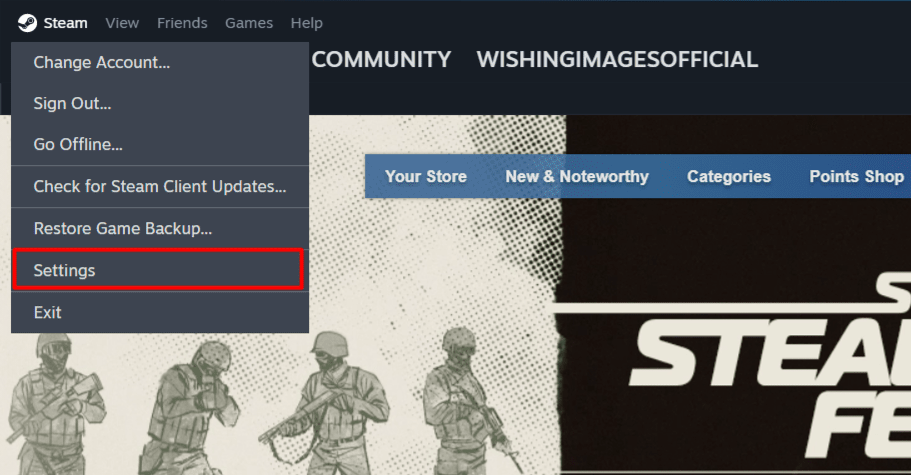
In the left sidebar, select Interface. On the right pane, turn off the Enable GPU accelerated rendering in web views (requires restart) option.
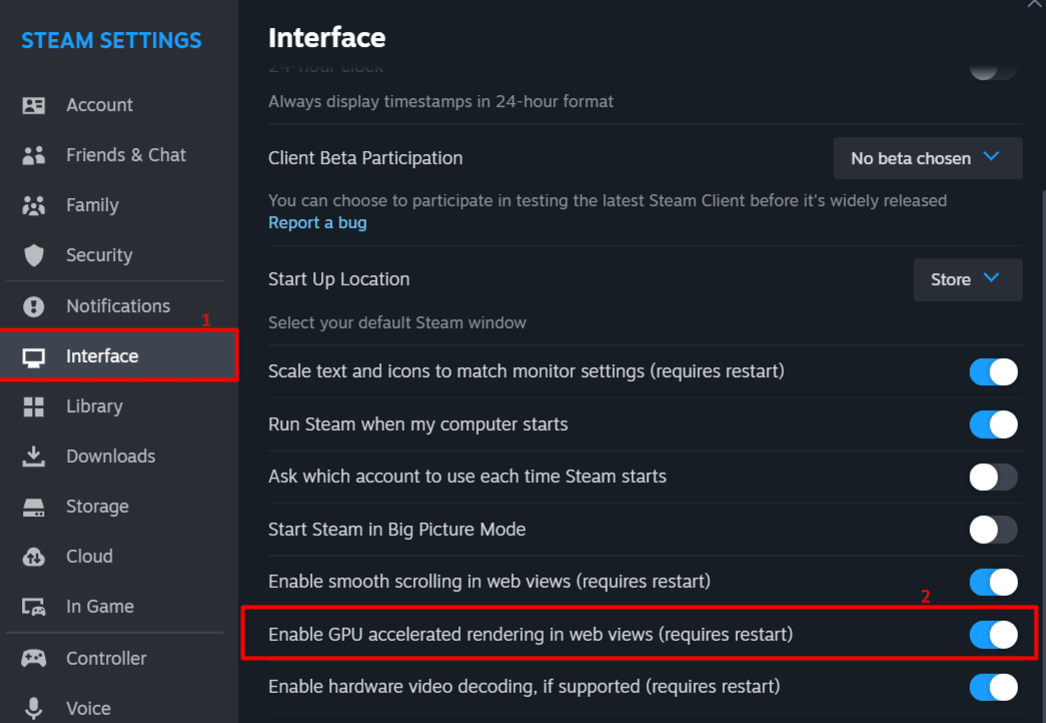
When you’re done, click the Restart Now button in the prompt to restart Steam and fix the issue.
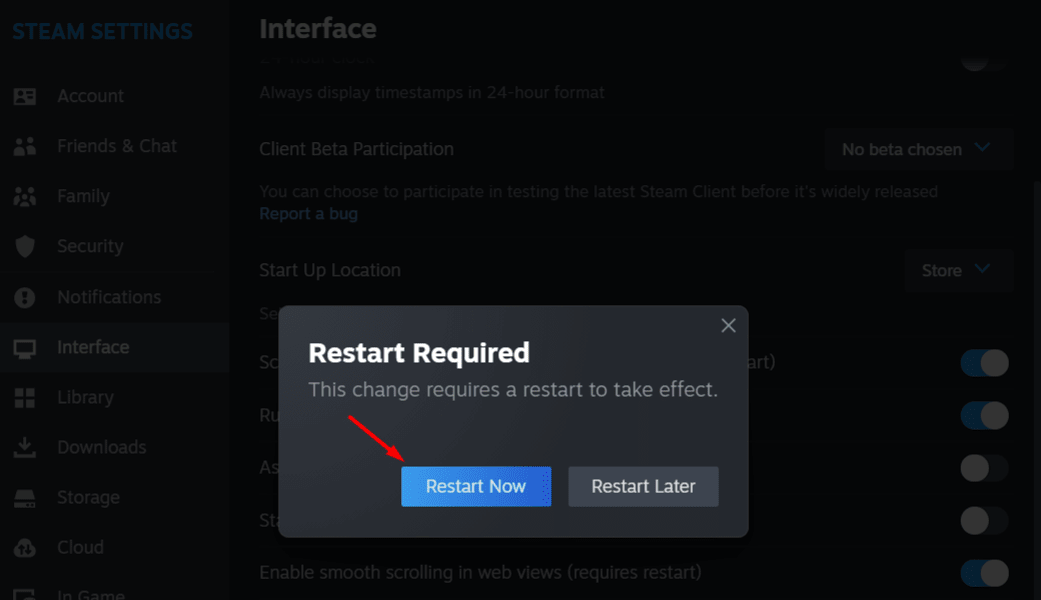
Method 4. Run Steam in Compatibility Mode on Windows 11 and 10
It’s possible that your Steam app has some compatibility issues, which are leading to your error. To get around that, run the app in compatibility mode on your Windows 11 or 10 PC.
Press the Windows key on your keyboard to open the search, then search for Steam.
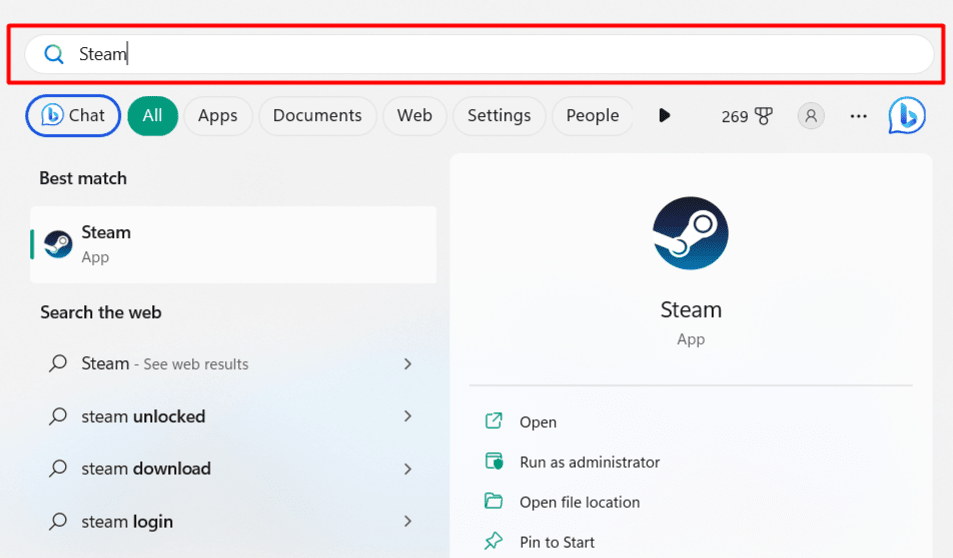
Right-click Steam and select Open file location from the pop-up menu.
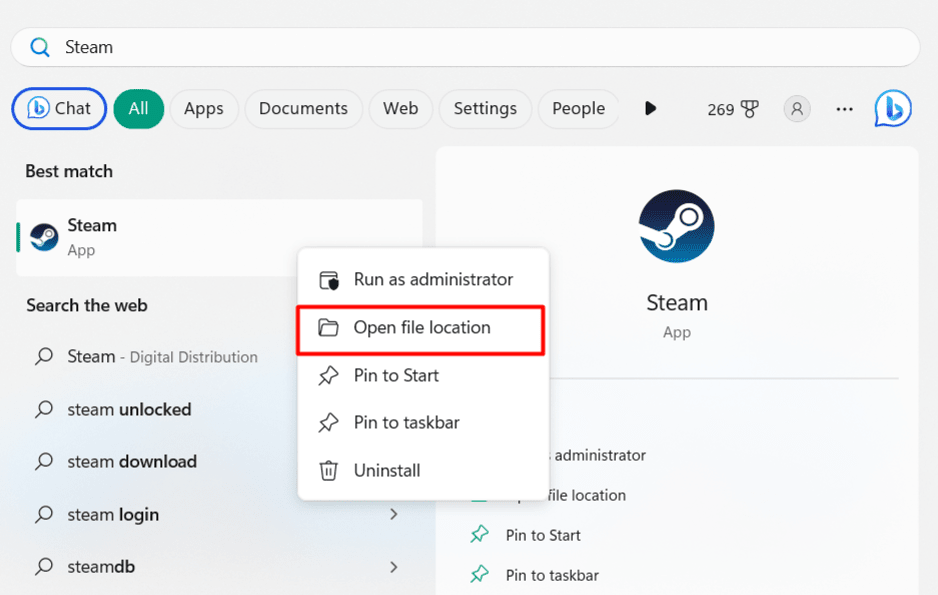
Right-click Steam in the open folder and choose the Properties option from the contextual menu.
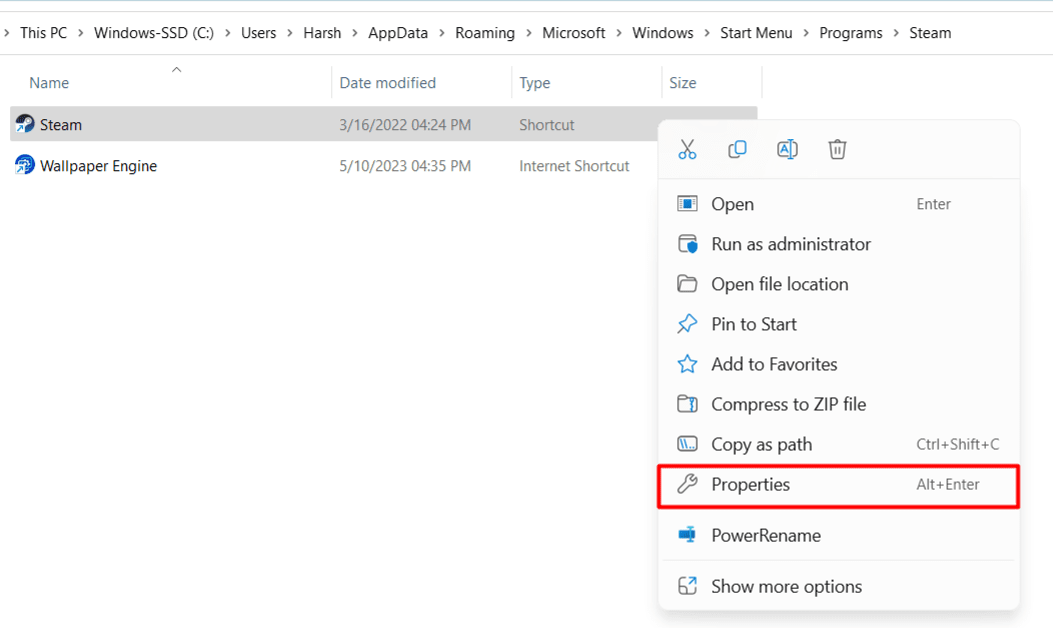
Proceed to the Compatibility tab of the Steam Properties window.
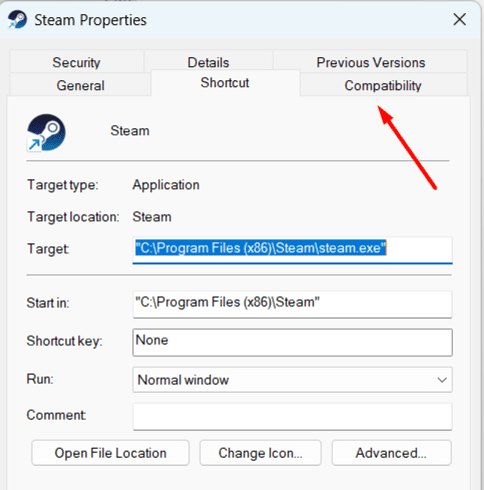
Enable Run this program in compatibility mode for and select Windows 7 from the drop-down below it.
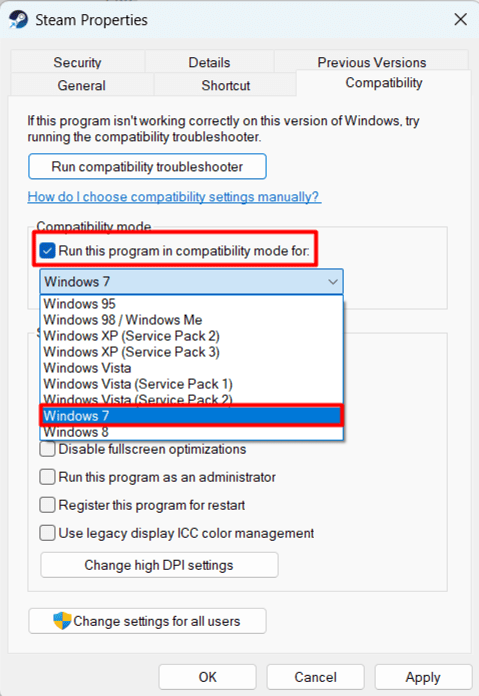
Click Apply at the bottom of the window, close the window, and check if Steam still has the issue.
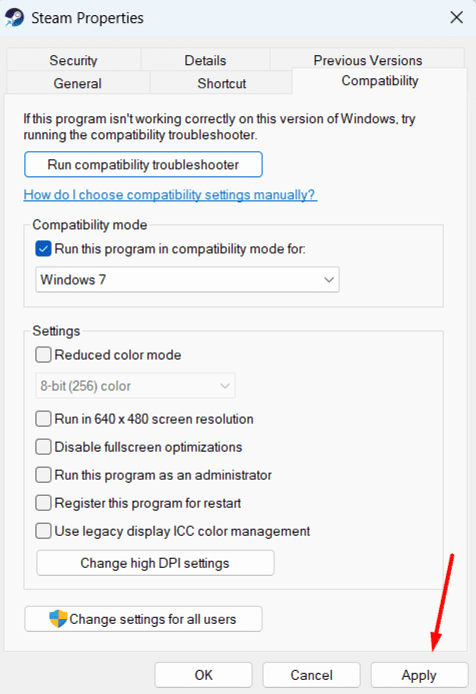
Method 5. Update the Display Adapter Drivers on Your Windows PC
Your Windows 11 PC’s display adapter drivers may have some bugs and glitches, causing issues with your Steam app. In this case, update those drivers to possibly fix those driver issues and resolve your Steam error.
To do that, press Windows + R to open Run, type devmgmt.msc in the open box, and press Enter. This opens the Device Manager utility.
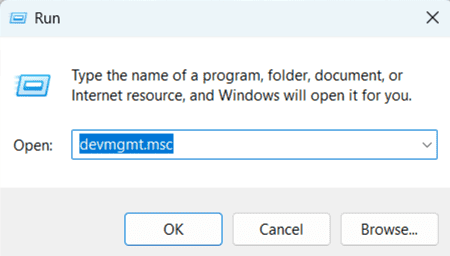
Look for Display adapters on the Device Manager window, and double-click it to expand it.
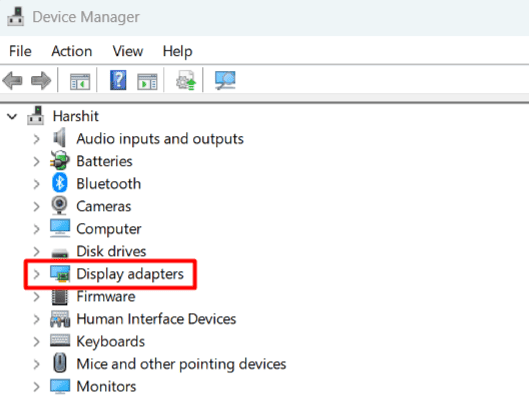
Right-click your display device under Display adapters and select Update driver from the pop-up menu.
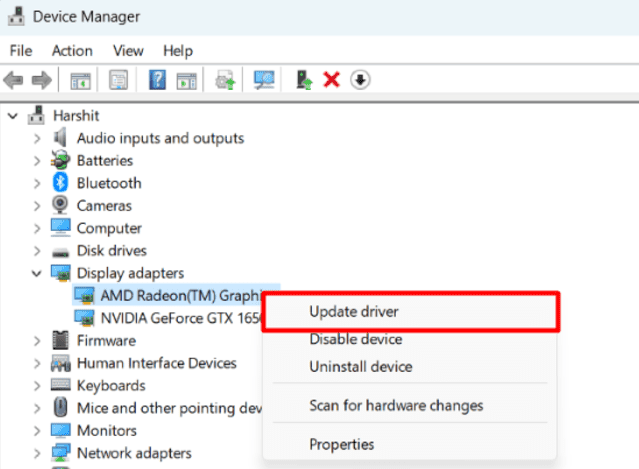
On the How do you want to search for drivers? screen, select Search automatically for drivers.
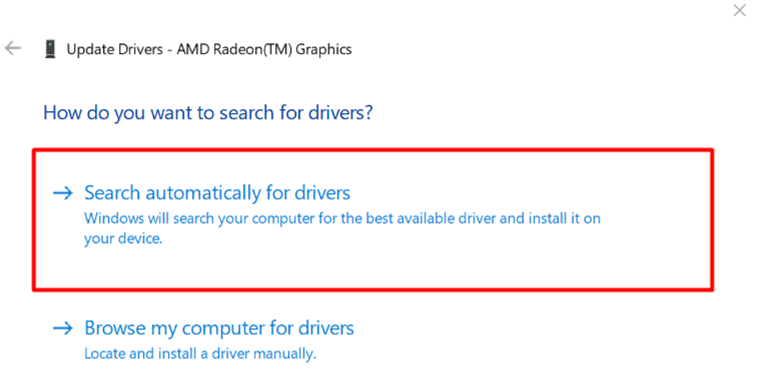
Let Device Manager look for the updated version of the selected driver and install it. Then, reboot your PC to bring your changes into effect.
Resolve Issues With Your Steam Game Library
There are many reasons the Steam library runs away from your mouse’s cursor. The good news is that it’s easily fixable, as we’ve explained in the above guide. We hope the fixes we shared in this troubleshooting guide helped you get rid of the issue.