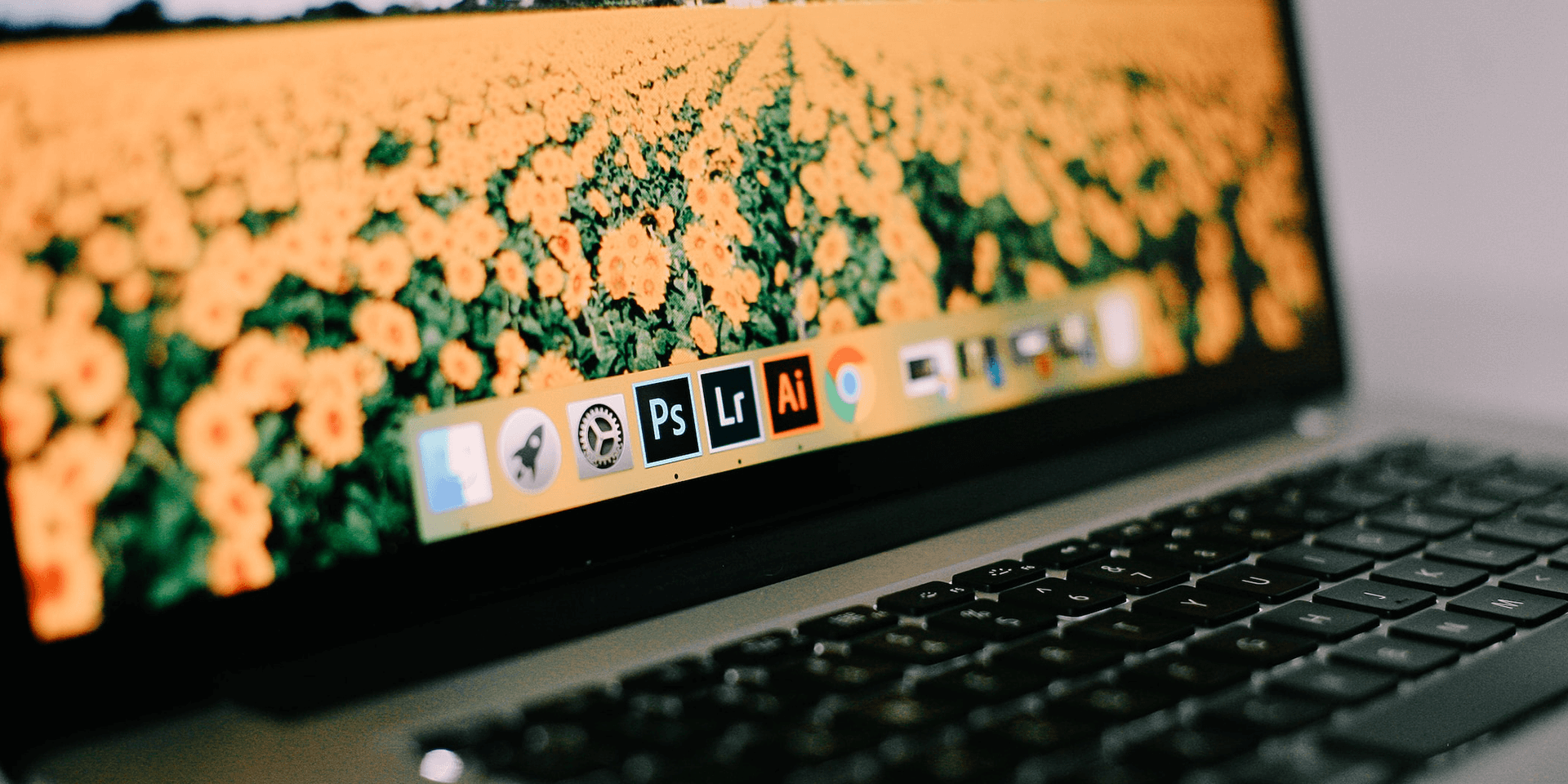
- To add a duplicate in Lightroom on Windows or Mac, open Lightroom, select Import, choose your photo, click Import, right-click the imported photo, and select Create Virtual Copy.
- On an iPhone or Android phone, open Lightroom, select Gallery, choose your photo, tap the share icon, and select Save copy to device (Android) or Export to Files (iPhone).
If you’re looking to create a duplicate in Adobe Lightroom, you have multiple ways to do that. You can make duplicates in Lightroom’s Windows and Mac app, as well as in Lightroom on your iPhone and Android device. We’ll show you how to do that.
Create a Duplicate in Lightroom’s Windows or Mac App
If you use Lightroom on a Windows or Mac computer, you have four ways to make duplicates. Here are all your options.
Method 1. Using Virtual Copies
One simple way to copy a picture in Lightroom is by using the virtual copy feature. However, note that the duplicate will have the same edits as the original image. Each copy will be independent, so changes made to one won’t affect the other, though.
Launch the Lightroom app. At the bottom left corner of the screen, click the Import button.
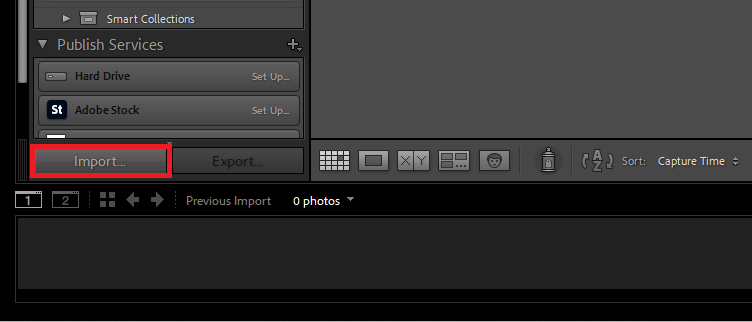
Select the image you want to edit, and at the bottom right corner of the screen, choose Import.
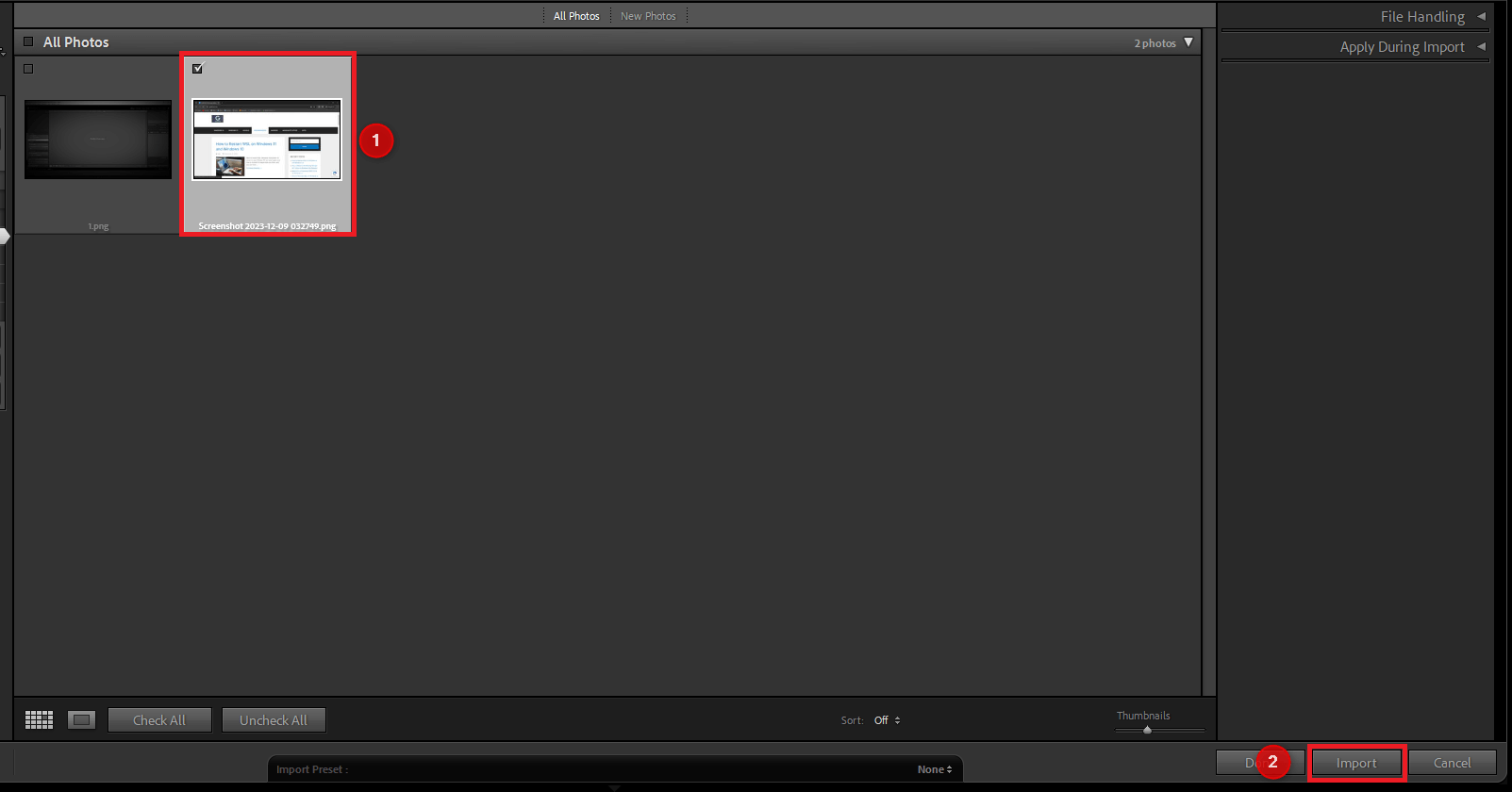
Now select the image and right-click on it. From the menu displayed, choose Create Virtual Copy.
Tip: If you’re on Mac, hold the Option key and click on the image to open the menu.
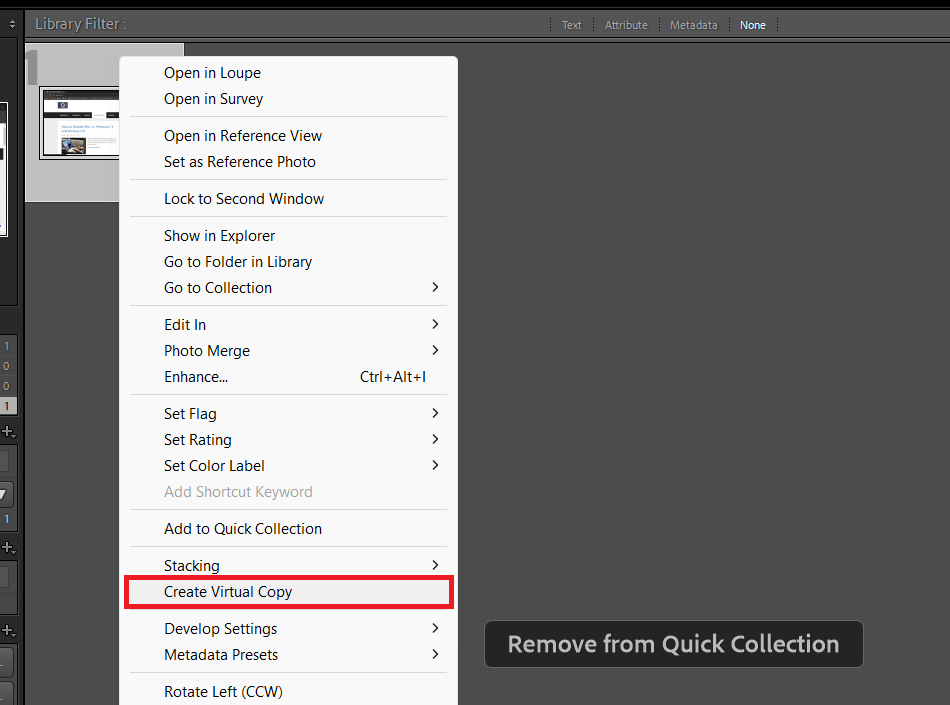
Method 2. Duplicate Your Photo and Re-Import It
Another way is to make your image’s copy outside of Lightroom and then import it into the app. Here’s how you can do so.
Head to the location where the image is saved. Copy the image and paste it into the same folder. You can go ahead and rename both the images to your liking.
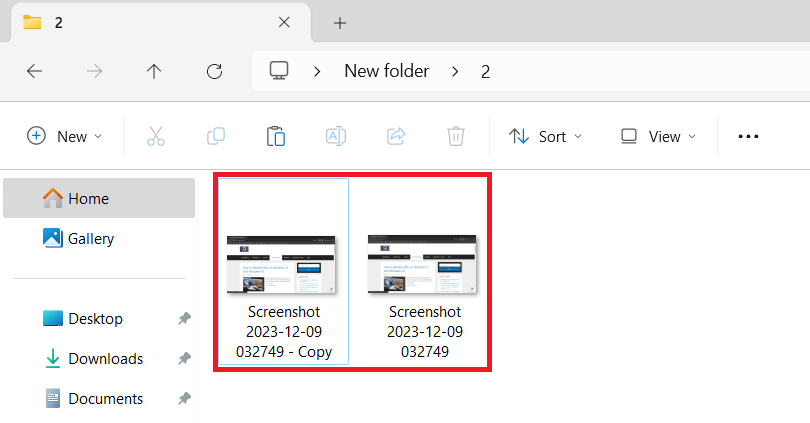
Open the Lightroom app, and in the navigation bar, click Files. Select Import Photos and Videos from the list. You can also press the following keys on your keyboard to open the box quickly:
On Windows: Ctrl + Shift + I
On Mac: Command + Shift + I
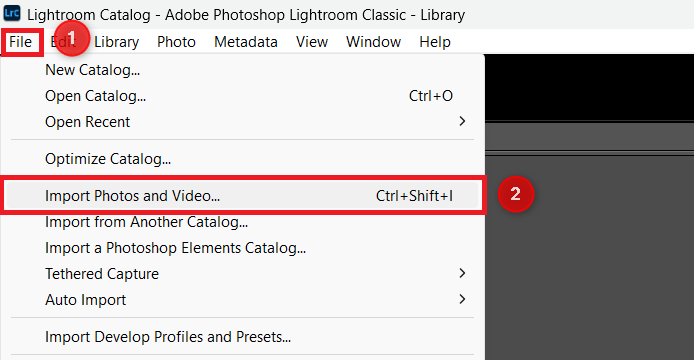
Find and select the images and click the Import button.
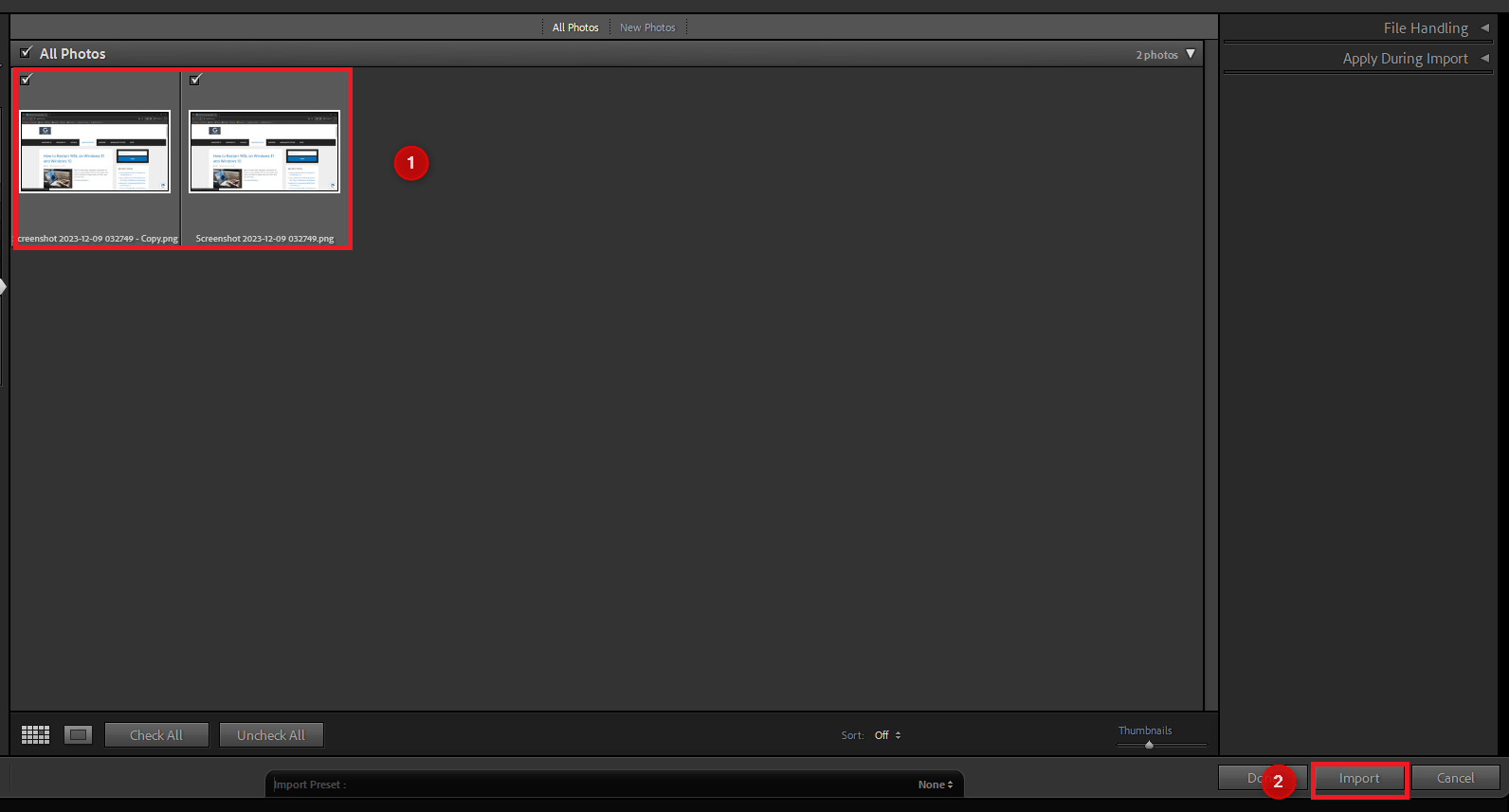
And you’ve successfully duplicated an image and imported it into Lightroom.
Method 3. Using Lightroom Snapshots
The next way to add a duplicate in Lightroom is by using the Snapshots option. Here’s how it works.
Open Lightroom, click Import in the lower-left corner, choose your image, and select Import.
In the top-right corner, click the Develop tab. On the left pane, you will see the Snapshot option. Click it to expand it. Now, click the + button next to Snapshot to create a new Snapshot.
Enter the name of the Snapshot and click the Create button.
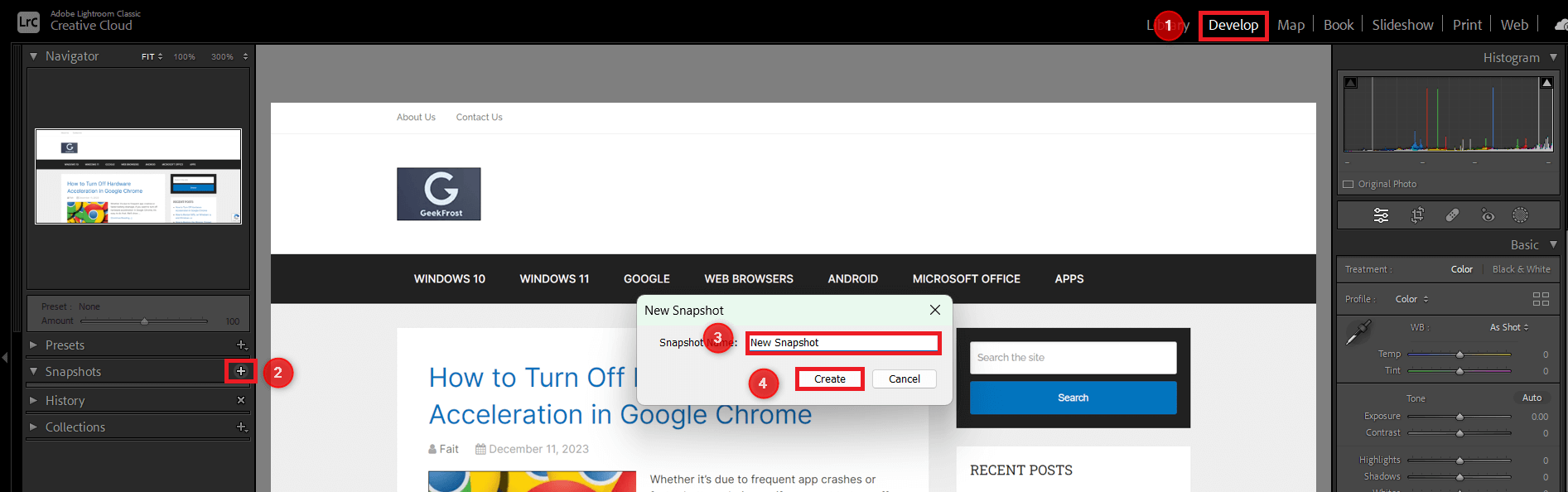
The snapshots you created will appear under the Snapshots panel.
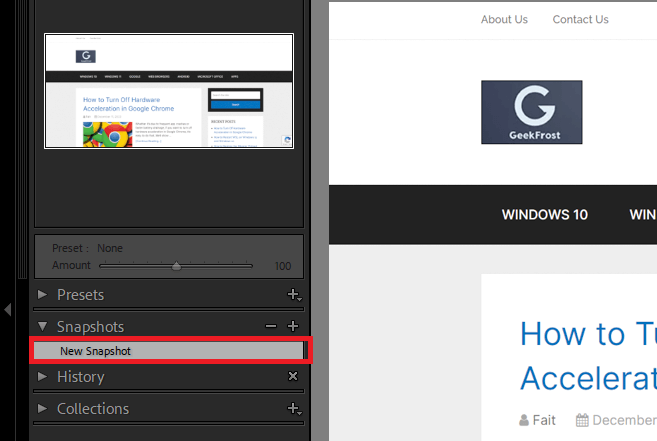
Method 4. Duplicate a Photo While Exporting It
With the export method, you can export the original photo that you imported into Lightroom.
To do that, in Lightroom, select the image you want to duplicate. Click the File tab at the top menu, and then click Export.
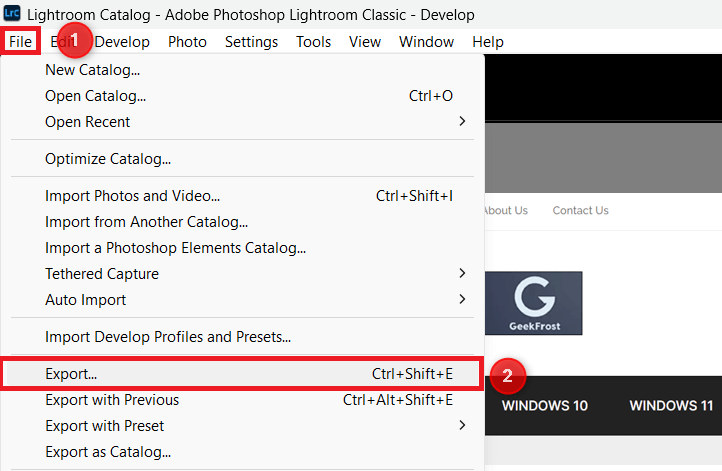
Expand the File Settings tab and set the Image Format as Original. Finally, click the Export button to export the image.
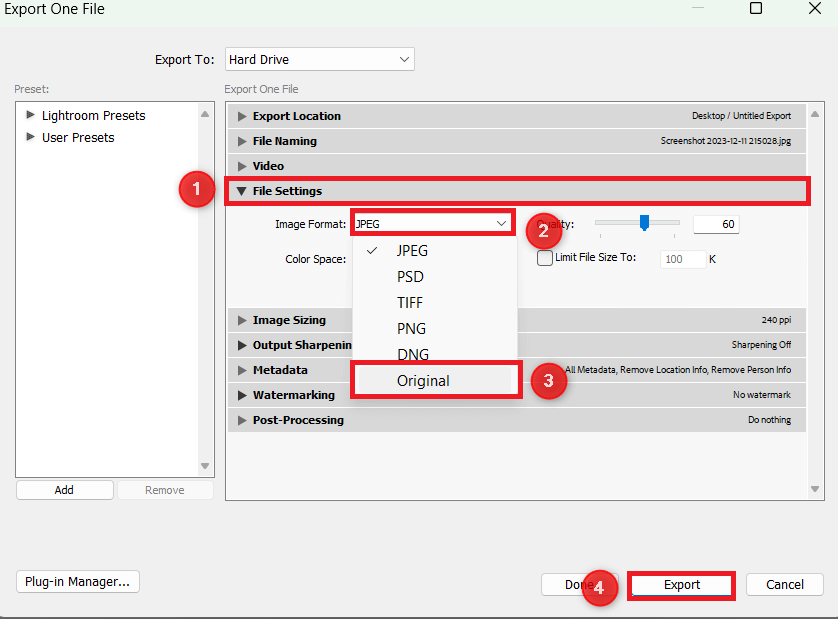
Create a Duplicate in Lightroom’s iPhone or Android App
If you use Lightroom on your Android or iOS (iPhone) device, the following steps will help you make a duplicate.
Open the Lightroom app. At the bottom left corner, tap the Gallery tab.
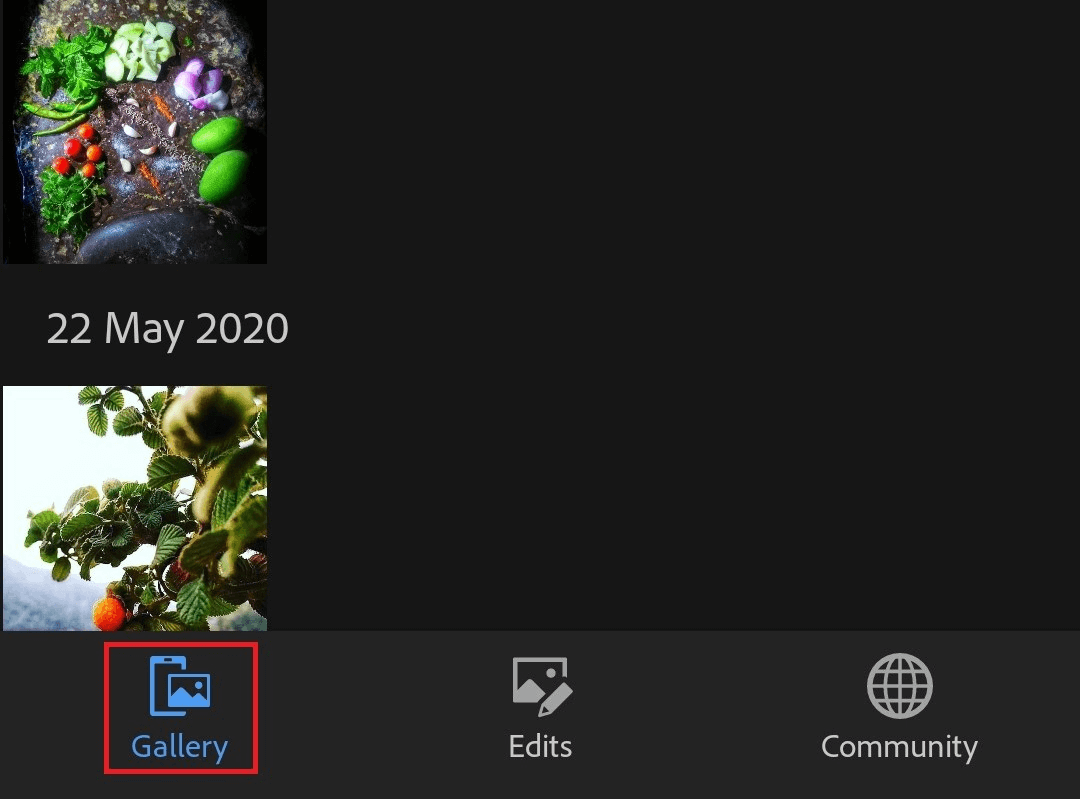
By default, this will show all the photos on your device. If you want to see photos of a particular album, tap the Photos on device option and select the album.
Tap on the photo to edit it. Make all the edits you want to.
Once done with the edits, tap the Share button at the top right corner.
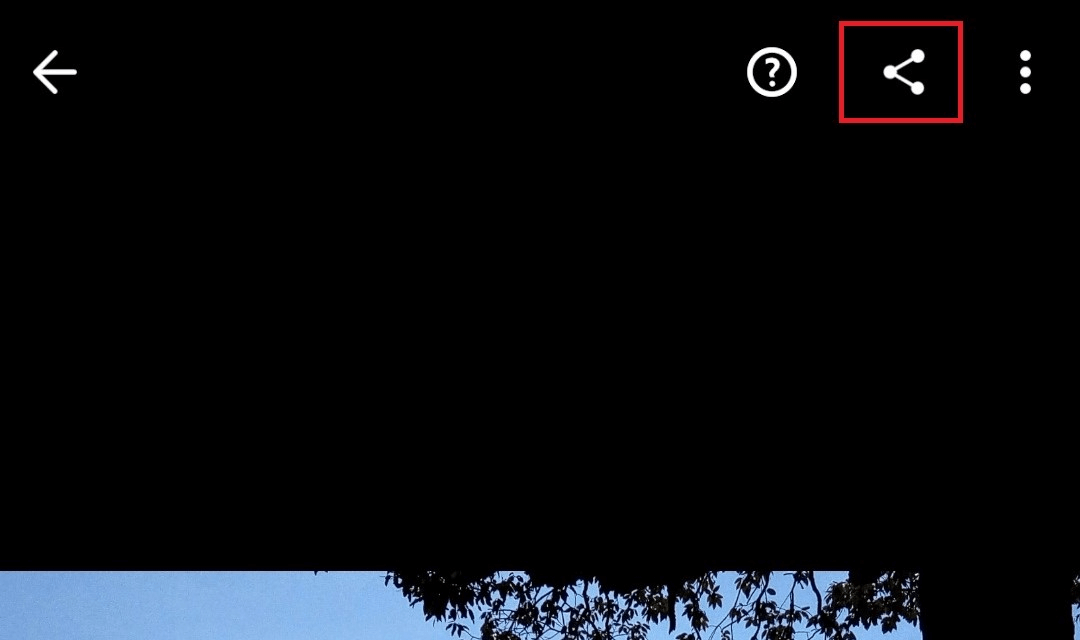
If you have an Android device, tap Save copy to device. If you have an iOS (iPhone) device, tap Export to Files.
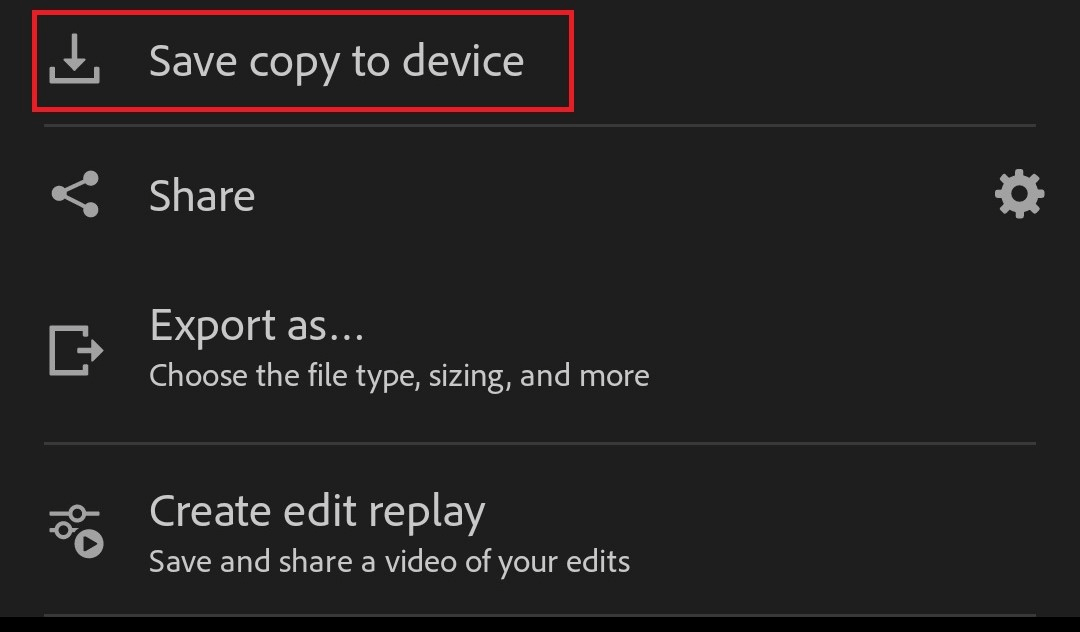
On Android phones and tablets, the photos will be saved directly to the device. However, on iPhones and iPads, you must select the folder to save the file and then tap the Save button.
Whether you want to create variations for different edits, maintain multiple versions for a single image, or simply organize your catalog efficiently, the ability to add duplicates provides a valuable tool in your creative arsenal. I hope the article above has helped you to duplicate photos in your Lightroom app.



