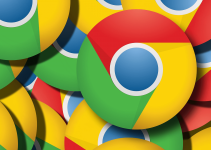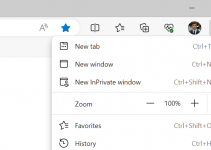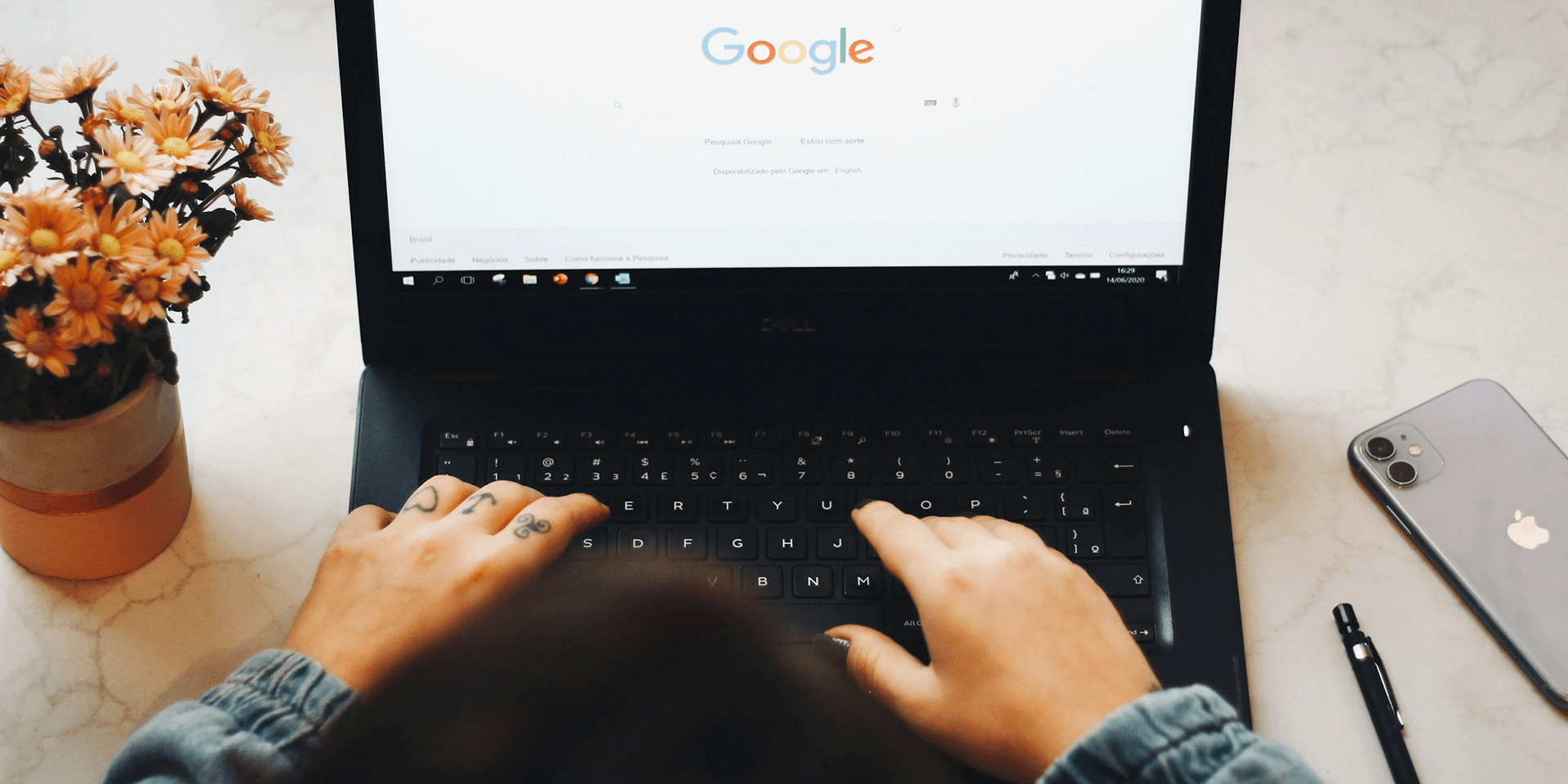
- To fix the “Err_Cache_Miss” error, refresh the web page. Next to the address bar of the current page, click Reload this page (a refresh icon). Note that the information you submitted in the form might not be saved.
- Other ways to prevent the error message from appearing include clearing saved cache, flushing DNS cache, disabling extensions, and resetting Google Chrome.
Are you seeing the “Err_Cache_Miss” error when you try to submit a form in Google Chrome? It’s a very common problem, and you won’t need to take any drastic steps like reinstalling the web browser to get rid of it. We’ll explain why you’re seeing this message and what you can try to fix it.
Why Are You Seeing the “Err_Cache_Miss” Error?
The “Err_Cache_Miss” message isn’t actually an error. Instead, it’s a warning message from Google Chrome. It lets you know that it will resubmit the form you were working on if you refresh the webpage.
This happens because the information you entered in the form before submitting it wasn’t registered by the website. It can also occur if the website you’re trying to access requires information that you’ve not provided on the previous page.
If you’re sure that you entered all the required details in the form, the issue could otherwise be caused by corrupt browser cache or DNS cache data, malicious extensions, or misconfigured Chrome settings.
Fix 1. Refresh the Web Page
The most obvious solution is to simply do what the message suggests—refresh the webpage. To do this, next to the address bar of Google Chrome, click the refresh icon.
Note that reloading the webpage means that you’re asking Chrome to resubmit any forms you’ve already filled out. As such, you can either be taken to the next page without a problem or you might need to fill the form again. It all depends on the specific website you’re on.
Fix 2. Clear the Saved Cache
As aforementioned, the message can pop up due to corruption in the browser cache data. Clear Chrome’s cached data to fix the problem.
To begin, open Google Chrome, and in the top-right corner, click the three-dot icon.
From the menu that appears, choose Clear browsing data.
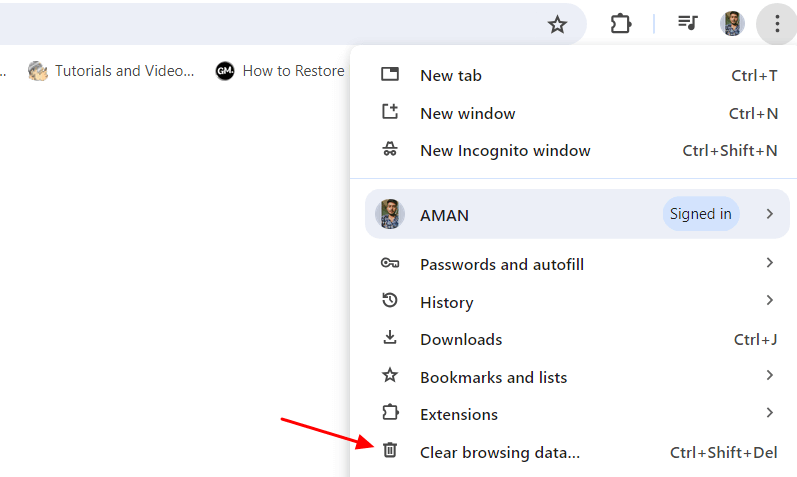
From the Time range drop-down menu, select All time. Then, check Cached images and files box. Once done, click Clear data.
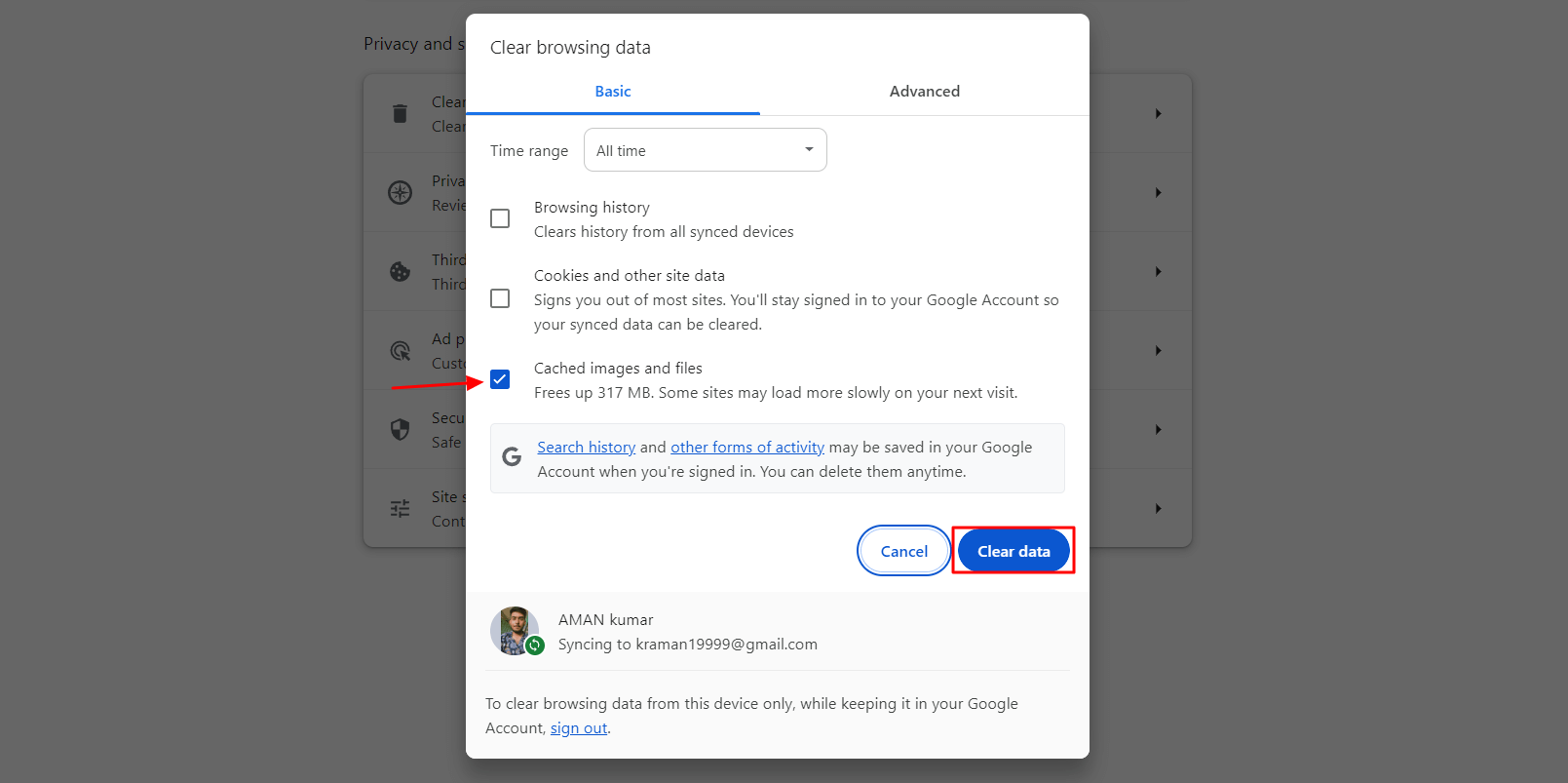
Fix 3. Flush the DNS Cache
Flushing the DNS cache is another way to resolve the “Err_Cache_Miss” message.
To do this, open the Start menu, type Command Prompt, and launch the utility.
In the Command Prompt window, type the following command and press Enter:
ipconfig /flushdns
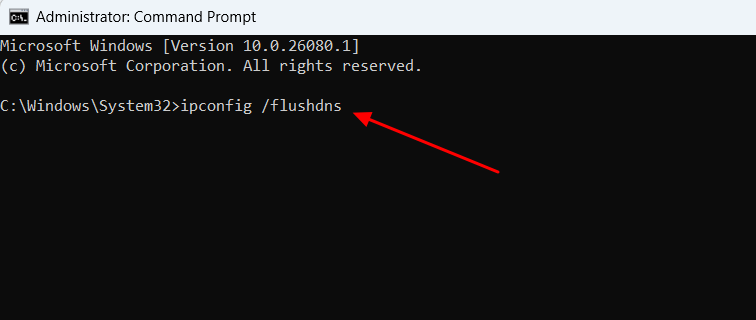
You’ll see the message Successfully flushed the DNS Resolver Cache indicating that you have cleared the DNS cache.
Fix 4. Turn Off Installed Extensions
Google Chrome might be showing the message because of interference from one of your installed extensions. Disable the extension to fix the problem.
To do this, click the extensions icon in the top bar and choose Manage extensions.
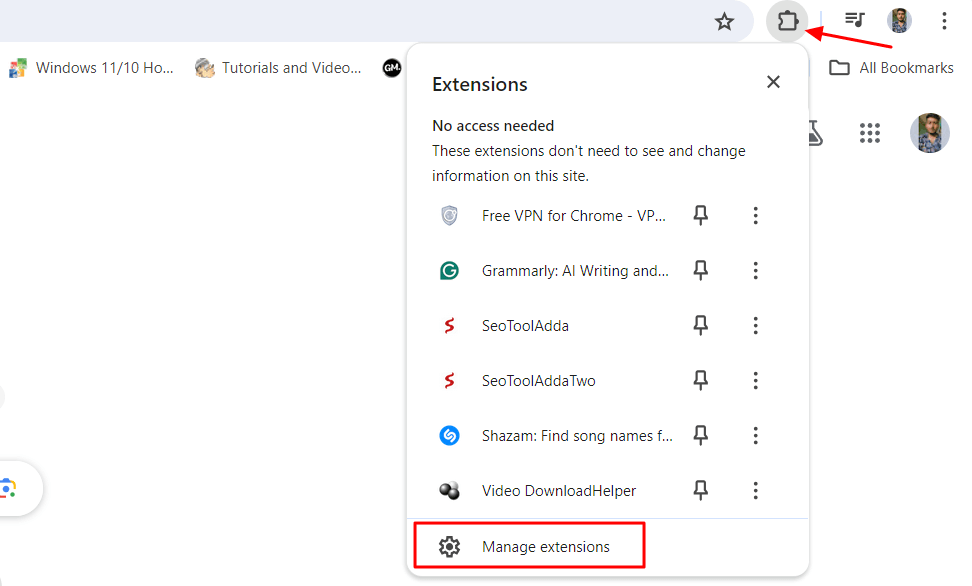
Turn off the toggle for each installed extension.
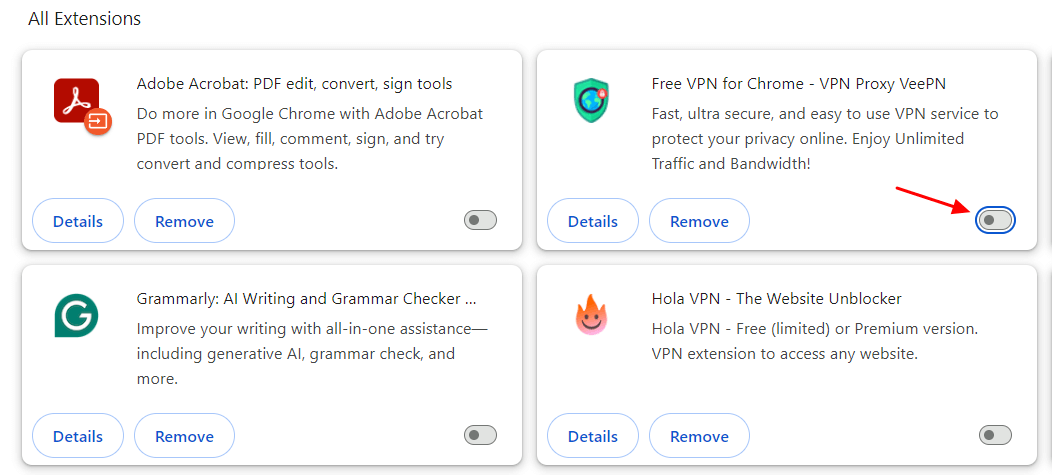
After that, launch the website and check if you still encounter the message. If not, one of the extensions you just disabled might indeed be causing the problem. To narrow it down, start enabling each extension one by one until the message reappears.
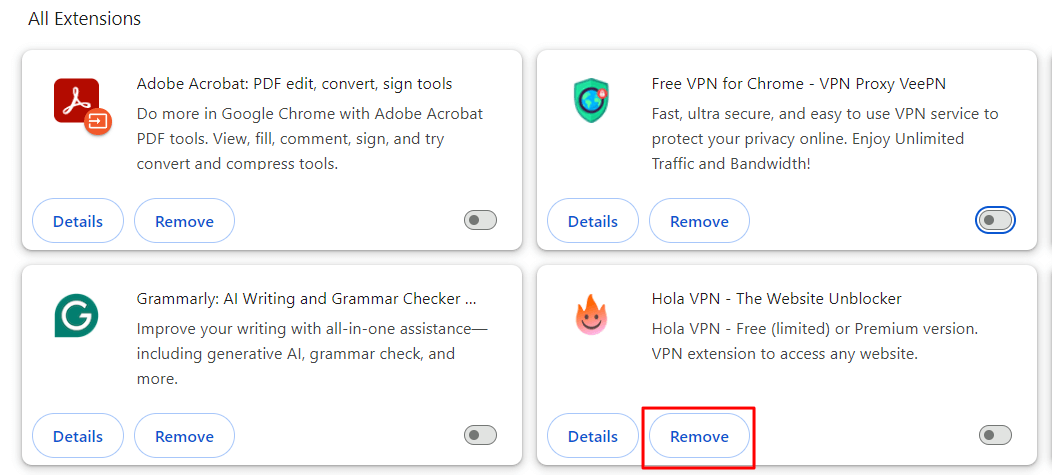
Once you’ve pinpointed the problematic extension, click the Remove button to uninstall it from Google Chrome.
Fix 5. Reset Chrome
If you’re still seeing the message, one of the changes you recently made to Chrome’s settings might be the culprit. To fix things, reset Google Chrome settings to their defaults.
In Chrome, click the three-dot icon in the top-right and choose Settings. Then, click Reset settings > Restore settings to their original defaults.
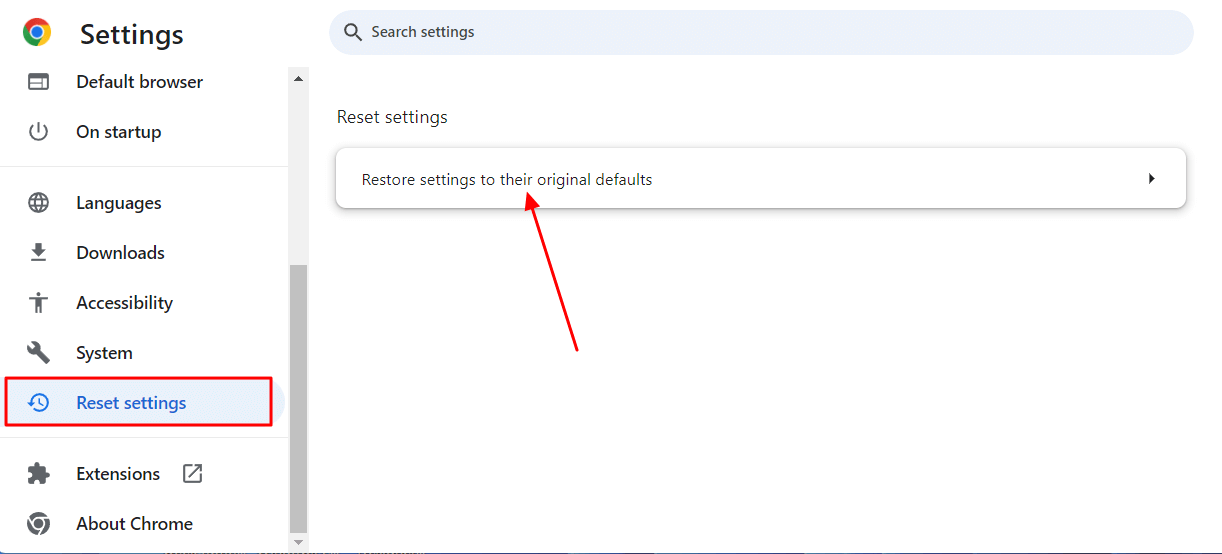
Click the Reset settings button to confirm.

Wait until Chrome completes the process. Once done, restart Google Chrome and access the website. You will no longer see the “Err_Cache_Miss” message.