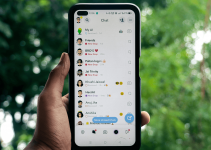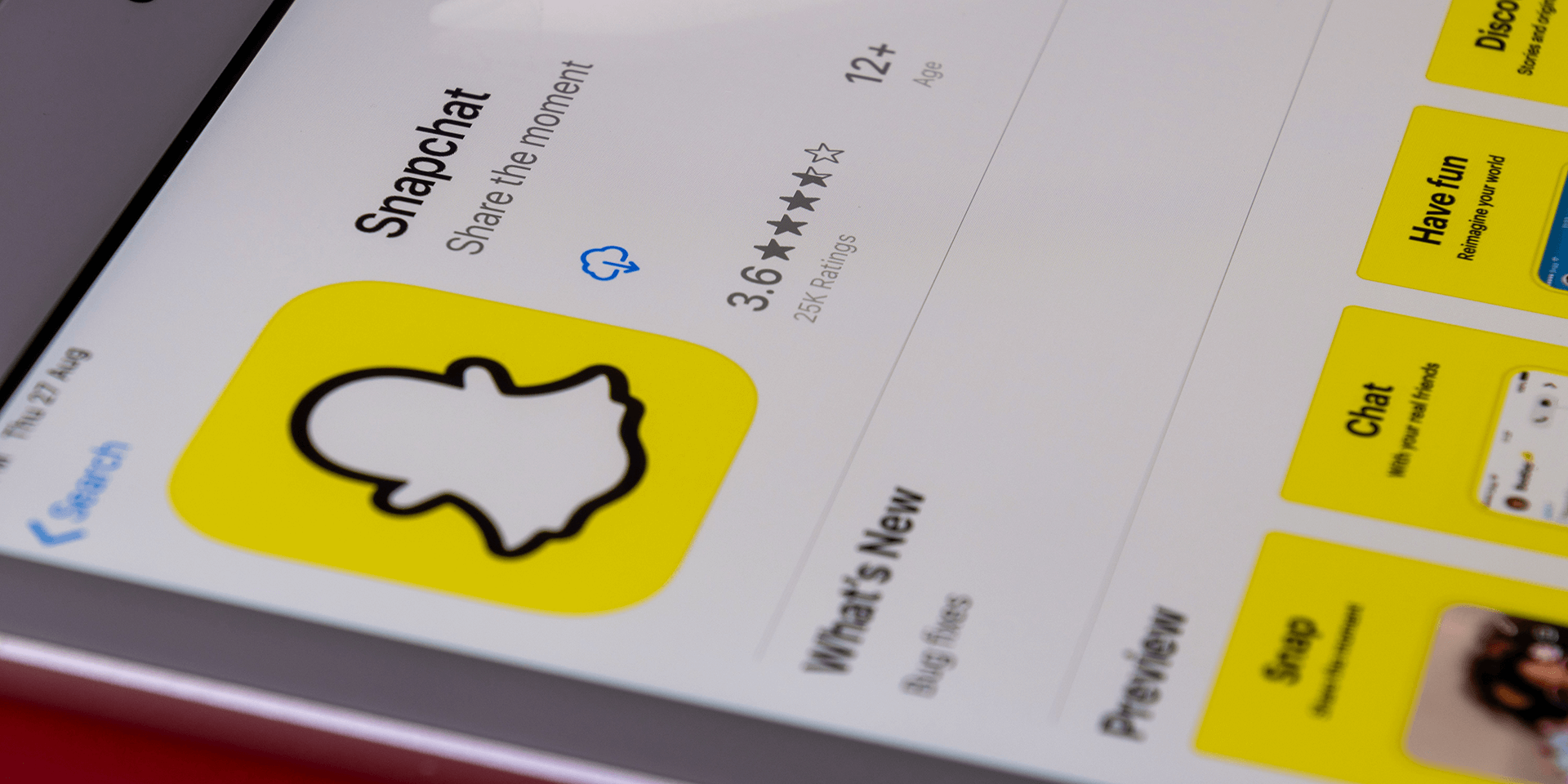
- To send a snap with a cartoon face lens on Snapchat, tap Explore (a search icon) beside your saved lenses and type cartoon face on the search bar. Choose a suitable lens and tap the capture button. From the sharing options available, tap Send To. Select your recipient and hit the Send button.
We’ve all seen the ever-famous cartoon face lenses all over social media. If you’re one of those people still trying to figure out how to send a snap with a cartoon face lens on Snapchat, we’ve got you covered. We’ll walk you through three easy steps on sending such photos, from finding the right lens to hitting that send button to your friends.
What Do Cartoon Face Lenses Look Like?
Snapchat’s cartoon face lens is a type of effect that completely changes the face of the person (or the pet) using it. It can turn you into a Disney Pixar character with big and dreamy eyes and cute lips. Other variants transform you into comic characters, doll-style appearances, and even funny masks.
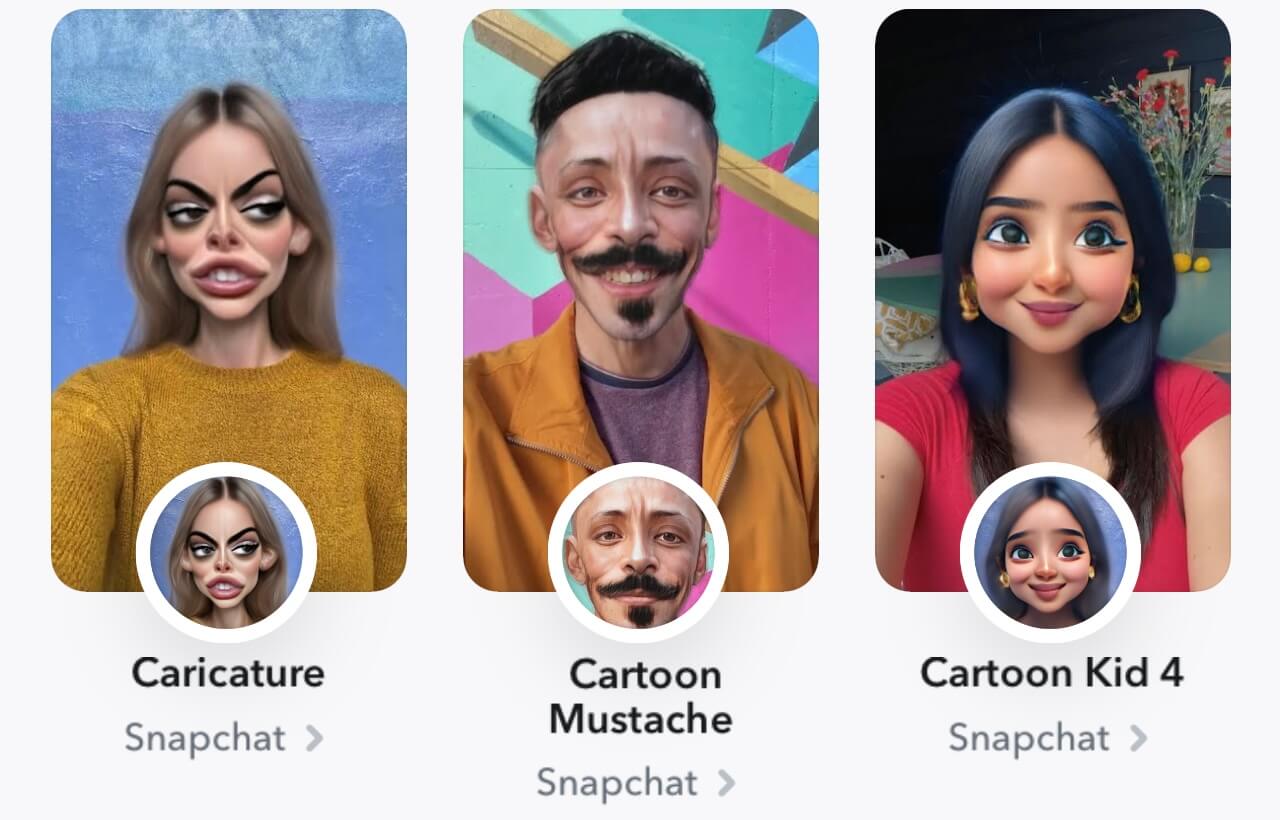
Step 1. Find a Cartoon Face Lens
There are a lot of cartoon face lenses available on Snapchat. To find them, look at the bottom part of your screen and tap the Explore button (a search icon).
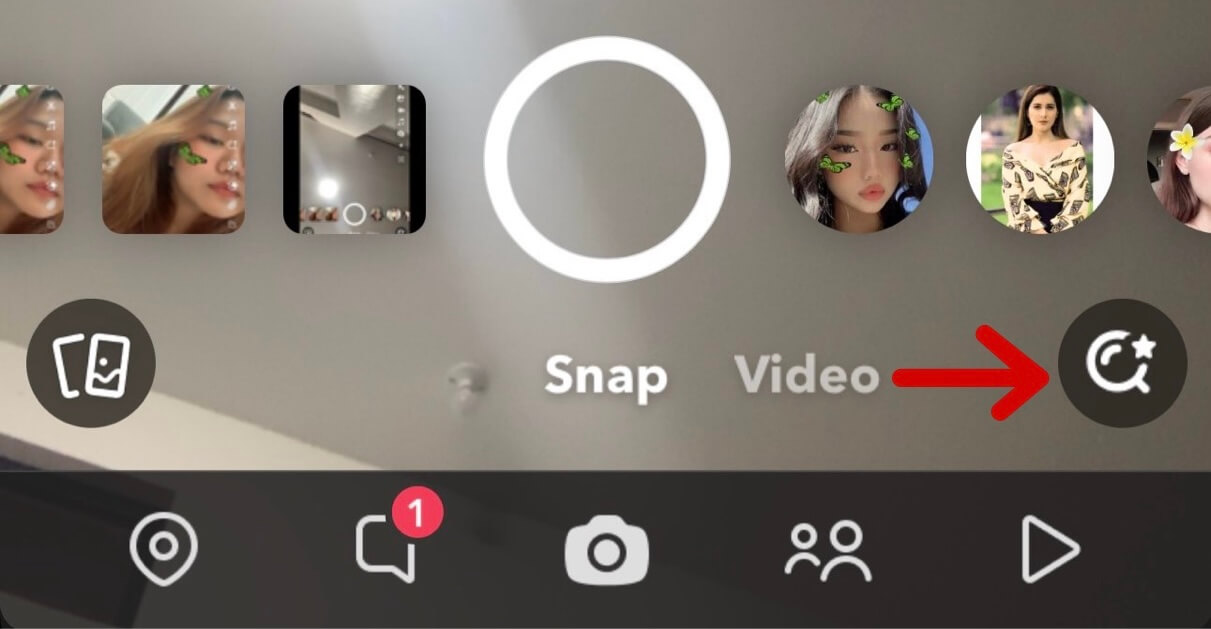
This will direct you to a page where you can see and explore different Snapchat filters and lenses. To look for cartoon lenses, tap the search bar on top of your screen and type cartoon or cartoon face.
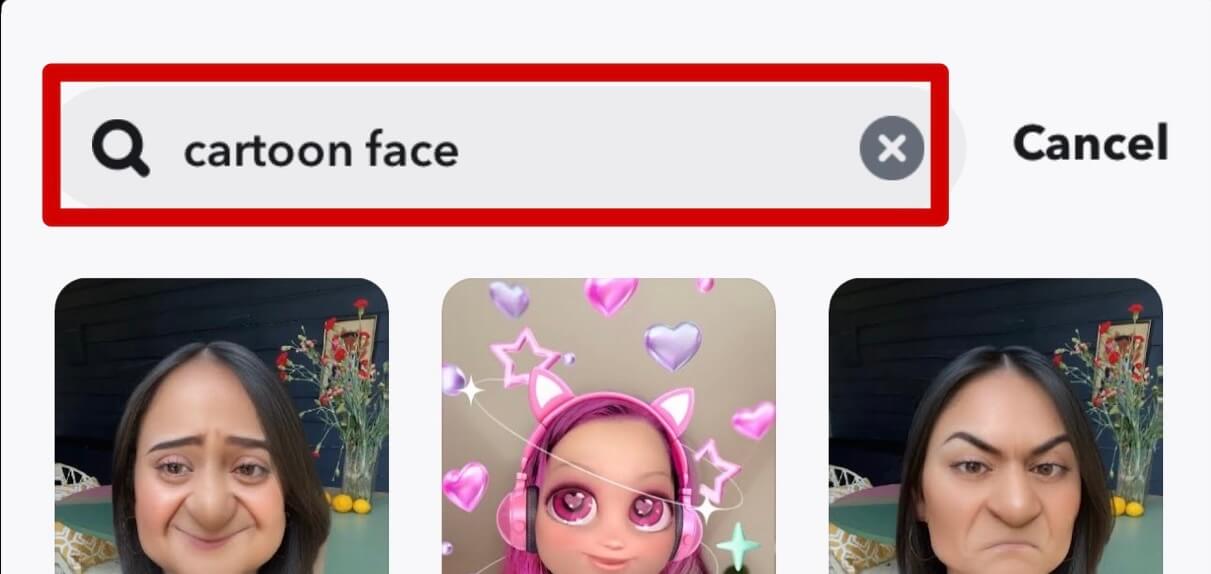
Scroll through your options and tap on what you think looks good.
Step 2. Use the Cartoon Face Lens
To use your chosen lens, put your phone in front of your face and make sure that your whole face is shown on your screen. The lens will automatically change your face into your chosen style.
If you want to just snap a photo, tap the capture button once. To record a video, tap and hold the same button for as long as you want to record.
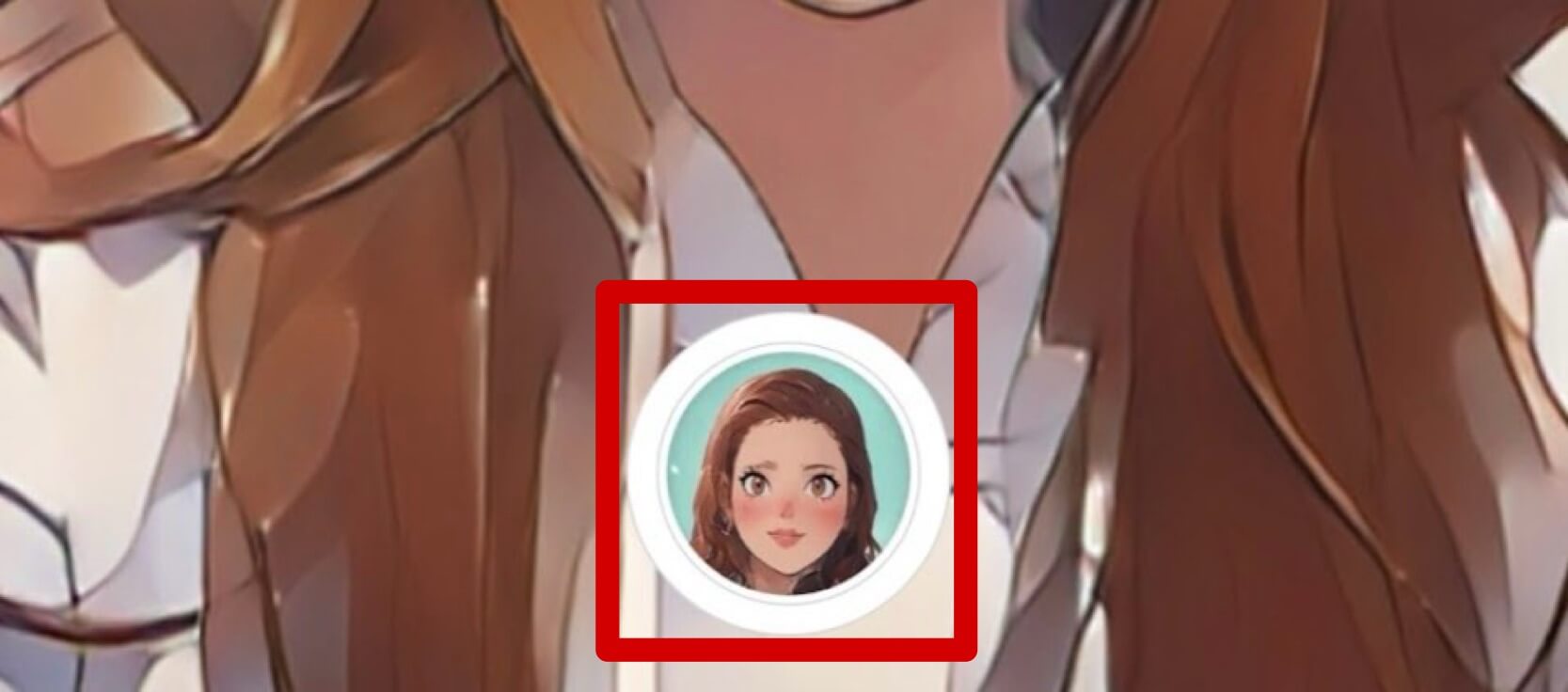
After all that, you will finally have something to send to your friends.
Step 3. Send the Cartoon Face to Your Friends (or Add It to Story)
At the bottom bar of your screen, you can see three options: a Save button, an Add to Story button, and a Send To option.

To send your cartoon face to your friends, tap the Send To button.
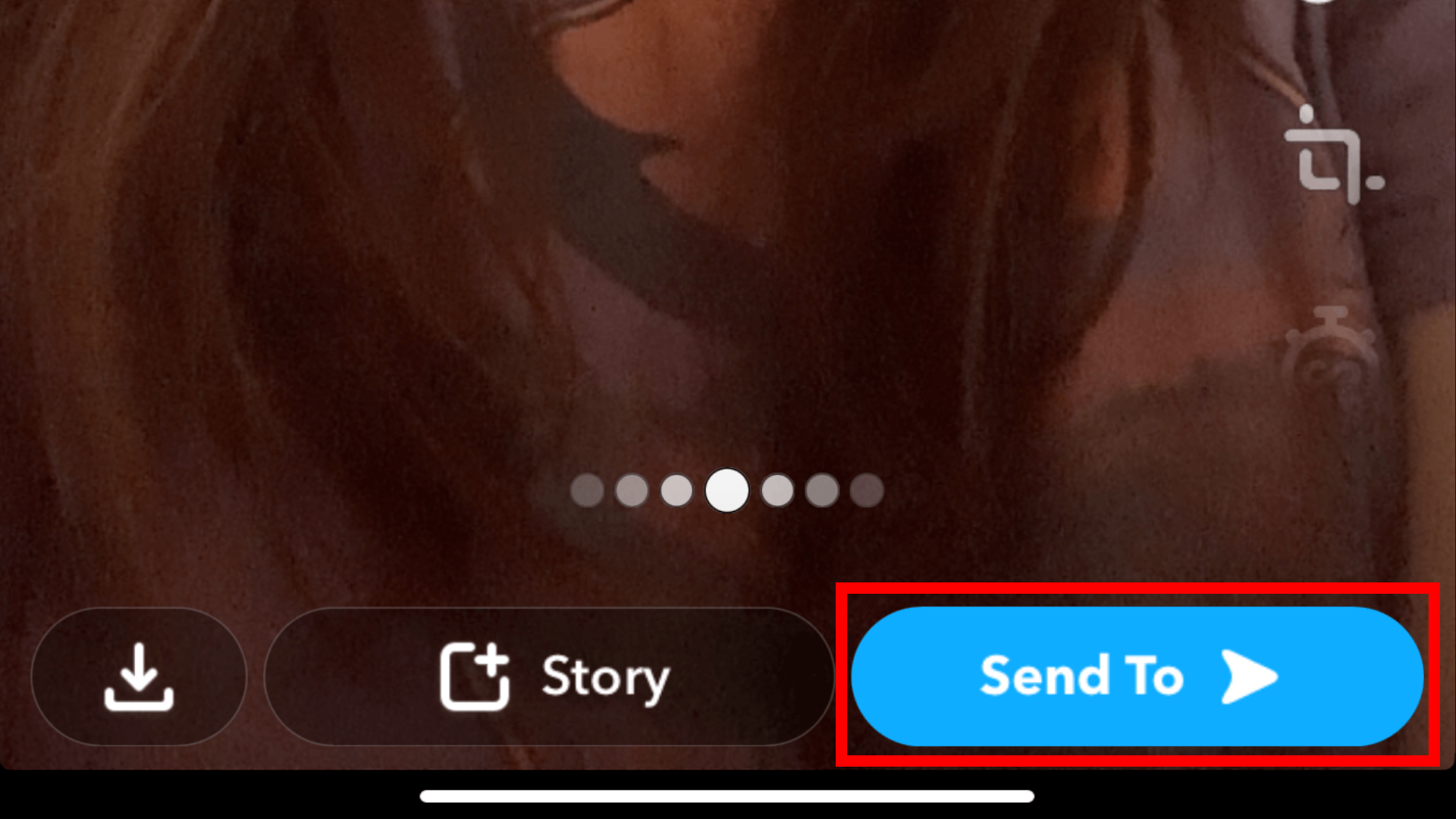
This will direct you to a new page with all of your contacts. Using the search bar, find the one you want to send the snap to.
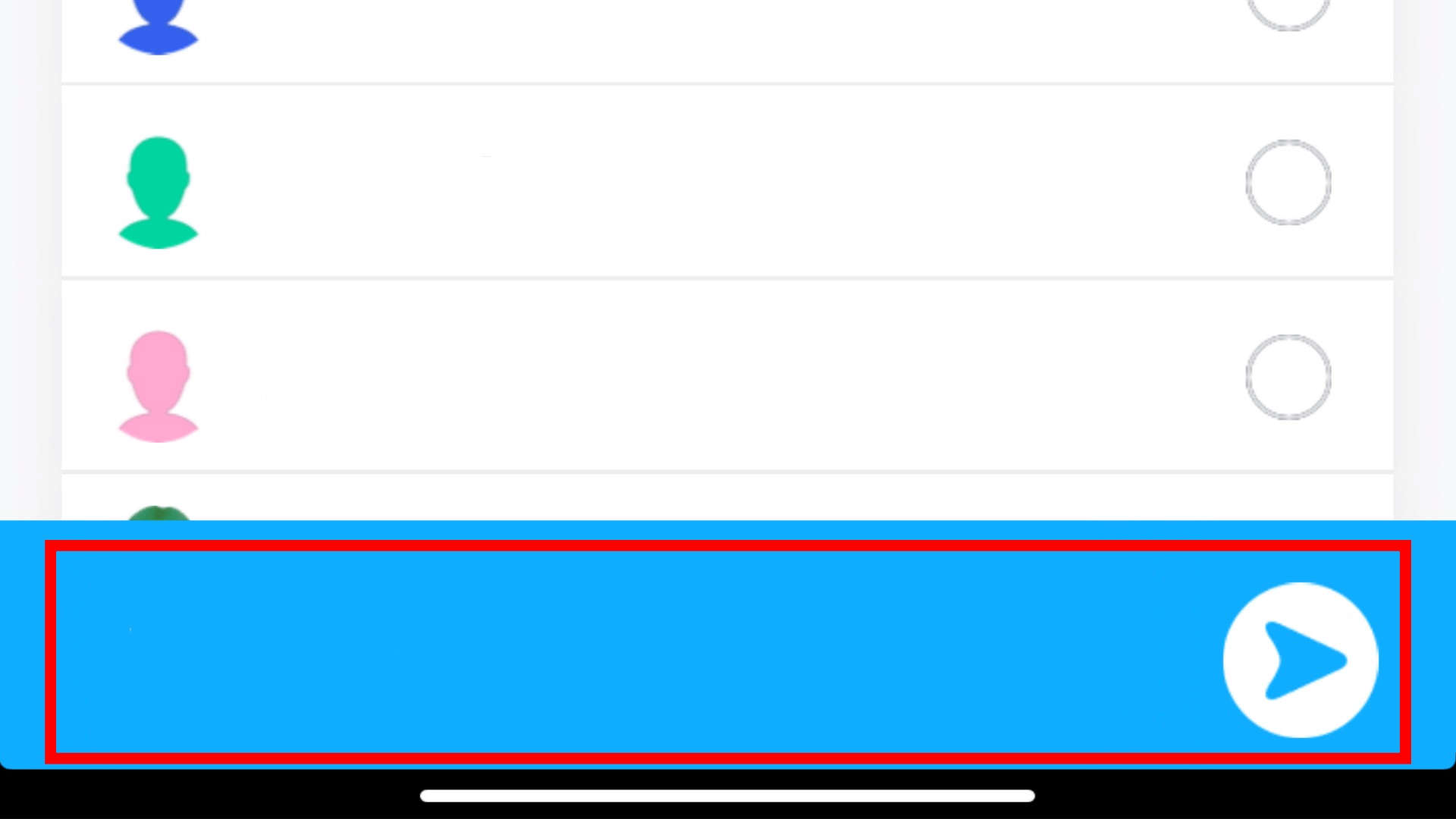
Once you have chosen your recipient, tap their name once it appears at the bottom of your screen. And there you have it, you have successfully sent a snap with a cartoon face lens on Snapchat.
To add the photo or video to your story, tap the Add to Story button instead.
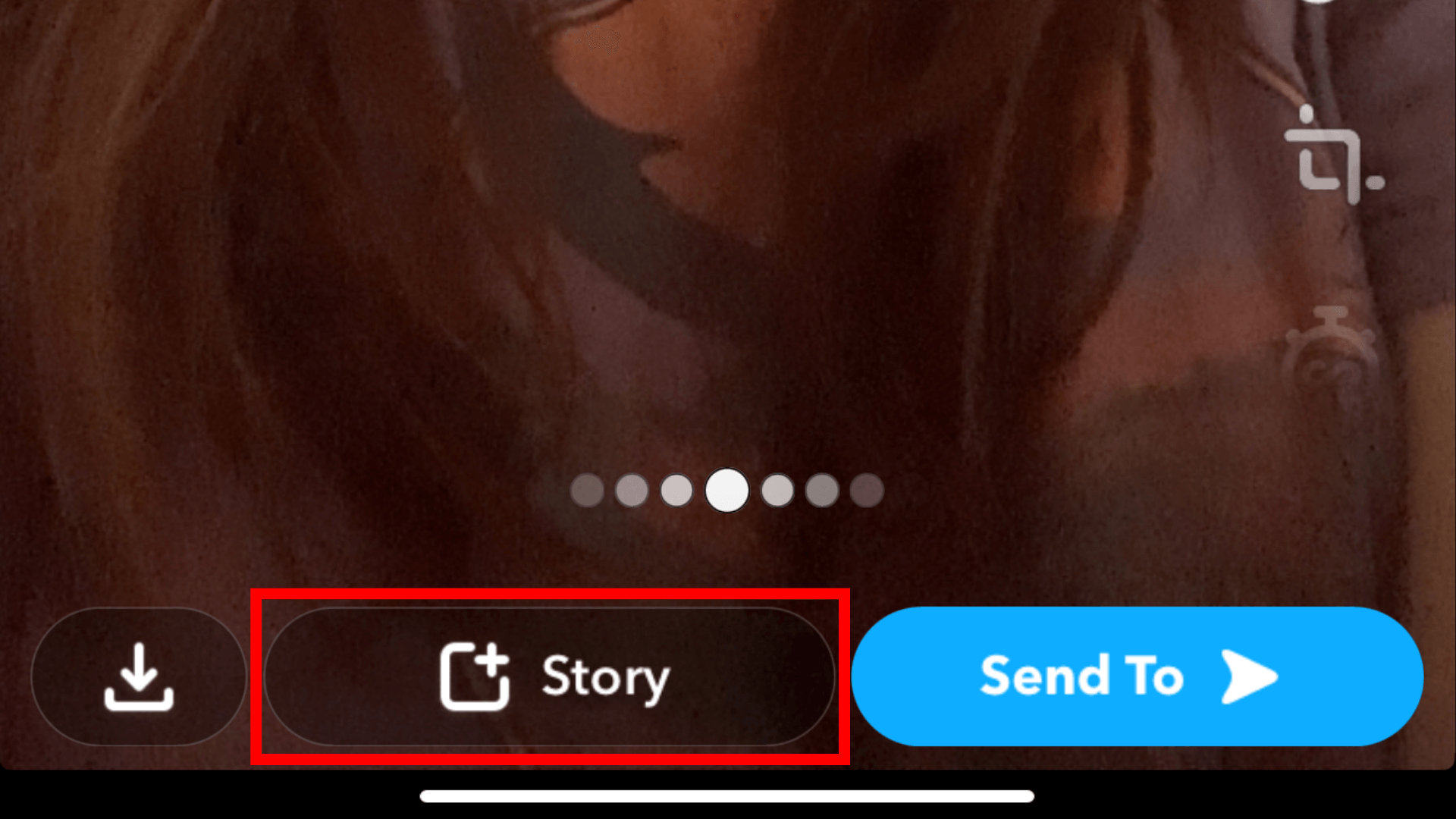
It will automatically be posted as a new story on your account.
Sending cartoon faces on Snapchat is as easy as that. Just find your preferred lens, make sure to place your full face in front of the camera, and send it to as many friends as you would like.