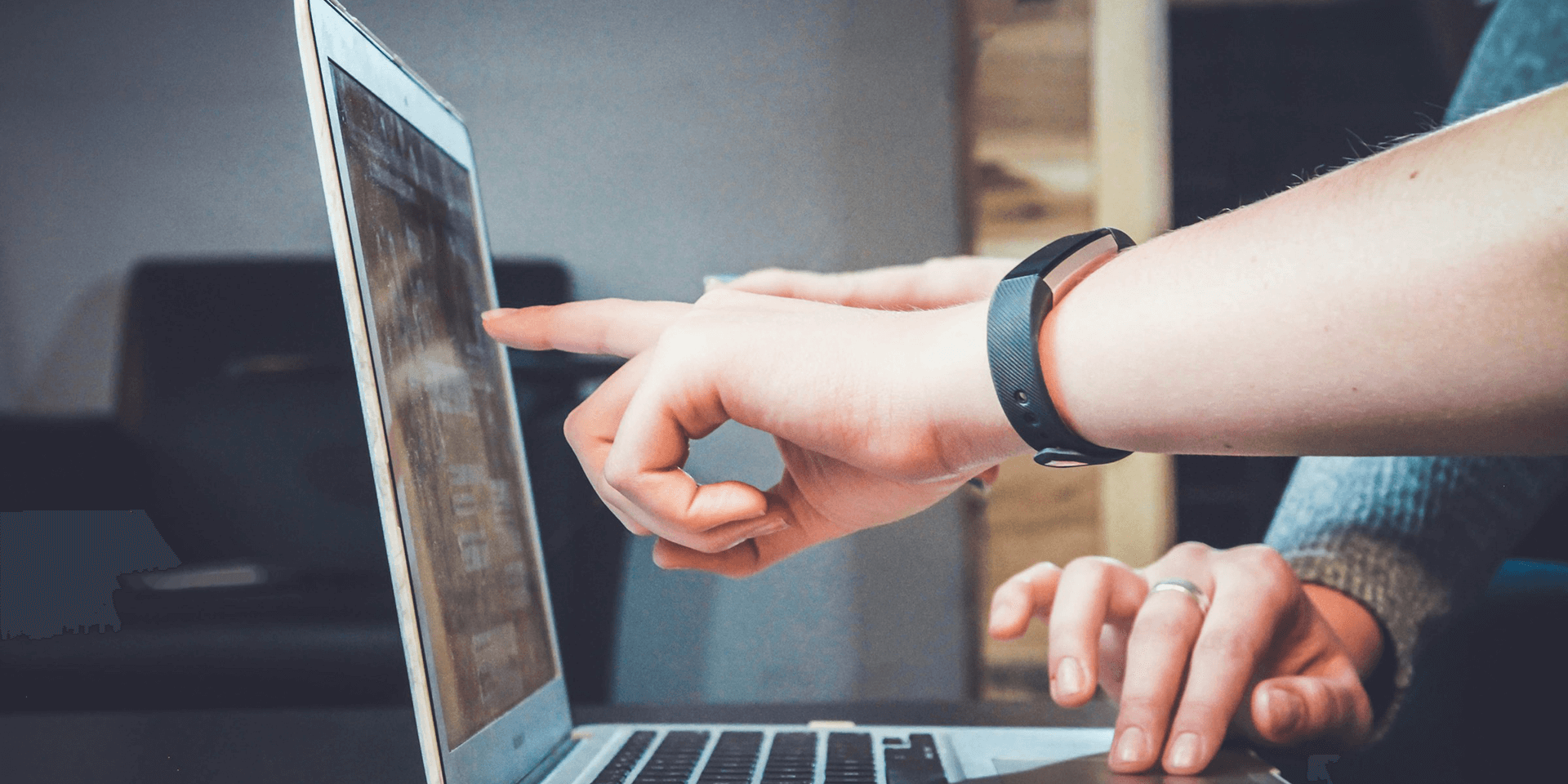
- To remove your login information from a web browser and a website, delete its cookies and session. In Chrome, click the three-dotted button in the top right and choose Settings. Navigate to Privacy and security > Clear browsing data. Select Cookies and other site data and click Clear data.
- Other ways to forcefully log out your account include signing out from another device and quitting your browser (for websites that automatically log you out).
Facing difficulties logging out of the websites you visit? Don’t worry because we’ve got you covered. In this article, we’ll show you several methods to force a website to log you out, including quitting your browser, deleting cookies, and signing out remotely.
Look Hard for the Log Out or Sign Out Option
A big issue that several websites encounter is having non-intuitive interfaces. Some may have their log out option in really hard-to-find places, making it equally difficult for users to sign out of their accounts. Still, one of the best ways to force a website to log you out is to look for its log out option.
You’ll find the log out option of websites in different forms and designs. Several websites like Facebook and Spotify have their sign out option under the Account or Profile menu. Others may have standalone log out buttons at the top-right or top-left corner of their pages.
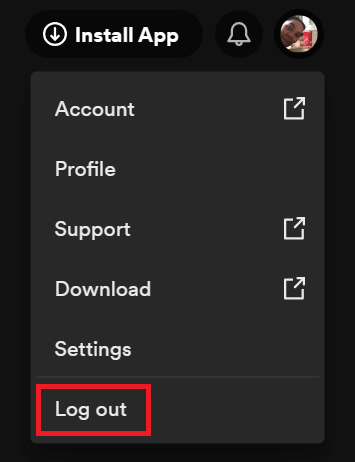
You might also need to click or hover the log out option to sign out of your account. Sometimes, you’ll also see synonyms of the term Log Out like Sign Out, Exit, or Log Off.
Close and Relaunch Your Web Browser
If you don’t see a log out button, exit and relaunch your browser. Some websites automatically log you out right after leaving the site. However, the interval varies as other sites may sign you out after a few hours, days, weeks, or months.
Warning: This process won’t guarantee you’ll be signed out of a website. As a rule of thumb, recheck whether it worked before leaving the PC you used.
Remove the Site Cookies From Your Web Browser
Browsers store your login data in the form of cookies. Remove them to force a website to log you out. Follow the steps for each browser below.
Google Chrome
Open Google Chrome. At the top-right corner of your screen, click the three-dotted Menu button. Then, select Settings.
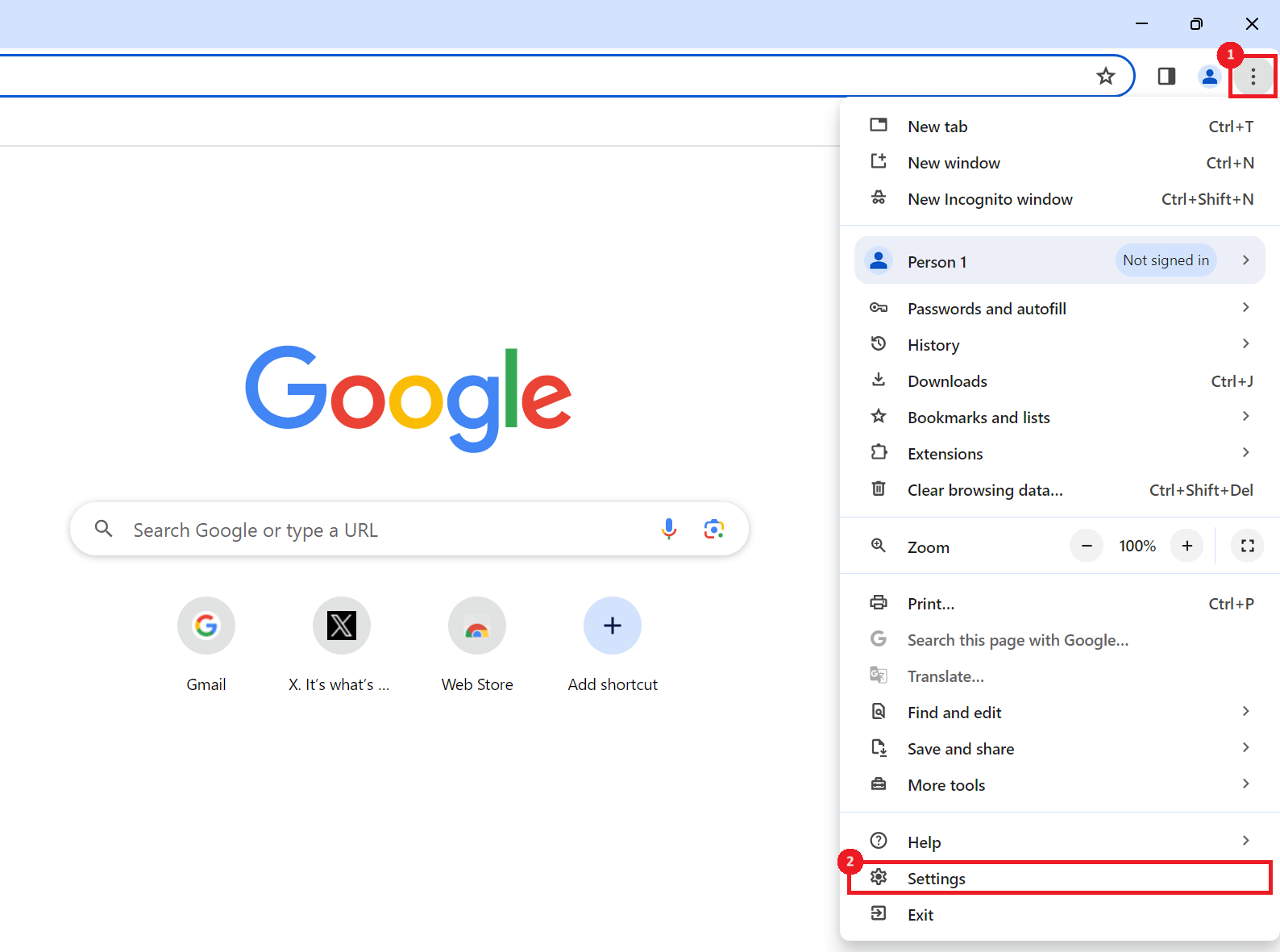
From the left side panel, choose Privacy and security. Look for Clear browsing data.
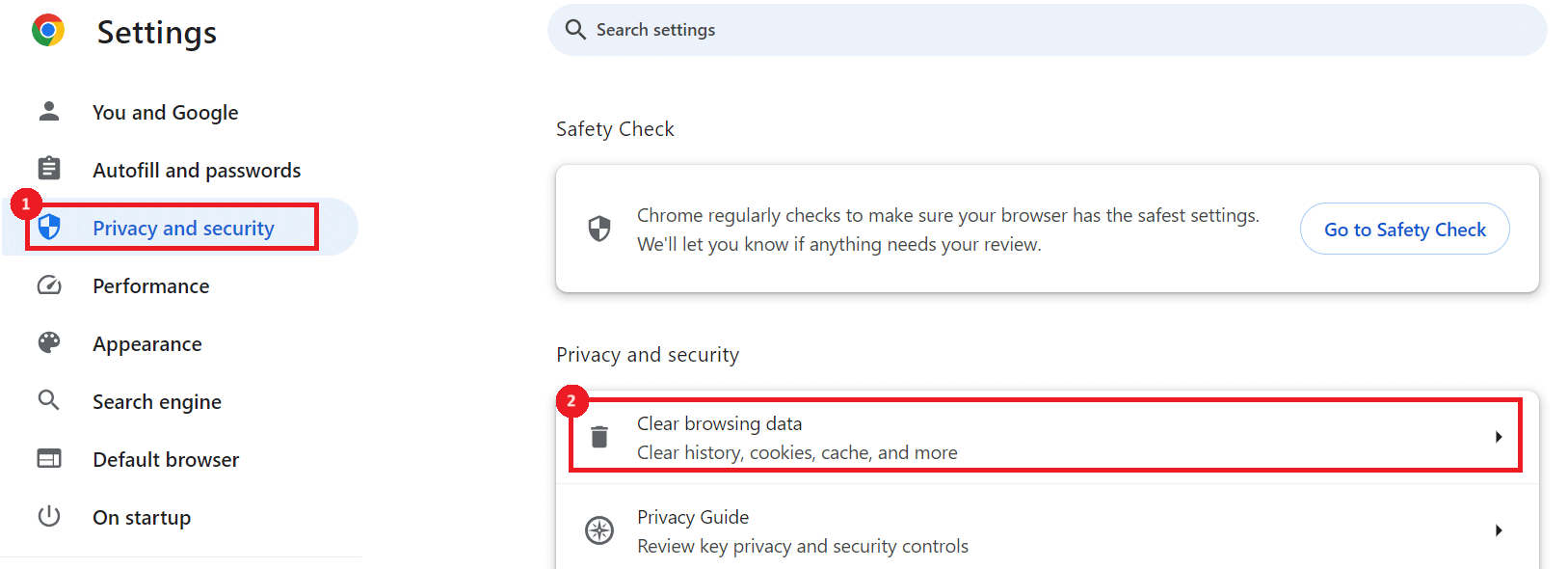
Edit the Time range by choosing among the Last hour, Last 24 hours, Last 7 days, Last 4 weeks, or All time choices. Make sure only the Cookies and other site data option is marked.
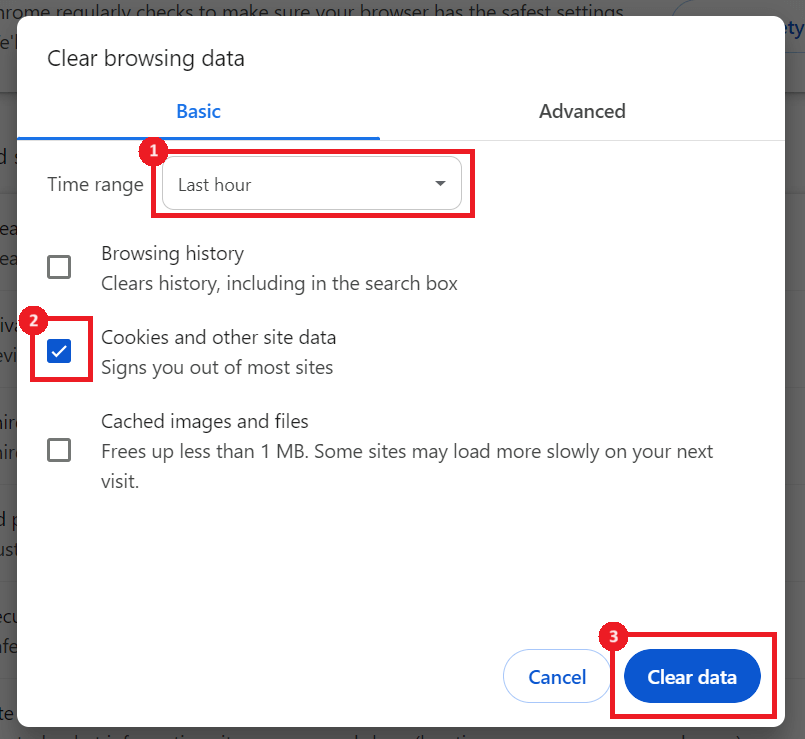
Then, click the blue Clear data button.
Mozilla Firefox
Open Mozilla Firefox. At the top-right corner of your screen, click the three-lined Menu button. Choose Settings after.
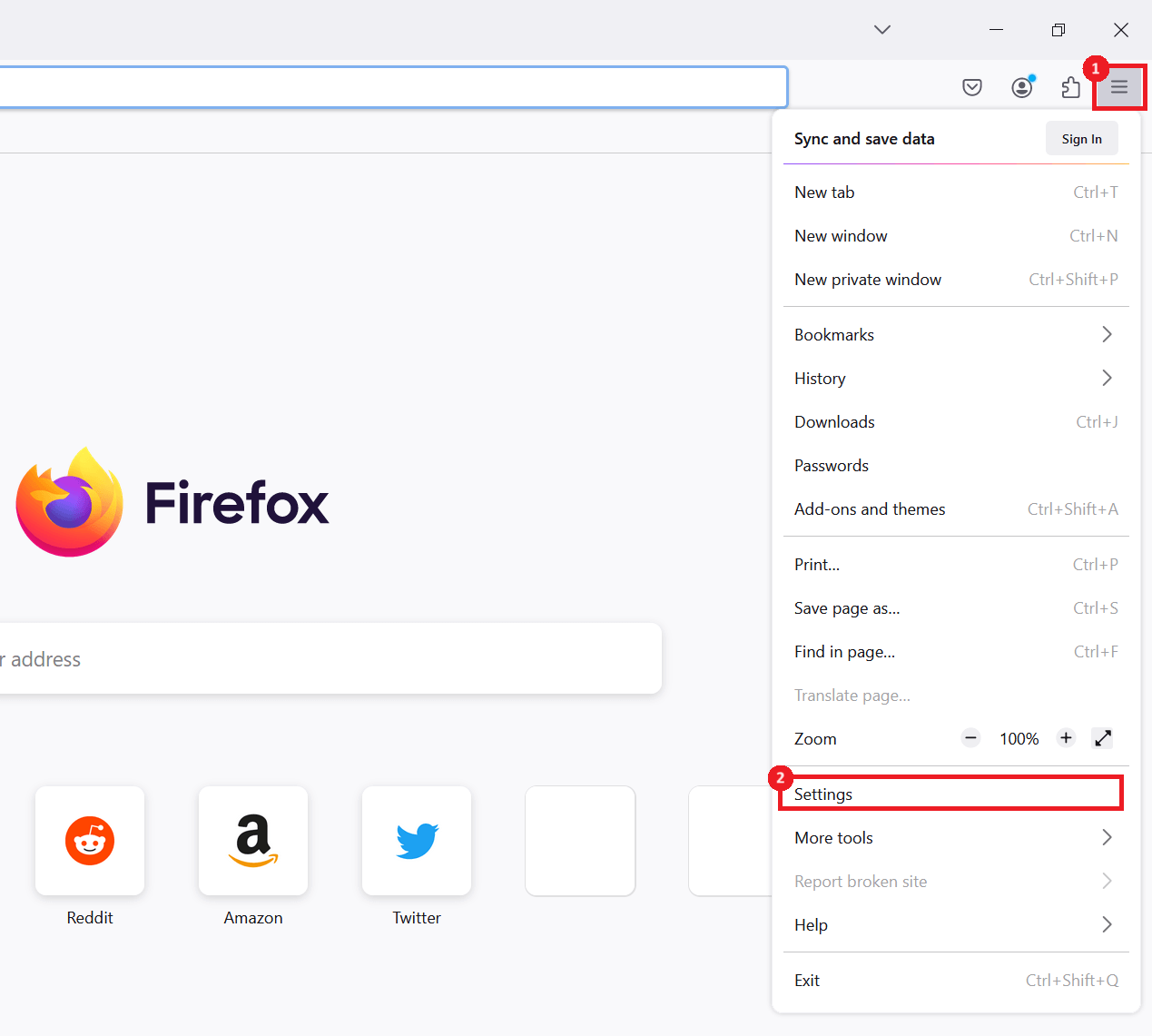
From the left side panel, select Privacy & Security. Scroll down to the Cookies and Site Data section. Then, click the Manage Data button.
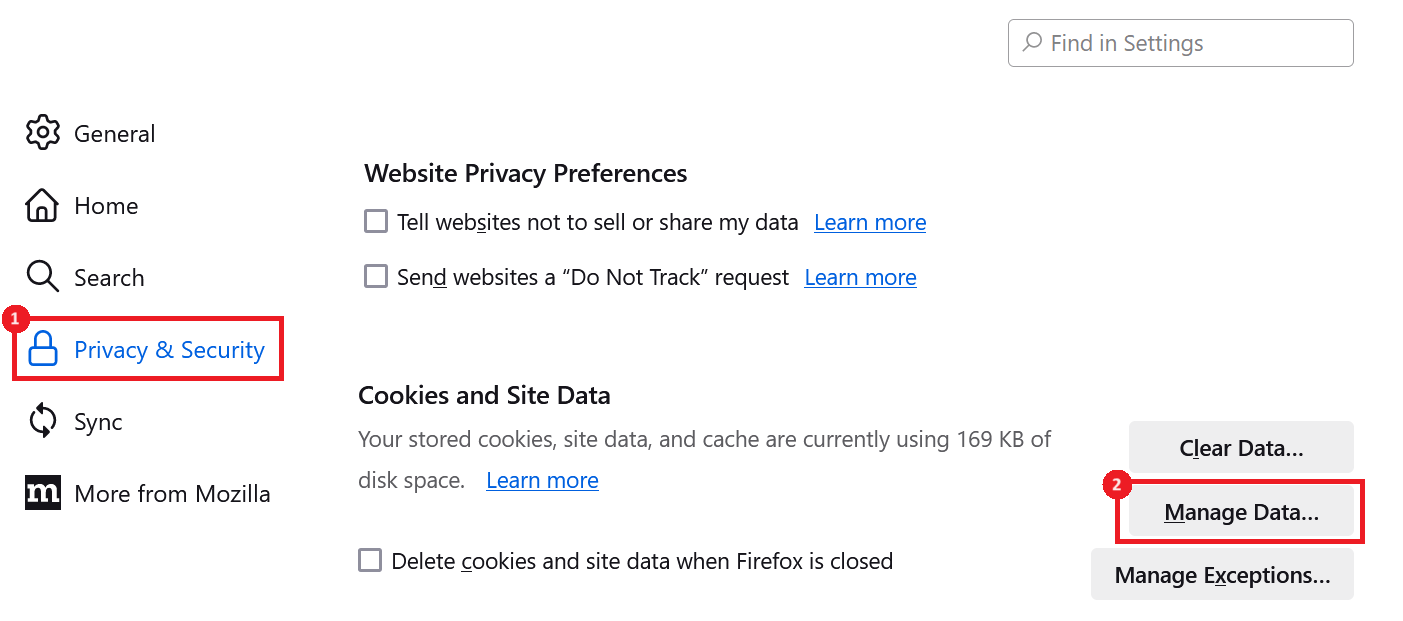
On the Search websites text field, type in the specific website whose cookies you want to delete and press Enter. Highlight the website and click the Remove Selected button to delete the site’s cookies and storage data.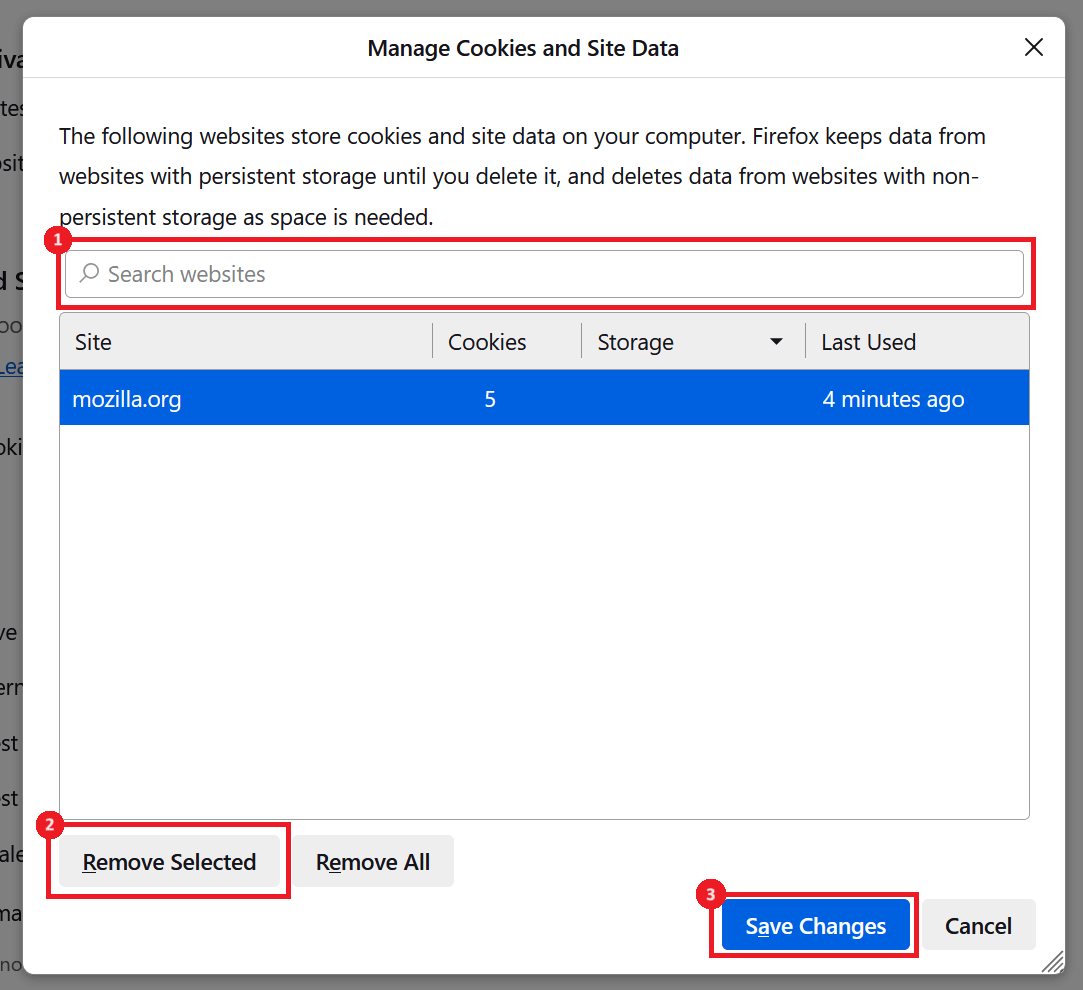
Select the blue Save Changes button. Once the Clear all cookies and site data confirmation box appears, choose Clear Now.
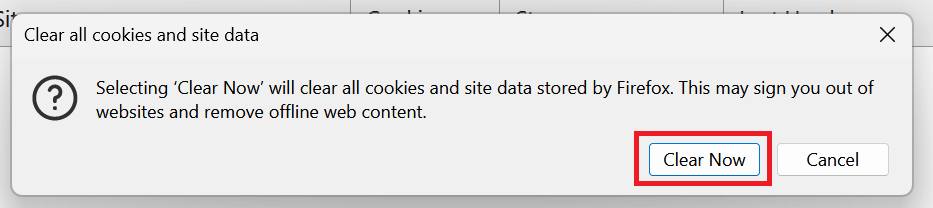
You have now deleted that site’s cookies on Mozilla Firefox.
Microsoft Edge
Open Microsoft Edge. At the top-right corner of your screen, click the three-dotted Menu button. Then, select Settings.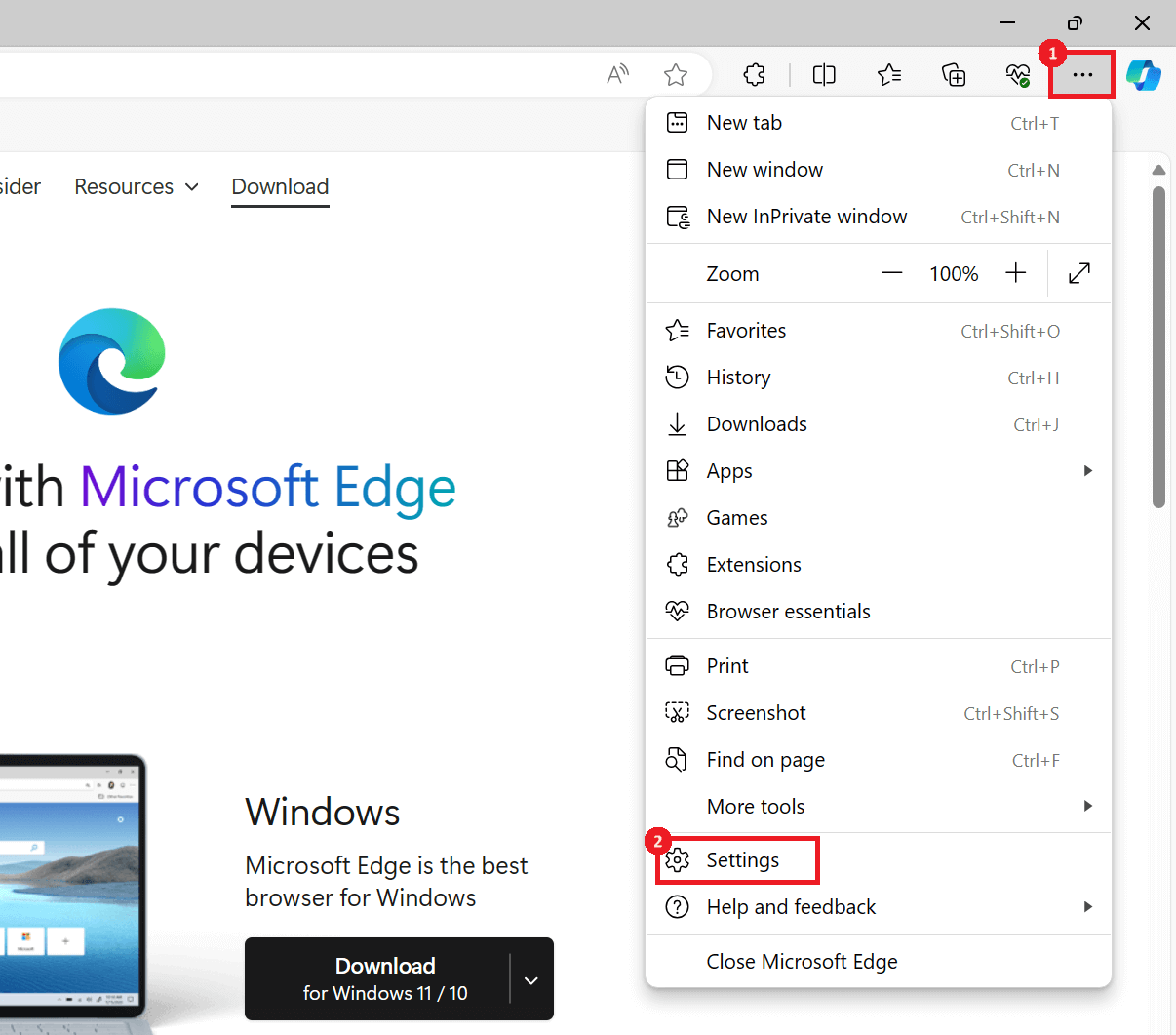
From the left side panel, choose Cookies and site permissions. Under the Cookies and data stored option, click Manage and delete cookies and site data.
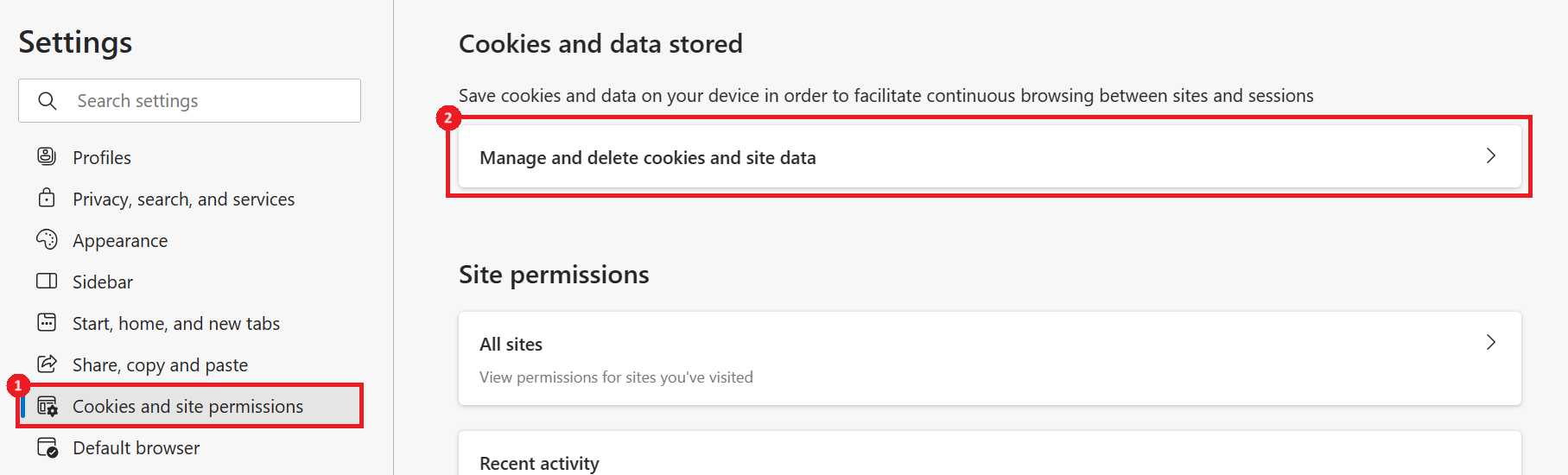
Next, select See all cookies and site data.
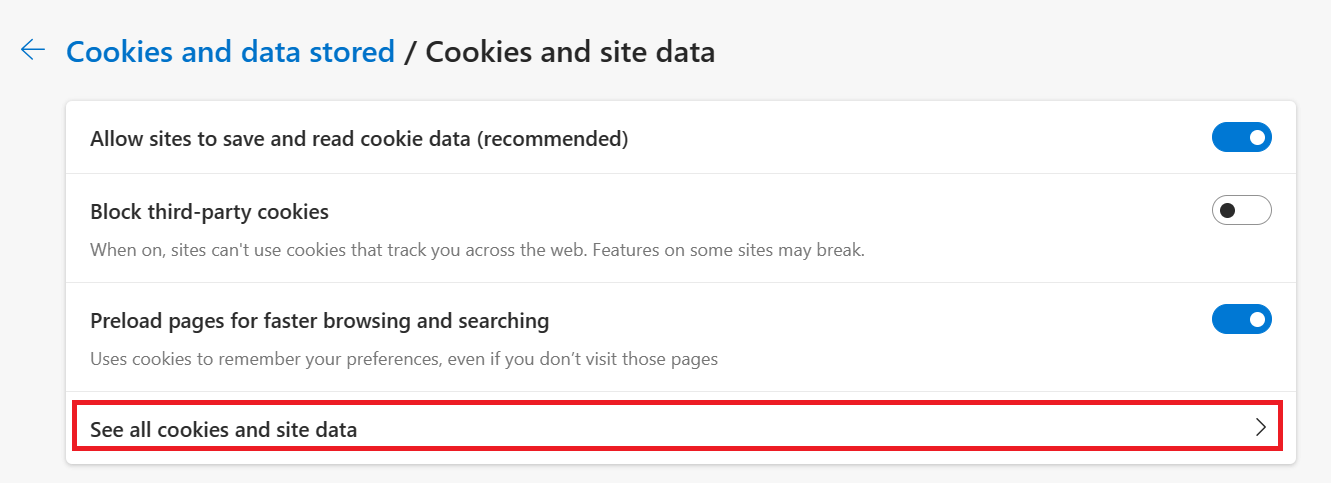
On the Search cookies text field, type in the specific website whose cookies you want to delete and press Enter. Then, click the downward arrow to see the available cookies for that website.
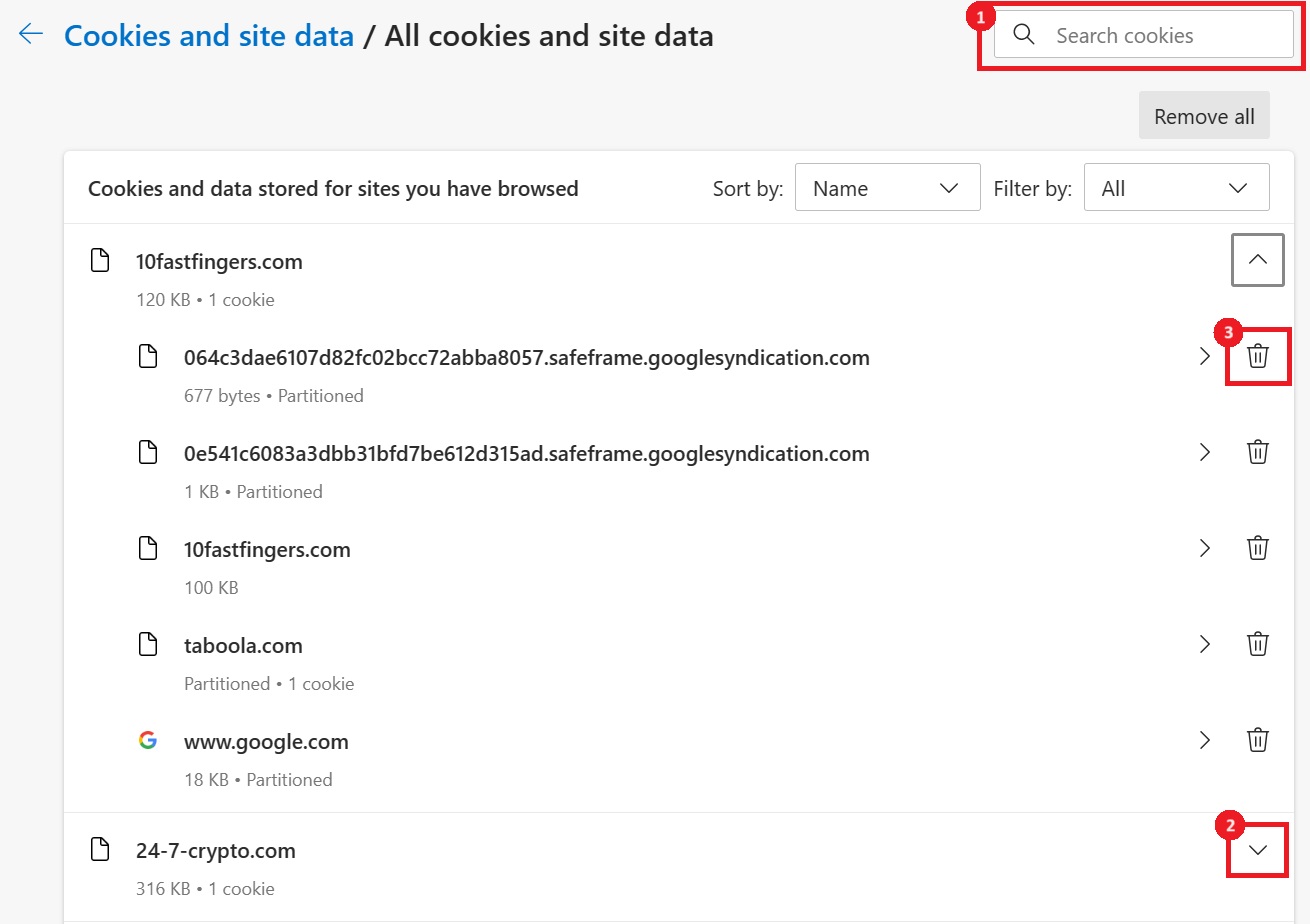
Select Delete (the trash bin icon) after.
Apple Safari
Open Safari, select Preferences and choose Privacy.
Click Manage Website Data. Look for the specific website whose cookies you want to delete. Then, select Remove or Remove All.
Remotely Log Out From Another Device
If you still can’t log out of a website, you can always try signing out from another device. Some websites like Spotify and Gmail offer this feature. For instance, here’s what you can expect when you remotely log out of Spotify from a different device.
Go to the Spotify website on your device. On the top-right corner, click your Profile > Account.
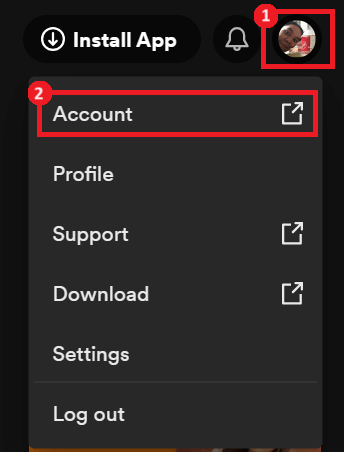
Scroll down the Account page. Under Security and privacy, choose Sign out everywhere.
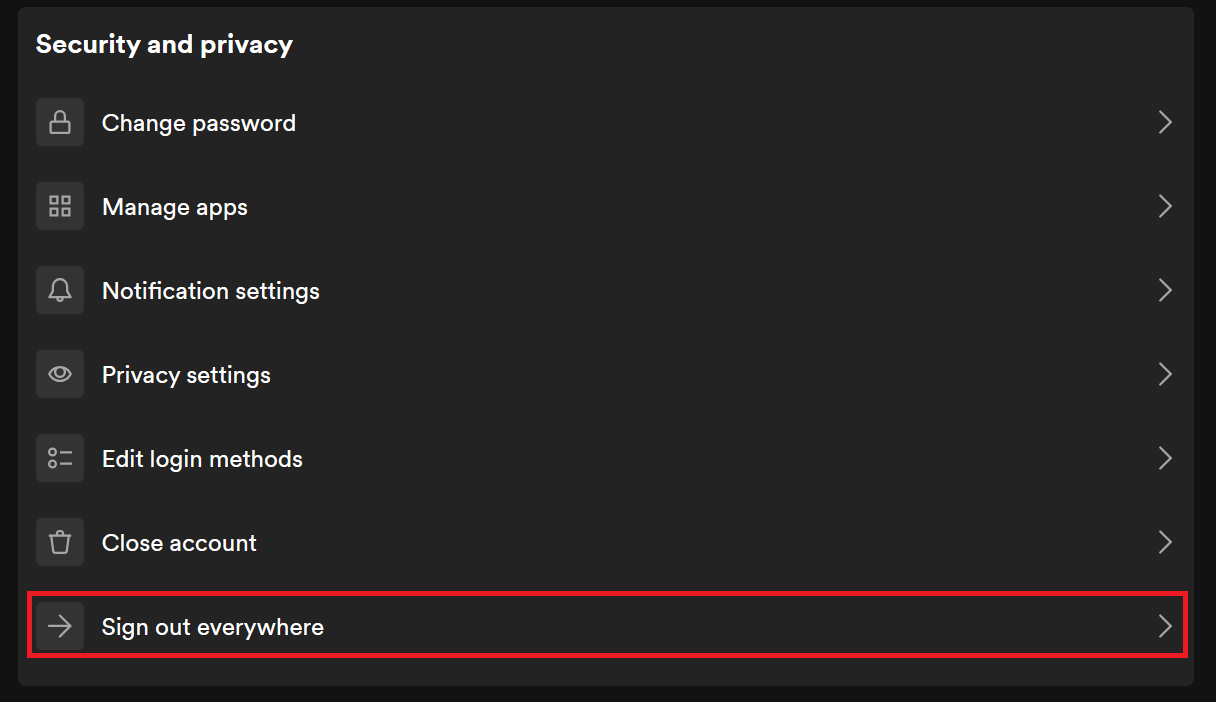
Select Sign out everywhere to log out of Spotify across all the devices you’re logged into.
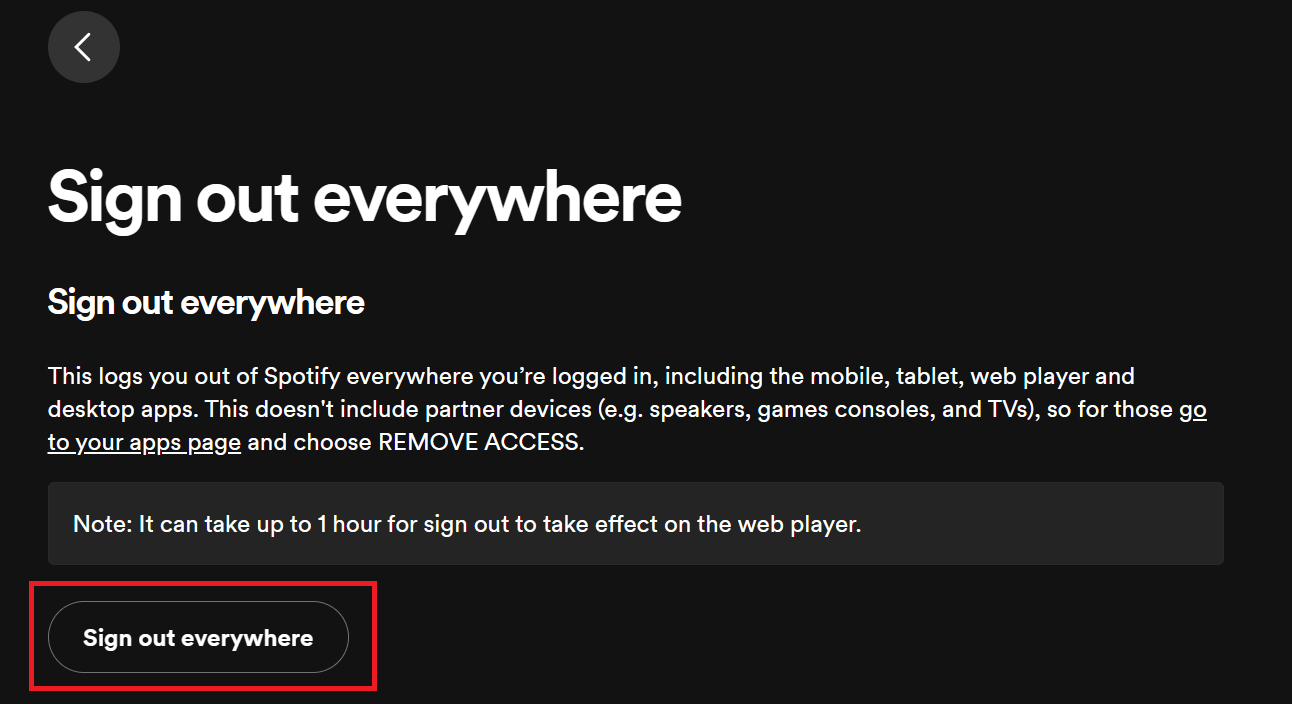
Note that Spotify doesn’t log you out from apps and partner devices like speakers, game consoles, and TVs. Instead, you’d have to go to the Manage apps page.
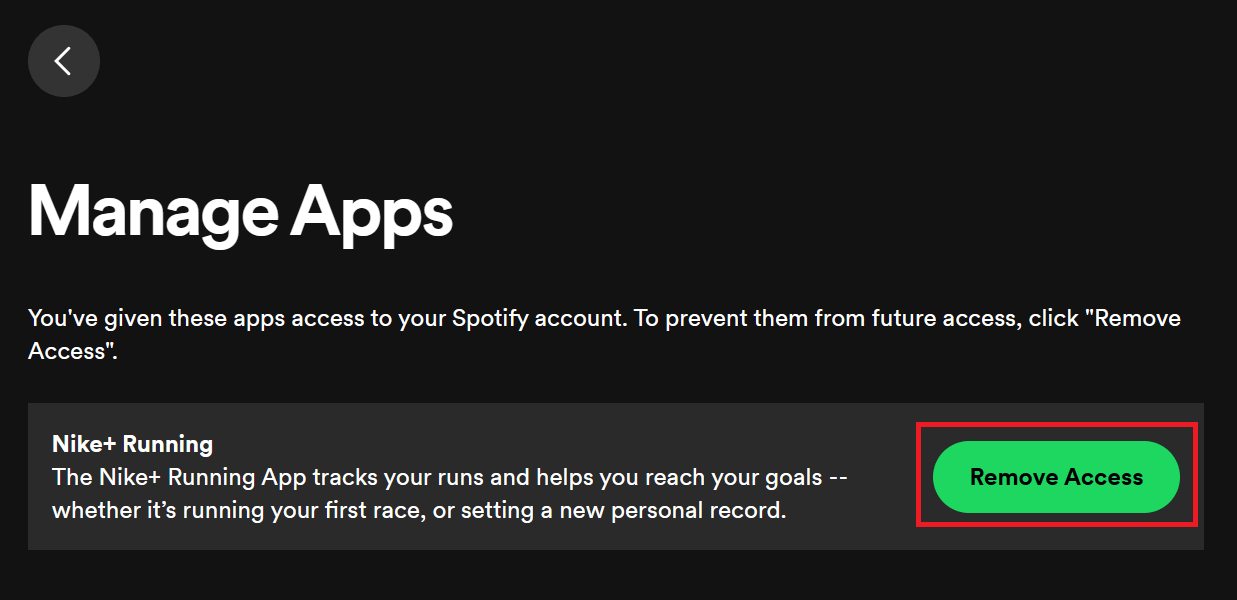
Once there, click Remove Access.
And there you have it. Now you know what to do if you can’t log out of a website, whether on a public computer or one for personal use.

